Na superfície, MSI Afterburner é um utilitário gráfico desenvolvido pelo fabricante de GPU MSI que fornece recursos de overclocking assistido para ajudar os usuários a obter o máximo de sua placa gráfica.
Na realidade, este pequeno e elegante programa oferece um pacote de monitoramento útil, solução de problemas e recursos de ajustes. O que exatamente o MSI Afterburner oferece, e como se faz exatamente o download e se obtém o máximo do utilitário? Nós temos você coberto.
Table of ContentsShow
- O que o MSI Afterburner faz?
- Características de overclocking
- Monitoramento
- Benchmarking
- Video Capture
- Compatibilidade
- Como baixar o MSI Afterburner
- Como executar benchmarks no MSI Kombustor
- Como fazer overclocking usando o MSI Afterburner
- Como ativar a exibição na tela no MSI Afterburner
- Como definir um perfil do ventilador
O que o MSI Afterburner faz?
Para entender o que o MSI Afterburner faz sob o capô, temos que quebrar sua funcionalidade em categorias: overclocking, monitoramento, benchmarking e captura de vídeo.
Características de overclocking
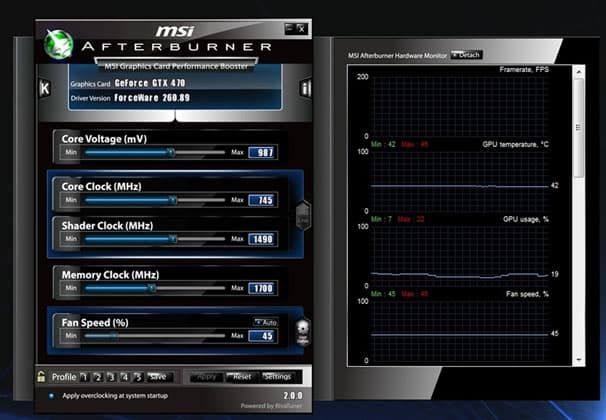
Para o overclocking não invertido, o overclocking pode surgir como uma tarefa intransponível e potencialmente desastrosa. Ainda assim, o MSI Afterburner simplifica o processo, fornecendo configurações de precisão para empurrar sua GPU ao máximo de suas capacidades enquanto evita danos permanentes ao hardware.
O utilitário pode ajustar uma infinidade de configurações de GPU, incluindo tensão central, limite de energia, limite de temperatura, velocidade do relógio central, velocidade do relógio de memória e velocidade do ventilador. Com este conjunto de opções, a idéia é encontrar um equilíbrio entre desempenho e capacidade.
Para facilitar a tarefa, a última iteração do MSI Afterburner incorpora o OC Scanner. Este utilitário usa um algoritmo desenvolvido pela Nvidia para digitalizar qualquer modelo da mais nova série RTX 20 e determinar as configurações de overclocking mais altas e estáveis para então aplicá-las para aumentos instantâneos de performance no jogo.
Simplesmente, o Afterburner também incorpora um perfil de ventilador personalizado, ou em outras palavras, uma curva de velocidade do ventilador definida pelo usuário que irá aumentar a velocidade do ventilador ou baixá-lo com base na temperatura da GPU.
Usando o recurso, os usuários podem empurrar sua GPU com segurança, sabendo que se ela atingir temperaturas desconfortavelmente altas, os ventiladores aumentarão sua velocidade para dissipar o calor.
Junto com os perfis das ventoinhas, você também pode salvar perfis de overclocking com um conjunto definido de parâmetros para facilitar a troca dependendo do jogo ou das suas necessidades de performance.
Monitoramento
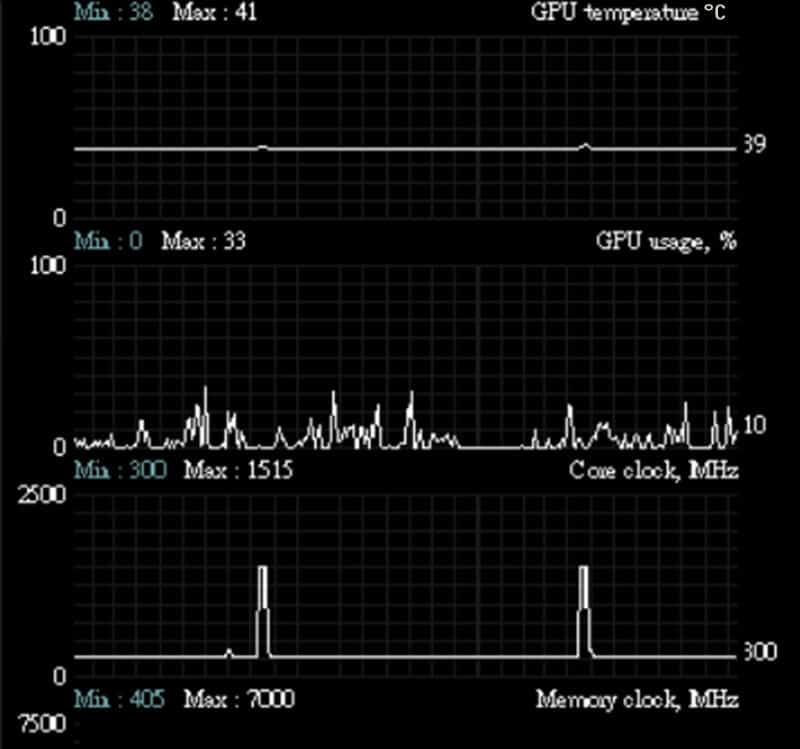
Embora os recursos de overclocking acima permitam que os parâmetros sejam ajustados, o utilitário lista detalhes de performance do hardware em tempo real.
Movimenta-se entre a temperatura da GPU, a velocidade do núcleo e do relógio de memória, tensão, FPS e porcentagem de uso através de uma série de gráficos, bem como uma exibição extensiva na tela através da qual você pode monitorar os efeitos de quaisquer ajustes de overclocking onde for importante: dentro do jogo.
A Tela na tela usa um utilitário chamado RivaTuner Statistics Server que também pode ser usado para definir um frame cap para um jogo específico e é especialmente útil para aqueles com GPUs de baixa a média gama.
Benchmarking
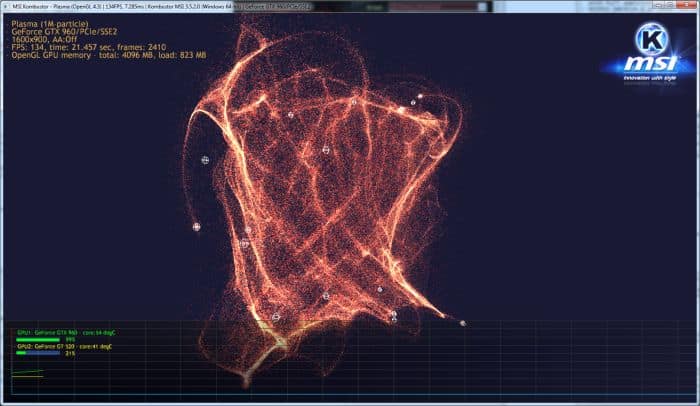
MSI Afterburner inclui uma ferramenta de benchmarking chamada MSI Kombustor que é um utilitário de teste de estresse de GPU que é um padrão bastante padrão de burn-in de tarifa que faz benchmarks tanto de estabilidade quanto de performance térmica.
Em conjunto com os recursos de overclocking, ele pode fornecer informações detalhadas sobre quaisquer ajustes feitos e como eles afetam o desempenho geral. Ele suporta tanto OpenGL como DirectX.
Video Capture

MSI Afterburner usa uma aplicação adicional chamada Predator para capturar vídeo em diferentes formatos, incluindo WMV e AVI usando o H.264 codec com uma variedade de opções como diferentes tipos de compressão, limite de frame, qualidade e até uma resolução de 1080p.
Compatibilidade

MSI afterburner é compatível com todas as GPUs independentemente do fabricante do chipset, seja Nvidia ou AMD e fabricante da placa (MSI, EVGA, Gigabyte, etc.) tornando-o uma ferramenta versátil de ajuste de gráficos. Você poderia usar o programa com um ASUS GeForce RTX 2080 ou um Gigabyte AORUS Radeon RX 580.
O suporte de marca cruzada é um desvio de utilitários de overclocking similares – como EVGA Precision X1 ou AMD Overdrive – que só oferecem compatibilidade com as GPUs da série RTX/GTX e AMD, respectivamente.
Adicionalmente, o MSI Afterburner é 100% gratuito para baixar e usar cimentar sua posição como o utilitário gráfico líder.
Como baixar o MSI Afterburner
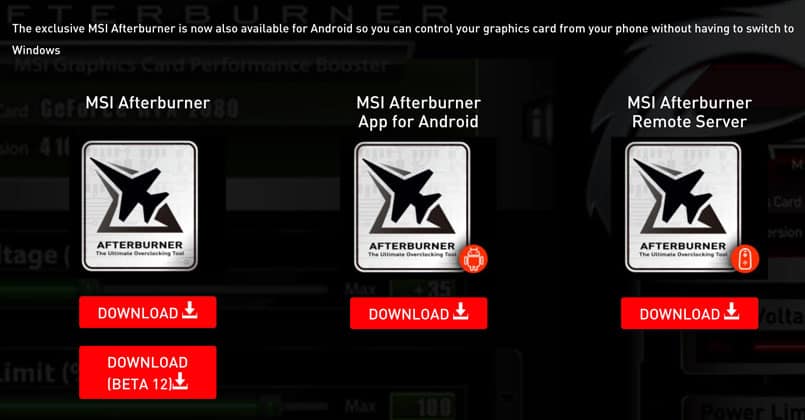
- Visitar o site dedicado do MSI Afterburner.
- Navegue até o final da página e clique em ”Download” sob a opção ”MSI Afterburner”. Você também pode pegar o Afterburner App se você quiser tomar conta do utilitário do seu telefone ao invés de alt-tabbing durante um jogo.
- Após o download estar completo, descompacte o arquivo MSIAfterburnerSetup.zip.
- Duplo clique no arquivo executável e siga o processo de instalação. Quando solicitado, certifique-se de instalar o Kombustor.
- Executar o MSI Afterburner, e uma vez carregado, clique no botão da roda dentada ”Settings”.
- Abaixo da aba “User Interface”, altere a skin para “Default MSI Afterburner skin”, pois ela fornece uma aparência mais direta e desordenada que o ajudará a navegar pelo utilitário enquanto você se acostumar com ele. Além disso, outros skins são conhecidos por remover os sliders aleatoriamente, tornando-os inacessíveis para ajustes.
- Abaixo da aba “General”, clique em “Unlock voltage control”, bem como “Unlock voltage monitoring”.”
- Se você estiver executando várias GPUs, navegue até a guia “Geral” e selecione a GPU que deseja fazer overclock ou monitorar no menu suspenso “Seleção do processador gráfico mestre”.
- Agora aqui, você também pode ajustar uma seleção de configurações dos recursos de inicialização, opções de compatibilidade, propriedades específicas da AMD e assim por diante. Na maioria dos casos, o padrão deve servir para a maioria dos usuários.
Como executar benchmarks no MSI Kombustor

O primeiro passo antes de iniciar o processo de overclocking é executar benchmarks para determinar os limites superiores do seu sistema. Estes guiarão por quanto você pode esperar empurrar o sistema dentro de limites seguros.
- Clique no ícone K localizado na parte superior esquerda da janela do Afterburner, normalmente ao lado do nome da GPU e da versão do driver se você estiver usando a skin padrão.
- MSI Kombustor inicia imediatamente o teste de stress do benchmark.
- Monitorar a temperatura da GPU, FPS e carga da GPU para ter uma idéia de como sua placa funciona nas configurações padrão de fábrica, sem overclocking.
- Além de executar esse teste básico, recomendamos que você passe pela Internet para obter informações sobre o que outros usuários conseguiram com overclocking. Fazer isso deve lhe dar uma idéia de até onde você pode empurrar sua GPU específica e lhe dar um teto máximo para não passar para garantir que a placa e o sistema permaneçam seguros.
Como fazer overclocking usando o MSI Afterburner

Antes de começarmos, lembre-se que overclocking não é livre de riscos, e ao ajustar sua GPU, há o risco de causar danos permanentes. O MSI Afterburner facilita o overclocking, mas é altamente recomendável que você faça isso com uma grande ajuda do bom senso.
Em caso de dúvida sobre se você está empurrando a GPU para muito longe, pare imediatamente e busque conselhos de fontes conhecedoras antes de continuar.
Overclocking no MSI Afterburner adere à técnica padrão de overclocking e teste para encontrar as configurações mais altas e estáveis possíveis. Com o MSI Afterburner, lembre-se sempre de carregar em ”Aplicar” após quaisquer alterações.
- Para começar, defina os cursores “Power Limit” e “Temp Limit” para o máximo. Com estas definições, a GPU será mais eficiente em termos de potência e atingirá temperaturas mais elevadas do que fora da caixa. A GPU nunca atingirá o limite superior a menos que haja uma avaria grave no hardware, por isso não se choque se a temperatura máxima no selector parecer perigosamente elevada. Os fabricantes de placas definem esses parâmetros, e como tal, eles são considerados dentro de limites seguros, e não há risco de danificar a GPU.
- Incrementar o controle deslizante de velocidade do relógio central por um pequeno incremento. Cada unidade equivale a um MHz acima ou abaixo da velocidade do relógio de stock, dependendo se desliza para cima ou para baixo. Recomendamos saltos de cerca de 20 a 30 MHz. Lembre-se de bater aplicar após aumentar a velocidade do relógio.
- Para cada incremento, tenha o Kombustor funcionando em segundo plano e verifique se há algum artefato, falhas cintilantes, flashes pretos, ou colisões. Dê alguns minutos de monitoramento para cada mudança.
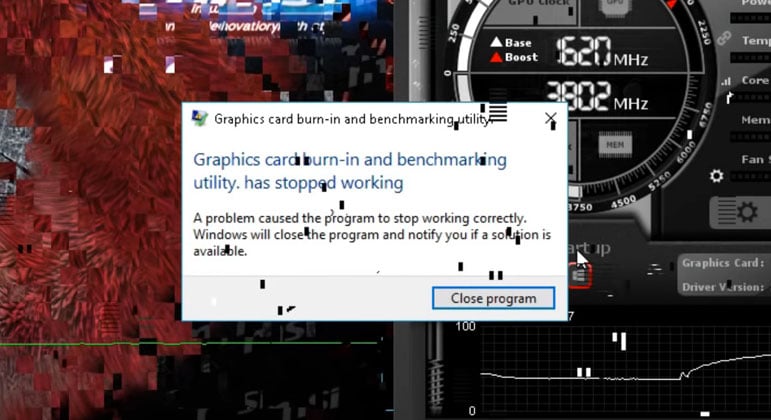
- Após você encontrar uma série de problemas gráficos, pare de aumentar a velocidade do relógio. Não se preocupe com o comportamento incomum; isto é inteiramente esperado e é uma forma da GPU nos dizer que atingiu sua capacidade máxima. Crashes e telas pretas irão redefinir o driver da GPU, quando você será capaz de reverter a velocidade do relógio alguns segundos depois.
- Reduzir a velocidade do relógio central por pequenos incrementos de cerca de 5 MHz até que todos os problemas de artefatos/gráficos desapareçam, e o Kombustor esteja estável. Nós também recomendamos que se testem as mudanças dentro do contexto de um jogo exigente. Aumente as configurações para ultra para liberar a GPU e fazer com que ela trabalhe duro para enfatizar as mudanças de parâmetros. Se você encontrar problemas, baixe a velocidade do relógio.
- Next, nós estaremos aplicando o mesmo teste de estresse à velocidade do relógio de memória, mas com incrementos maiores. Nós recomendamos em qualquer lugar entre 50 e 100 MHz.
- A partir do momento que você encontrar problemas gráficos consistentes no Kombustor, reduza a velocidade do relógio de memória em pequenos incrementos até encontrar uma taxa estável. Teste também no jogo.
- A partir daqui, queremos testar a nova velocidade do relógio central e do relógio de memória durante um período sustentado. Ligue o Kombustor e deixe-o funcionar por uns bons 10 minutos, verificando por artefatos, falhas e travamentos. Baixe as velocidades em pequenos incrementos até obter uma combinação estável de ambos.
- Após você estar satisfeito com a estabilidade geral, lembre-se de salvar as configurações como um perfil clicando no ícone do disquete, depois um dos botões de perfil 1-5.
Como ativar a exibição na tela no MSI Afterburner
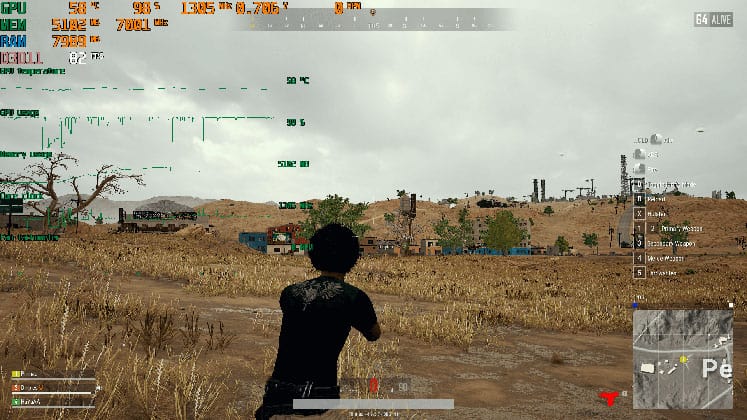
- Volte para a janela de configurações e clique na aba “Monitoramento”.
- Abaixo de “Gráficos de monitoramento de hardware ativo”, selecione as informações que você deseja que apareçam no OSD clicando no nome descritivo e, em seguida, defina ”Propriedades” para “no OSD”. Vale a pena executar o básico como framerate, GPU e temperatura da memória, uso da GPU, tensão da GPU e velocidade do ventilador como um bom ponto de partida.
- Quando você carregar um jogo, o OSD fornecerá detalhes em tempo real sobre a performance da GPU.
- Abaixo da guia “On-Screen Display” nas configurações, você também pode atribuir uma tecla de atalho para ativar e desativar o OSD. Recomendamos fazer isso e configurá-lo para uma tecla subutilizada como ”Insert” ou similar para fácil acesso.
- Se você quiser obter informações técnicas e personalizar o OSD a seu gosto, clique em “More” na parte inferior da guia ”On-Screen Display” para carregar o RivaTuner Statistics Server.
Como definir um perfil do ventilador
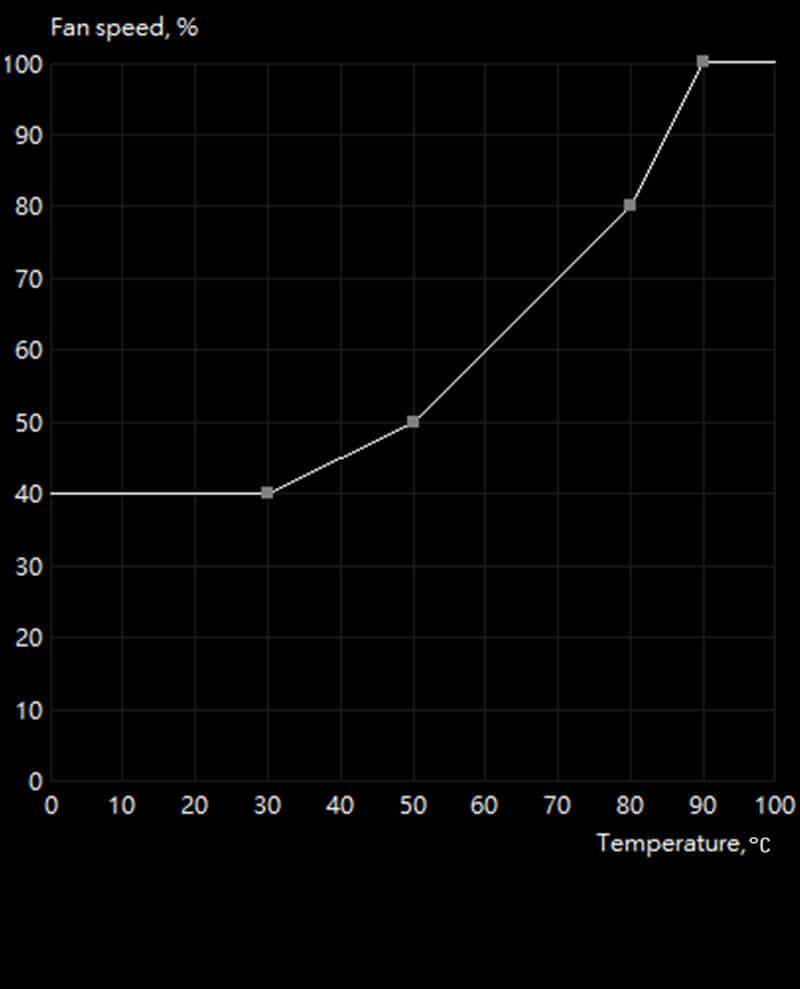
- Clique em ”Configurações” no canto inferior da mão, e clique na aba ”Ventilador” ao longo da parte superior da janela de configurações.
- Cheque a opção “Enable user-defined software automatic fan control” na parte superior do menu, o que lhe permitirá ajustar a curva do ventilador abaixo.
- A partir daqui, clique em qualquer lugar da curva para definir um novo ponto e depois mova-o de acordo com as suas necessidades. Para remover um ponto da curva, clique sobre ele e pressione “Delete” no seu teclado.
- Você pode ignorar as outras opções, e elas podem permanecer intocadas.
Daqui, definir a curva é uma questão de preferência pessoal. Não recomendamos nada além de 100% de velocidade dos ventiladores para temperaturas acima de 70 a 80 graus centígrados, pois o risco de danos permanentes aumenta incrementalmente com temperaturas acima deste limite.
Se os seus ventiladores estão sempre a funcionar alto mesmo a baixas temperaturas, o perfil é uma óptima forma de se livrar de algum do ruído desnecessário. Como regra geral, o cuidado é o caminho a seguir.