Quantas vezes você abriu um novo computador, telefone ou drive externo, para ficar chocado quando perceber que não tem tanto espaço de armazenamento como disse na caixa? Que o SSD de 512GB pode conter apenas 477GB, ou que o seu iPhone de 64GB pode ter apenas espaço para 56GB de ficheiros.
Há algumas boas razões para isto acontecer. Vamos ver porque é que o espaço anunciado não costuma ser o mesmo que o espaço real.
O Sistema Operativo e Aplicações Pré-Instaladas
A razão mais básica para não ter todo o espaço em disco utilizável é que já há alguns dados presentes quando o compra. Este não é o caso de discos removíveis como unidades flash ou cartões SD, mas é um fator importante com telefones e computadores pré-construídos.
Quando você compra um computador, o sistema operacional (como Windows ou macOS) ocupa um grande pedaço de espaço. Estes arquivos de SO protegidos são necessários para que o sistema funcione como pretendido, por isso não há como contorná-los.
Como exemplo, no meu sistema, a pasta C:\Windows ocupa 25GB. Isso é aproximadamente um décimo de todo o espaço em disco.
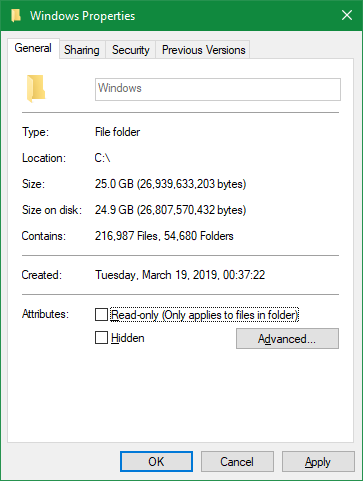
No entanto, não são só os ficheiros do SO que ocupam espaço fora da caixa. A maioria dos sistemas operacionais inclui aplicações extras que você pode ou não querer. Isto inclui tudo, desde bloatware do Windows 10 até aplicações MacOS integradas úteis, como o GarageBand.
Embora tecnicamente não façam parte do SO, eles vêm empacotados com ele e assim ocupam espaço de imediato. Normalmente você pode removê-los para recuperar espaço; veja nosso guia para liberar espaço de armazenamento no Windows 10 para algumas dicas.
Como os computadores medem o espaço
Embora aplicativos pré-instalados sejam definitivamente um fator, a maior razão pela qual você não obtém a quantidade total de espaço anunciado é porque os computadores medem os números de forma diferente do que os humanos.
Números Binários Explicados
A computação usa prefixos de valor padrão, incluindo “kilo” para mil, “mega” para milhões, “giga” para bilhões, “tera” para trilhões, e assim por diante. Para uma cartilha sobre estes, nós vimos quantos gigabytes estão em um terabyte e muito mais.
Pessoas, incluindo fabricantes de discos rígidos, usam o sistema decimal, que mede números com uma base de 10. Assim, quando dizemos “500 gigabytes”, queremos dizer 500 trilhões de bytes.
Contudo, os computadores usam o sistema binário base 2, onde todos os números são 1 ou 0. Se você não estiver familiarizado, abaixo está uma lista dos números 1-10 escritos em binário:
1
10
11
100
101
110
111
1000
1001
1010
Como pode ver, em binário, 21 representa o valor decimal 1, 22 é igual a 4, 23 é igual a 8, 24 é o mesmo que 16, e assim por diante. Cada novo dígito em binário aumenta o valor do número em uma potência de dois. 210, então, é igual a 1.024.
Medição binária e decimal
Agora sabemos porque os computadores usam 1.024 em vez de 1.000 para definir estes prefixos comuns. Para um computador, um kilobyte é 1.024 bytes, e não 1.000 bytes como é para as pessoas. Isto se soma à medida que você sobe na escala, então um megabyte é 1.024 kilobytes, e um gigabyte é 1.024 megabytes.
Para ver como isto o afecta, digamos que compra um SSD externo de 250GB. Esse disco contém 250.000.000.000 de bytes, mas o computador não o exibe dessa forma.
Trabalhando ao contrário, podemos dividir por 1.024 três vezes (uma para converter bytes para kilobytes, outra para converter kilobytes para megabytes, e uma última vez para converter megabytes para gigabytes) para ver quanto espaço isso realmente é:
250,000,000,000 / (1,024 * 1,024 * 1,024) = 232,830,643,653 bytes, or 232.83GBExaminando uma unidade de 250GB no Windows mostra seu espaço máximo como 232GB, que é exatamente o que nosso cálculo acima encontrou. Isso é uma diferença de cerca de 18GB.
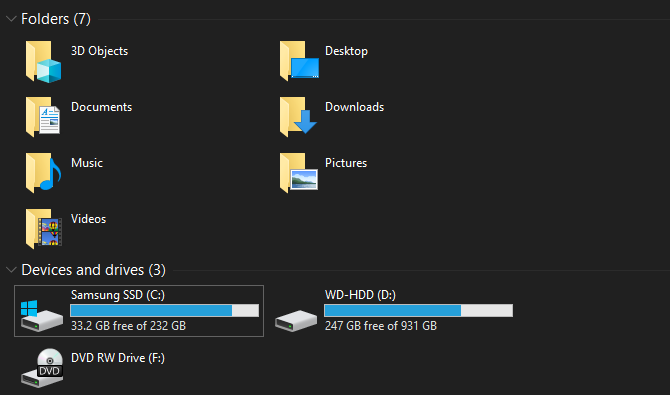
E quanto maior for o disco, maior é a diferença entre o espaço medido e o espaço real. Por exemplo, um disco de 1TB (1.000GB) tem 931GB de espaço de acordo com um computador.
Gigabyte vs. Gibibyte
Depois de caminhar através disto, você pode se perguntar porque esta disparidade existe. Porque é que os fabricantes de discos rígidos não fornecem uma quantidade precisa de espaço nos seus dispositivos? Bem, tecnicamente, eles fornecem.
A definição correcta de “kilo” é uma potência de 1.000. Há outro nome para uma potência de 1.024: “kibi.” A Comissão Electrotécnica Internacional publicou normas para medir dados em binário, a fim de resolver esta confusão.
Enquanto um kilobyte (KB) representa 1.000 bytes, um kibibyte (KiB) representa 1.024 bytes. É o mesmo para mebibibytes (MiB), gibibibytes (GiB), tebibytes (TiB), e assim por diante.
Por alguma razão, o Windows usa imprecisamente o prefixo “GB” quando está realmente medindo em gibibytes. Outros sistemas operacionais, como MacOS, medem corretamente 1GB como um bilhão de bytes. Assim, o mesmo drive de 250GB conectado a um Mac mostraria que ele tem 250GB de espaço total.
Note que isto é diferente da diferença entre megabytes e megabits, o que também já explicamos.
Partições de disco adicionais
Além do acima exposto, outra causa potencial para uma redução na quantidade total de espaço que uma unidade tem são as partições adicionais.
Caso você não estivesse ciente, você pode separar discos rígidos físicos em seções lógicas diferentes, o que é conhecido como particionamento. O particionamento de um disco rígido permite instalar dois sistemas operacionais diferentes em um disco, entre outros usos.
Quando você compra um computador fora da prateleira, o fabricante freqüentemente inclui uma partição de recuperação no disco. Esta contém dados que lhe permitem reiniciar o seu sistema no caso de um problema grave. Como qualquer outro arquivo, eles ocupam espaço na unidade. Mas como as partições de recuperação são muitas vezes escondidas da visualização padrão, você pode saber que elas não estão por perto.
Para ver as partições na sua drive no Windows, digite gerenciamento de disco no menu Iniciar e clique em Criar e formatar partições do disco rígido. Aqui pode ver cada disco do seu sistema e as partições que o compõem. Se vir um rótulo de Restaurar, Recuperar ou similar, essa é a sua partição de recuperação.
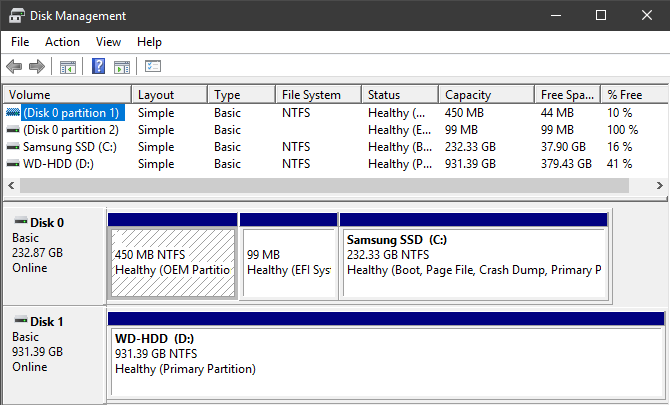
Na maioria dos casos, é possível apagar estas partições e recuperar esse espaço. No entanto, normalmente é melhor deixá-las em paz. Tê-las torna a recuperação do seu sistema muito mais fácil, e o pequeno ganho de espaço não vale o incómodo de recuperar o seu sistema manualmente.
Características ocultas que também usam espaço
Finalmente, a maioria dos sistemas operacionais contém características que ocupam espaço mas não existem como arquivos reais. Por exemplo, o serviço Shadow Copy do Windows é usado para alimentar tanto as funções de Versões Anteriores como de Restauração do Sistema.
Restauração do Sistema permite que você retorne a um ponto no tempo se o seu sistema não estiver funcionando corretamente, enquanto Versões Anteriores mantém cópias dos seus arquivos pessoais para que você possa desfazer as alterações. Ambas precisam de espaço para funcionar, é claro.
Para ver e alterar quanto espaço os recursos que dependem dos serviços Shadow Copy usam, pressione Win + Pause para abrir rapidamente a entrada do Painel de Controle do Sistema. A partir daqui, clique em Proteção do sistema no lado esquerdo. Na janela resultante, selecione sua unidade da lista e escolha Configurar.
Você verá uma nova caixa de diálogo que lhe permite desativar a proteção do sistema por completo (embora não recomendamos isto). Abaixo, você verá o uso atual e pode ajustar a quantidade máxima que o Windows usa. Em algum lugar em torno de 10% é uma boa quantidade.

Now You Know How Computers Calculate Space
Os elementos discutidos explicam a diferença perceptível no espaço de armazenamento anunciado e real. Embora existam alguns outros fatores menores, tais como blocos especiais em SSDs, estes são os principais motivos. Conhecendo-os, é sábio planejar com antecedência e garantir que você sempre obtenha a quantidade de armazenamento necessária com novos dispositivos.
Se você tiver pouco espaço, veja como adicionar mais armazenamento ao seu Mac. A maioria dos conselhos também se aplica a outras plataformas.
Ben é um Editor Adjunto e o Onboarding Manager no MakeUseOf. Ele deixou seu trabalho de TI para escrever em tempo integral em 2016 e nunca olhou para trás. Ele vem cobrindo tutoriais técnicos, recomendações de videogames e mais como escritor profissional há mais de seis anos.
Mais De Ben Stegner