- Chris Hoffman
@chrisbhoffman
- Frissítve 2017. november 1., 2:48pm EDT


A Windows 10 telepítésének több módja van a számítógépre, akár Windows 7-ről vagy 8-ról frissít, akár új operációs rendszert telepít a nulláról, akár a Windows 10 friss verzióját telepíti újra. A Windows 10 ingyenes frissítési licencének megszerzésére is van még mód.
Hogyan szerezzen Windows 10 licencet
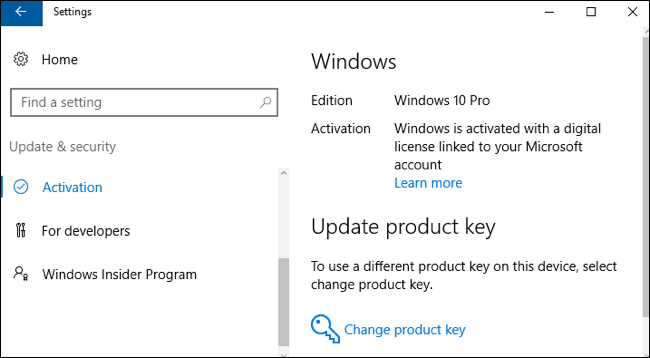
RELATED: Még mindig ingyenesen frissíthet Windows 10-re
A Windows 10 licenc megszerzésének számos módja van, és ezek közül sok még mindig ingyenes.
- Frissítés Windows 7-ről vagy 8-ról: A Microsoft még mindig ingyenes Windows 10 frissítést kínál az akadálymentesítési eszközöket használó PC-felhasználóknak. Továbbra is telepítheti a Windows 10-et, és a telepítőprogramban megadhatja a Windows 7 vagy 8 kulcsát, hogy ingyenes Windows 10 frissítési licencet kapjon. Ha egyszer elvégezte a frissítést, a PC-je örökre Windows 10 licenccel rendelkezik. Ha tehát a Windows 10 megjelenésekor frissített, majd nem sokkal később visszaváltott, akkor is jogosult a Windows 10 ingyenes frissítésére. A PC-hez kapcsolódó licencet a Microsoft szerverei tárolják.
- Új PC vásárlása Windows 10-zel: Ha a PC-je telepített Windows 10-zel érkezett, valószínűleg rendelkezik az UEFI firmware-be ágyazott licenckulccsal. A gyártó fizetett a licencért, és a Windows 10-et a kulcs megadása nélkül is újratelepítheti a PC-re. A Windows 10 telepítőprogramja az alaplapon lévő chipről húzza ki a kulcsot.
- Windows 10 licenc vásárlása: Ha saját PC-t épít, és még nincs operációs rendszere, a Windows 10 licencet megvásárolhatja a Microsofttól, ugyanúgy, mint a Windows korábbi verzióinak esetében.
- Ne szerezzen licencet: A Windows 10-et a termékkulcs megadása nélkül is telepítheti. Ilyenkor üzenetek jelzik majd, hogy a Windows 10 rendszere nem rendelkezik licenccel, és aktiválni kell, de teljesen használható lesz. A Windows 10 rendszeren belül az áruházból Windows 10 licencet is vásárolhat, hogy megfelelően licencelt Windows 10 PC-t csináljon belőle. Ez egy kényelmes megoldás a Windows 10 számítógépen történő tesztelésére anélkül, hogy előbb megvásárolná azt.
Ha már tudja, hogy melyik módszer fog működni az Ön számára, folytassa a Windows 10 telepítését az alábbi szakaszok valamelyikével.
Hogyan frissíthet Windows 10-re Windows 7-ről vagy 8-ról
RELATED:
A Microsoft hozzáférési webhelyéről még mindig ingyenesen kaphatja meg a Windows 10-et
A Microsoft frissítési eszközével telepítheti a Windows 10-et számítógépére, ha már telepítve van a Windows 7 vagy 8.1 rendszer. Ez azt is lehetővé teszi, hogy a frissítés elvégzése után visszaváltozzon, és visszatérjen a Windows 7-re vagy 8.1-re, ha nem tetszik.
Ha él a segítő technológiák ajánlatával, csak töltse le az eszközt a segítő technológiák webhelyéről, és kattintson végig a varázslón. Ez ingyenes Windows 10 licencet ad a számítógépének, és telepíti a Windows 10-et.
Az Assistive Technologies ajánlat 2017. december 31-én jár le. Ha azonban ezt megelőzően él az ajánlattal, akkor a PC-je véglegesen valódi Windows 10 licenccel fog rendelkezni.

Ha más okból frissít Windows 10-re – esetleg már korábban frissített Windows 10-re a jelenlegi PC-n, és az már rendelkezik érvényes licenccel -, akkor használhatja a Windows 10 letöltése eszközt. Kattintson az “Eszköz letöltése most” gombra, futtassa le, és válassza a “Frissítés ezen a számítógépen” lehetőséget. Kövesse a képernyőn megjelenő utasításokat a frissítési folyamat befejezéséhez.

A használt eszköz letölti a Windows 10 telepítőfájljait, és megkezdi a telepítési folyamatot.
Hogyan szerezzen telepítőmédiát és végezze el a Windows 10 tiszta telepítését
RELATED:
Ha nem szeretne frissíteni egy meglévő Windows-telepítésről, akkor ingyenesen letöltheti a Microsoft hivatalos Windows 10 telepítőmédiáját, és elvégezheti a tiszta telepítést. Ehhez látogasson el a Microsoft Windows 10 letöltési oldalára, kattintson az “Eszköz letöltése most” gombra, és futtassa a letöltött fájlt. Válassza ki a “Telepítőmédia létrehozása egy másik számítógéphez” lehetőséget.
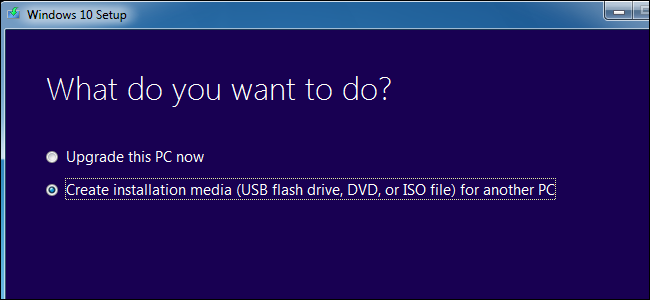
Ne felejtse el kiválasztani a Windows 10 telepíteni kívánt nyelvét, kiadását és architektúráját. Ha 64 bites processzorral rendelkező számítógépre telepíti, akkor valószínűleg a 64 bites verziót szeretné. Ha 32 bites CPU-val rendelkező számítógépre telepíti, akkor a 32 bites verzióra lesz szüksége. Ha nem tudja fejből, ellenőrizheti, hogy milyen CPU-típusú a PC-je.
Ha a Windows 10-et az aktuális PC-re telepíti, csak hagyja bejelölve a “Használja az ajánlott beállításokat ehhez a PC-hez” négyzetet, és az eszköz automatikusan letölti az aktuális PC-nek megfelelő verziót.
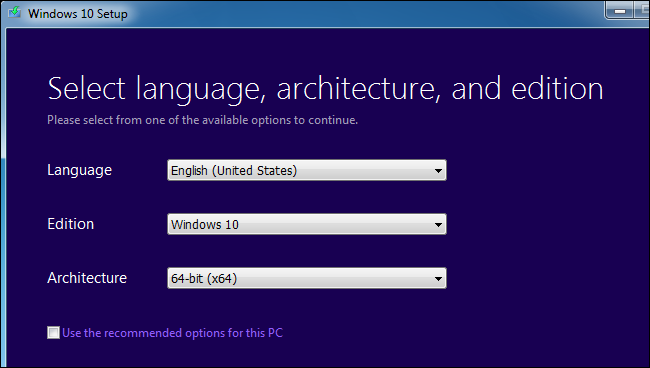
Az eszköz lehetővé teszi, hogy a Windows 10 telepítési fájlokat USB-meghajtóra másolja vagy DVD-re égesse. Ha USB-meghajtót használ, annak legalább 4 GB-osnak kell lennie. A folyamat részeként az USB-meghajtón lévő összes fájl törlődik.
Ha a Windows 10-et virtuális gépre szeretné telepíteni, itt válassza az “ISO-fájl” lehetőséget. Az eszköz letölti az ISO-fájlt, majd a letöltött ISO-t elindíthatja egy virtuális gépben, hogy a Windows 10-et telepítse bele
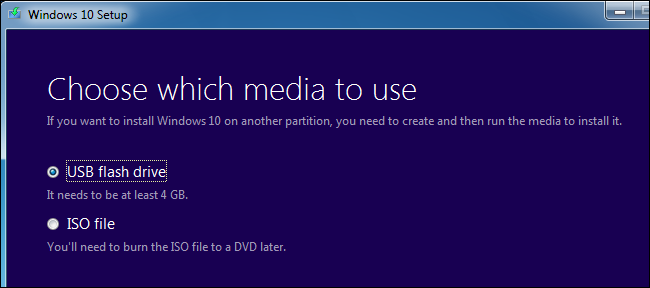
RELATED: Hogyan indítsa el a számítógépet lemezről vagy USB-meghajtóról
Mihelyt elkészítette a telepítőhordozót, be kell helyeznie azt a számítógépbe, amelyre a Windows 10-et szeretné telepíteni. Ezután bootoljon a telepítőmédiáról. Ehhez szükség lehet a számítógép BIOS-ában vagy UEFI firmware-ében a rendszerindítási sorrend módosítására.

A Windows telepítő képernyőjén válassza ki a nyelvet, az idő- és pénznemformátumot, valamint a billentyűzetkiosztást. A folytatáshoz kattintson a “Tovább” gombra.
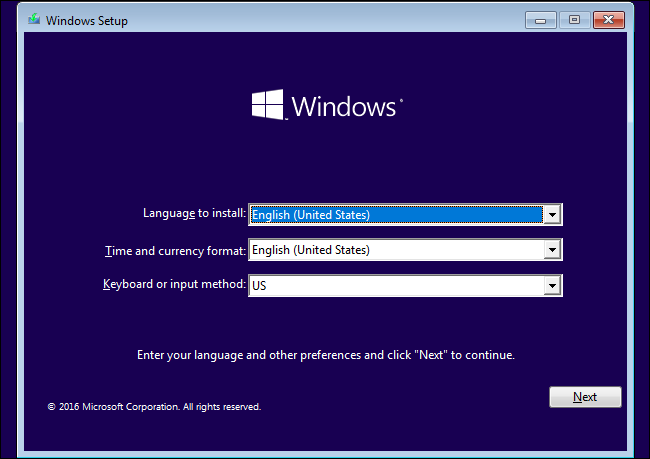
A telepítő képernyőre érve válassza a “Telepítés most” lehetőséget, és kövesse az utasításokat a Windows 10 telepítéséhez a számítógépre.
Amikor megjelenik a Windows aktiválása képernyő, vagy meg kell adnia egy kulcsot, vagy ki kell hagynia. Előfordulhat, hogy nem jelenik meg ez a képernyő, ha a Windows 10 automatikusan felismeri a számítógép hardveréhez tartozó kulcsot.
- Ha még soha nem telepítette és aktiválta a Windows 10-et ezen a számítógépen, itt adja meg a Windows 10 kulcsát. Ha nincs, de van érvényes Windows 7, 8 vagy 8.1 kulcsa, adja be helyette ide.
- Ha korábban már igénybe vette a Windows 10 ingyenes frissítési ajánlatát ezen a számítógépen, kattintson a “Nincs termékkulcsom” gombra. A Windows a telepítés után automatikusan aktiválódik a számítógép hardveréhez kapcsolódó “digitális licenccel” a Microsoft szerverein.

Amikor eléri a “Milyen típusú telepítést szeretne?” képernyőt, kattintson az “Egyéni” gombra a tiszta telepítéshez, és távolítson el mindent a számítógépéről. (Ha meggondolta magát, és frissíteni szeretné a meglévő telepítést, kattintson a “Frissítés” gombra.)

A következő képernyőn válassza ki a merevlemezt, amelyre a Windows-t telepíteni kívánja, és törölje azt. Ha több partíció is van azon a meghajtón, érdemes azokat is törölni.
Figyelmeztetés: Ha törlünk egy partíciót, akkor a rajta lévő összes fájlt is töröljük. Győződjön meg róla, hogy minden fontos fájlról biztonsági másolatot készített, mielőtt ezt megteszi!
Amikor befejezte a partíciók törlését, egy nagy tömb “Ki nem osztott terület”-nek kell lennie. Jelölje ki ezt, kattintson az “Új” gombra, és miután formázta a meghajtót, kattintson a Tovább gombra.

A Windows 10 telepíti magát, és a folyamat során néhányszor újraindulhat. Ha ez megtörtént, megjelenik a szokásos telepítőfelület, amelyet bármely új számítógépen a Windows 10 beállításakor lát, ahol felhasználói fiókokat adhat hozzá, és különböző beállításokat módosíthat.

Hogyan telepíthető újra a Windows 10 olyan számítógépre, amelyen már van Windows 10
RELATED: Hogyan telepítheti újra könnyedén a Windows 10-et a Bloatware nélkül
Ha már van Windows 10 a számítógépén, és friss telepítést szeretne végezni, azt is megteheti.
A Windows 10 Creators Update segítségével sokkal egyszerűbb a Windows 10 újratelepítése. A Windows Defender “Friss indítás” opciójával teljesen friss Windows 10 rendszert hozhat létre a Microsofttól. A szokásos Frissítés és Visszaállítás lehetőségekkel ellentétben, amelyek megőrzik a számítógép gyártója által telepített bloatware-t, ez eltörli az összes gyártótól telepített dolgot, és csak egy friss Windows 10 rendszert hagy maga után.

Ha jelenleg nincs telepítve a Windows 10, vagy csak a régi módszerrel szeretné a dolgokat elvégezni, akkor a Windows 10 letöltése alkalmazással is létrehozhat Windows 10 telepítőmédiát, és ha szeretné, újratelepítheti a nulláról. Akár Windows 10 licenccel érkezett a számítógépére, akár korábban élt az ingyenes frissítési ajánlat lehetőséggel, a folyamat során nem kell megadni a licenckulcsot. A Windows 10 licencét automatikusan megszerzi a számítógép hardveréről vagy a Microsoft szerverein keresztül.
Chris Hoffman a How-To Geek főszerkesztője. Több mint egy évtizede ír a technológiáról, és két évig a PCWorld rovatvezetője volt. Chris írt a The New York Times-nak, technológiai szakértőként interjút adott olyan televíziós csatornáknak, mint a miami NBC 6, és olyan hírcsatornák is beszámoltak munkájáról, mint a BBC. 2011 óta Chris több mint 2000 cikket írt, amelyeket közel egymilliárdszor olvastak el – és ez csak itt, a How-To Geek-nél történt.