- 06/29/2020
- 8 minutes to read
-
-
 c
c -
 M
M -
 M
M -
 V
V -
 m
m -
+2
-
Az alábbiakra vonatkozik: ![]() SQL Server (minden támogatott verzió)
SQL Server (minden támogatott verzió) ![]() SSIS Integration Runtime in Azure Data Factory
SSIS Integration Runtime in Azure Data Factory
Ez a téma bemutatja, hogyan csatlakozhat egy ODBC adatforráshoz az SQL Server Import és exportálás varázsló Adatforrás kiválasztása vagy Cél kiválasztása lapján.
Előfordulhat, hogy le kell töltenie a szükséges ODBC-illesztőprogramot a Microsoft-tól vagy egy harmadik féltől.
Előfordulhat az is, hogy meg kell keresnie a szükséges kapcsolati adatokat, amelyeket meg kell adnia. Ez a harmadik féltől származó webhely – The Connection Strings Reference – mintakapcsolati karakterláncokat és további információkat tartalmaz az adatszolgáltatókról és az általuk megkövetelt kapcsolati információkról.
- Győződjön meg róla, hogy a kívánt illesztőprogram telepítve van
- 1. lépés – Az adatforrás kiválasztása
- 2. lépés – A kapcsolati adatok megadása
- 1. lehetőség – DSN megadása
- 2. lehetőség – Kapcsolati karakterlánc megadása
- Kapcsolati karakterlánc online keresése
- Kapcsolati karakterlánc beszerzése alkalmazással
- Lásd még
Győződjön meg róla, hogy a kívánt illesztőprogram telepítve van
-
Keresze meg vagy keresse meg az ODBC Data Sources (64-bit) appletet a Start menüben vagy a Vezérlőpultban. Ha csak 32 bites illesztőprogrammal rendelkezik, vagy tudja, hogy 32 bites illesztőprogramot kell használnia, keresse meg vagy keresse meg helyette az ODBC adatforrások (32 bites) alkalmazást.
-
Elindítja az alkalmazást. Megnyílik az ODBC Data Source Administrator ablak.
-
A Drivers lapon a számítógépére telepített összes ODBC-illesztőprogram listáját találja. (Egyes illesztőprogramok neve több nyelven is szerepelhet.)
Itt egy példa a telepített 64 bites illesztőprogramok listájára.
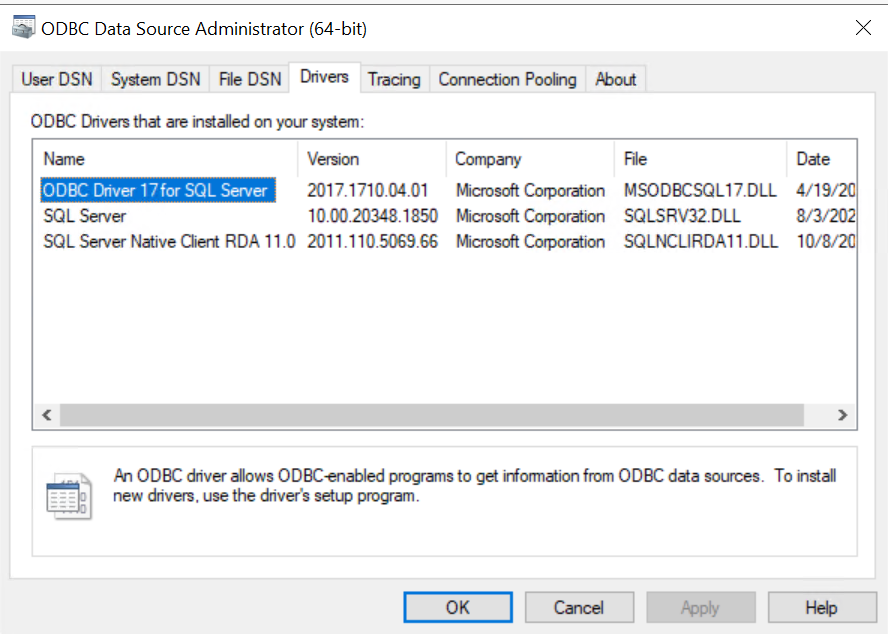
Tipp
Ha tudja, hogy az illesztőprogram telepítve van, de nem látja a 64 bites alkalmazásban, nézzen inkább a 32 bites alkalmazásban. Ebből az is kiderül, hogy a 64 bites vagy a 32 bites SQL Server Importálás és exportálás varázslót kell-e futtatnia.
Az SQL Server Importálás és exportálás varázsló 64 bites verziójának használatához telepítenie kell az SQL Servert. Az SQL Server Data Tools (SSDT) és az SQL Server Management Studio (SSMS) 32 bites alkalmazások, és csak 32 bites fájlokat telepítenek, beleértve a varázsló 32 bites verzióját is.
1. lépés – Az adatforrás kiválasztása
A számítógépére telepített ODBC-illesztőprogramok nem szerepelnek az adatforrások legördülő listájában. Ha ODBC-illesztőprogrammal szeretne csatlakozni, először válassza ki adatforrásként a .NET Framework Data Provider for ODBC-t a varázsló Adatforrás kiválasztása vagy Célállomás kiválasztása lapján. Ez a szolgáltató az ODBC-illesztőprogram körüli burkolatként működik.
Itt látható az általános képernyő, amely közvetlenül a .NET Framework Data Provider for ODBC kiválasztása után jelenik meg.
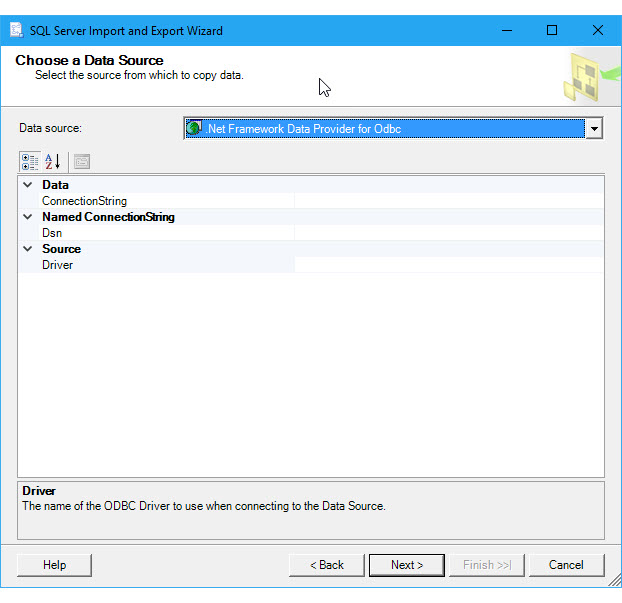
2. lépés – A kapcsolati adatok megadása
A következő lépés az ODBC-illesztőprogram és az adatforrás kapcsolati adatainak megadása. Két lehetősége van.
-
Adjon meg egy már létező vagy az ODBC Data Source Administrator alkalmazással létrehozott DSN-t (adatforrás nevét). A DSN az ODBC adatforráshoz való csatlakozáshoz szükséges beállítások elmentett gyűjteménye.
Ha már tudja a DSN nevét, vagy tudja, hogyan hozzon létre most egy új DSN-t, akkor az oldal további részét átugorhatja. Adja meg a DSN nevét az Adatforrás kiválasztása vagy Cél kiválasztása lap Dsn mezőjében, majd folytassa a varázsló következő lépésével.
DNS megadása
-
Adja meg a kapcsolati karakterláncot, amelyet online kereshet, vagy létrehozhat és tesztelhet a számítógépén az ODBC Data Source Administrator alkalmazással.
Ha már rendelkezik a kapcsolati karakterlánccal, vagy tudja, hogyan kell létrehozni, akkor az oldal további részét kihagyhatja. Írja be a kapcsolati karakterláncot a Kapcsolati karakterlánc mezőbe az Adatforrás kiválasztása vagy Célállomás kiválasztása lapon, majd folytassa a varázsló következő lépésével.
Kapcsolati karakterlánc megadása
Ha megad egy kapcsolati karakterláncot, az Adatforrás kiválasztása vagy Célállomás kiválasztása lapon megjelenik az összes olyan kapcsolati információ, amelyet a varázsló az adatforráshoz való csatlakozáshoz fog használni, például a kiszolgáló és az adatbázis neve és a hitelesítési módszer. Ha DSN-t ad meg, ezek az információk nem láthatók.
1. lehetőség – DSN megadása
Ha a kapcsolati információkat DSN-nel (adatforrás neve) kívánja megadni, akkor az ODBC Data Source Administrator alkalmazással keresse meg a meglévő DSN nevét, vagy hozzon létre egy új DSN-t.
-
Keresze meg vagy keresse meg az ODBC Data Sources (64-bit) alkalmazást a Start menüben vagy a Vezérlőpulton. Ha csak 32 bites illesztőprogrammal rendelkezik, vagy 32 bites illesztőprogramot kell használnia, keresse meg vagy keresse meg helyette az ODBC adatforrások (32 bites) alkalmazást.
-
Elindítja az alkalmazást. Megnyílik az ODBC adatforrás adminisztrátor ablak. Így néz ki az applet.
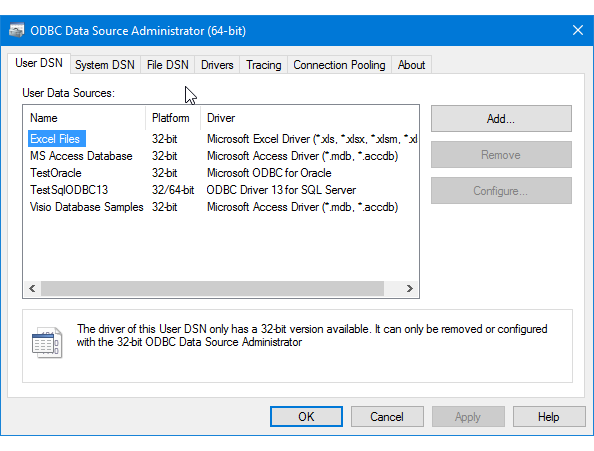
-
Ha meglévő DSN-t szeretne használni az adatforráshoz, akkor bármelyik DSN-t használhatja, amelyet a User DSN, System DSN vagy File DSN lapon lát. Jelölje be a nevet, majd térjen vissza a varázslóhoz, és írja be a Dsn mezőbe az Adatforrás kiválasztása vagy Célállomás kiválasztása lapon. Hagyja ki az oldal további részét, és folytassa a varázsló következő lépésével.
-
Ha új DSN-t szeretne létrehozni, döntse el, hogy az csak Ön számára legyen látható (User DSN), a számítógép minden felhasználója számára látható legyen, beleértve a Windows-szolgáltatásokat is (System DSN), vagy egy fájlba legyen mentve (File DSN). Ez a példa egy új System DSN-t hoz létre.
-
A System DSN lapon kattintson a Hozzáadás gombra.

-
Az Új adatforrás létrehozása párbeszédpanelen válassza ki az adatforrás meghajtóját, majd kattintson a Befejezés gombra.

-
Az illesztőprogram most megjelenít egy vagy több illesztőprogram-specifikus képernyőt, ahol megadhatja az adatforráshoz való csatlakozáshoz szükséges adatokat. (Az SQL Server-illesztőprogram esetében például négy oldalnyi egyéni beállítás van). Miután befejezte, az új rendszer-DSN megjelenik a listában.
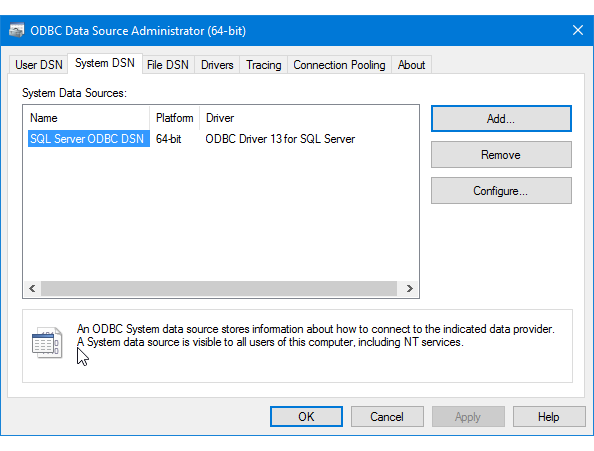
-
Menjen vissza a varázslóhoz, és adja meg a DSN nevét a Dsn mezőbe az Adatforrás kiválasztása vagy Célállomás kiválasztása lapon. Folytassa a varázsló következő lépésével.
2. lehetőség – Kapcsolati karakterlánc megadása
Ha a kapcsolati adatokat egy kapcsolati karakterlánccal szeretné megadni, a téma további részében segítséget kap a szükséges kapcsolati karakterlánc megadásához.
Ez a példa a következő kapcsolati karakterláncot fogja használni, amely a Microsoft SQL Serverhez csatlakozik. A használt adatbázis-példa a WideWorldImporters, és a helyi gépen lévő SQL Serverhez csatlakozunk.
Driver={ODBC Driver 13 for SQL Server};server=localhost;database=WideWorldImporters;trusted_connection=Yes;Az Adatforrás kiválasztása vagy Cél kiválasztása lapon a ConnectionString mezőbe írja be a kapcsolati karakterláncot. A kapcsolati karakterlánc megadása után a varázsló elemzi a karakterláncot, és megjeleníti az egyes tulajdonságokat és azok értékeit a listában.
Itt látható a képernyő, amelyet a kapcsolati karakterlánc megadása után lát.

Megjegyzés
Az ODBC-illesztőprogram csatlakozási beállításai ugyanazok, akár a forrást, akár a célt konfigurálja. Vagyis a varázsló Adatforrás kiválasztása és a Célállomás kiválasztása lapjain is ugyanazok a lehetőségek jelennek meg.
Kapcsolati karakterlánc online keresése
Az ODBC-illesztőprogramhoz tartozó kapcsolati karakterláncok online kereséséhez lásd: A kapcsolati karakterláncok referenciája. Ez a harmadik féltől származó webhely mintakapcsolati karakterláncokat és további információkat tartalmaz az adatszolgáltatókról és az általuk megkövetelt kapcsolati adatokról.
Kapcsolati karakterlánc beszerzése alkalmazással
Az ODBC-illesztőprogramhoz tartozó kapcsolati karakterlánc saját számítógépen történő létrehozásához és teszteléséhez használhatja a Vezérlőpultban található ODBC Data Source Administrator alkalmazást. Hozzon létre egy File DSN-t a kapcsolatához, majd másolja ki a beállításokat a File DSN-ből a kapcsolati karakterlánc összeállításához. Ez több lépést igényel, de segít megbizonyosodni arról, hogy érvényes kapcsolati karakterláncot kapott.
-
Keresd meg vagy keresd meg az ODBC adatforrások (64 bites) alkalmazást a Start menüben vagy a Vezérlőpultban. Ha csak 32 bites illesztőprogrammal rendelkezik, vagy 32 bites illesztőprogramot kell használnia, keresse meg vagy keresse meg helyette az ODBC adatforrások (32 bites) alkalmazást.
-
Elindítja az alkalmazást. Megnyílik az ODBC Data Source Administrator ablak.
-
Most lépjen az applet File DSN lapjára. Kattintson a Hozzáadás gombra.
Ezzel a példával kapcsolatban inkább egy Fájl DSN-t hozzon létre, mint egy Felhasználói DSN-t vagy Rendszer DSN-t, mivel a Fájl DSN a név-érték párokat a kapcsolati karakterlánchoz szükséges speciális formátumban menti el.

-
Az Új adatforrás létrehozása párbeszédpanelen válassza ki az illesztőprogramot a listából, majd kattintson a Tovább gombra. Ez a példa egy DSN-t hoz létre, amely tartalmazza a Microsoft SQL Serverhez való csatlakozáshoz szükséges kapcsolati karakterlánc-argumentumokat.
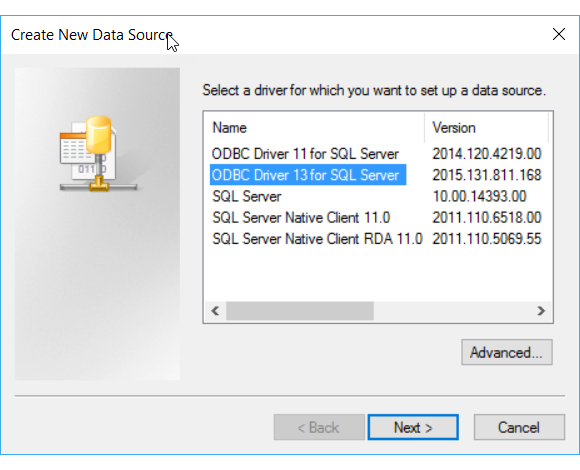
-
Válasszon ki egy helyet és adjon meg egy fájlnevet az új fájl DSN-hez, majd kattintson a Tovább gombra. Jegyezze meg, hová mentette a fájlt, hogy egy későbbi lépésben meg tudja találni és meg tudja nyitni.

-
Nézze át a kiválasztások összefoglalóját, majd kattintson a Befejezés gombra.
-
A Befejezés gombra kattintás után a kiválasztott illesztőprogram egy vagy több saját képernyőt jelenít meg a csatlakozáshoz szükséges információk összegyűjtéséhez. Ezek az információk jellemzően a kiszolgáló, a bejelentkezési adatok és az adatbázis a kiszolgálóalapú adatforrások esetében, valamint a fájl, a formátum és a verzió a fájlalapú adatforrások esetében.
-
Az adatforrás konfigurálása és a Befejezés gombra kattintás után jellemzően megjelenik a kiválasztások összefoglalója, és lehetősége van azok tesztelésére.

-
Az adatforrás tesztelése és a párbeszédpanelek bezárása után keresse meg a fájl DSN-t a fájlrendszerben a mentés helyén. Ha nem változtatta meg a fájlkiterjesztést, az alapértelmezett kiterjesztés .DSN.
-
Nyissa meg a mentett fájlt a Notepad vagy más szövegszerkesztő programmal. Íme az SQL Server példánk tartalma.
DRIVER=ODBC Driver 13 for SQL Server TrustServerCertificate=No DATABASE=WideWorldImporters WSID=<local computer name> APP=Microsoft® Windows® Operating System Trusted_Connection=Yes SERVER=localhost -
Másolja ki és illessze be a szükséges értékeket egy olyan kapcsolati karakterláncba, amelyben a név-érték párokat pontosvesszőkkel választja el.
A DSN mintafájlból a szükséges értékek összeállítása után a következő kapcsolati karakterláncot kapja.
DRIVER=ODBC Driver 13 for SQL Server;SERVER=localhost;DATABASE=WideWorldImporters;Trusted_Connection=YesJellemzően nincs szüksége az ODBC-adatforráskezelő által létrehozott DSN összes beállítására ahhoz, hogy működőképes kapcsolati karakterláncot hozzon létre.
- Az ODBC-illesztőprogramot mindig meg kell adnia.
- Kiszolgálóalapú adatforrásnál, mint például az SQL Server, általában szükség van a Kiszolgáló, az Adatbázis és a bejelentkezési adatokra. A minta DSN esetében nincs szükség a TrustServerCertificate, WSID vagy APP adataira.
- Fájlalapú adatforráshoz legalább a fájlnévre és a fájl helyére van szükség.
-
Ezt a kapcsolati karakterláncot illessze be a varázsló Adatforrás kiválasztása vagy Cél kiválasztása lapján a ConnectionString mezőbe. A varázsló elemzi a karakterláncot, és már folytathatja is!
