Většina lidí ví, jakou sílu Excel dokáže mít, zejména pokud se správně používá. Méně lidí však ví, jak Excel co nejlépe využít. Pokud hledáte návod, jak zlepšit své dovednosti v aplikaci Microsoft Excel, přistáli jste na správné stránce.
- Co je Microsoft Excel?“
- 1. Vyzkoušejte si, jak se Excel ovládá. Ovládněte klávesové zkratky
- 2. Import dat z webové stránky
- 3. Filtrujte výsledky
- 4. Výpočet součtu
- 5. Stiskněte klávesu Tab a výsledek se zobrazí. Automatické opravy a automatické vyplňování
- 6. Zobrazení vzorců
- 7. Správa rozvržení stránky
- Podtrženo, sečteno
Co je Microsoft Excel?“
Excel je jednou z nejlepších aplikací dostupných na trhu, která slouží k vytváření tabulek pro zpracování čísel a přehledů a k ukládání a správě dat. Tento software se poprvé objevil na scéně již v roce 1987 a od té doby se stal jedním z nejoblíbenějších programů pro domácnosti nebo firmy.
Tento program má několik praktických využití, která jen čekají na objevení. Ať už jste začátečník, nebo již máte určité znalosti, Microsoft Excel je mimořádně užitečný nástroj, který je třeba ovládat. Abyste tento výkonný software využili co nejlépe a naučili se ho používat jako profesionál, musíte se zdokonalit v Excelu. Připravili jsme pro vás seznam jedinečných tipů, které pokrývají základy a mohou vám výrazně pomoci využívat všechny funkce Excelu.
1. Vyzkoušejte si, jak se Excel ovládá. Ovládněte klávesové zkratky
Naučení některých klávesových zkratek vám může pomoci ušetřit drahocenný čas. Přestože si dnes většina uživatelů počítačů a internetu nedokáže představit pohyb na internetu bez myši nebo alespoň touchpadu, můžete ušetřit spoustu času tím, že budete používat pouze klávesnici. Pravděpodobně jste již obeznámeni s používáním kláves Ctrl+c a Ctrl+v pro kopírování a vkládání. Další užitečné klávesové zkratky, které se mohou hodit, jsou Ctrl+z pro zrušení poslední akce, Ctrl+PgUp pro přepínání mezi kartami listu, Ctrl+a pro výběr celého listu, Ctrl F pro vyhledávání položek a Ctrl K pro vkládání hypertextových odkazů. Zde je kompletní seznam klávesových zkratek aplikace Excel od samotné společnosti Microsoft.
2. Import dat z webové stránky
Naučit se importovat data je také velmi důležité a může výrazně urychlit vaši práci. Pokud narazíte na webovou stránku se spoustou dat, která jsou užitečná pro některý z vašich projektů, můžete ji převést do pracovního listu klepnutím na Soubor > Importovat externí data a klepnutím na Nový webový dotaz. Po kliknutí na tuto kartu se otevře nové okno, ve kterém se zobrazí domovská stránka prohlížeče se zvýrazněnou adresou URL dané stránky. Vyberte webovou stránku, kterou chcete zobrazit, a poté zkopírujte a vložte odkaz do pole Adresa. Klikněte na tlačítko ok a voilà! Vaše data se importují do pracovního listu aplikace Excel.
3. Filtrujte výsledky
Pokud máte velkou tabulku se spoustou informací, je použití funkce Automatické filtrování to nejchytřejší, co můžete udělat. Chcete-li tak učinit, klepněte na tlačítko Data > Filtrovat > Automatický filtr. Poté můžete kliknout na jedno z malých políček a filtrovat výsledky podle vlastních potřeb.
4. Výpočet součtu
Použití klávesových zkratek pro výpočet součtu celého sloupce nebo rozsahu buněk vám může ušetřit spoustu času, zejména pokud používáte Excel pravidelně. Místo ručního zadávání vzorce stačí použít klávesovou zkratku Alt + = poté, co vyberete první prázdnou buňku ve sloupci (tu, která se nachází na konci čísel). Po provedení tohoto příkazu stiskněte klávesu Tab a aplikace Excel vám zobrazí výsledek:
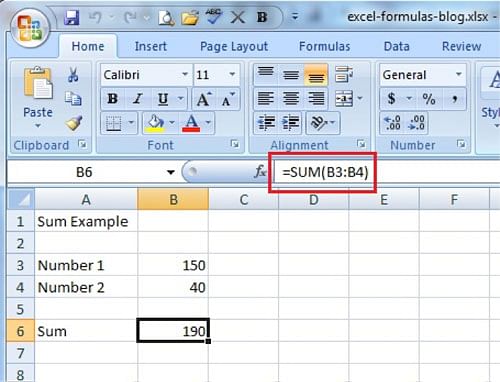
5. Stiskněte klávesu Tab a výsledek se zobrazí. Automatické opravy a automatické vyplňování
Chcete-li při práci v Excelu ušetřit ještě více času, musíte se naučit psát méně. Existují dva způsoby, jak toho dosáhnout: AutoFill a AutoCorrect. AutoCorrect je funkce, která automaticky opravuje chybně napsaná slova a překlepy. Chcete-li zapnout funkci AutoCorrect, klepněte na kartu Nástroje a vyberte možnost AutoCorrect.
AutoFill vám ušetří drahocenný čas, zejména když se snažíte ručně zadat číslovaný seznam. Chcete-li ji aktivovat, přejděte do nabídky Úpravy, přejděte na položku Vyplnit a klepněte na příkaz Řada.
6. Zobrazení vzorců
Jediným stiskem klávesy můžete přepínat mezi standardním normálním zobrazením Excelu a režimem zobrazení, který vám ukáže, jak se vzorce v systému skutečně zobrazují. Vzorce se zadávají pomocí klávesové zkratky Ctrl + ~. Stiskněte tuto kombinaci jednou, když jste v tabulce, a Excel zobrazí vzorce místo výsledků těchto vzorců.
7. Správa rozvržení stránky
Chcete mít jistotu, že vaše výtisky budou vypadat stejně dobře jako zobrazení na obrazovce, proto budete muset vědět, jak spravovat rozvržení stránky. Tyto možnosti najdete po klepnutí na kartu Rozložení stránky. Zvažte možnost pohrát si s možnostmi, jako je číslování stránek, sloupce a okraje stránek, abyste zjistili, jak fungují, a pak se rozviňte.
Podtrženo, sečteno
Chcete-li si usnadnit život – a případně zapůsobit na všechny v kanceláři -, stačí se naučit tyto základní dovednosti aplikace Excel. Mějte však na paměti, že bez ohledu na úroveň vašich znalostí se vždy můžete naučit něco nového o tomto mocném nástroji. Ať už děláte cokoli, snažte se své dovednosti v Excelu neustále zdokonalovat – může vám to nejen pomoci udržet si přehled o vlastních financích, ale může to jednoho dne vést ke skvělé pracovní příležitosti!“
Chcete se naučit Excel do větší hloubky? Simplilearn nabízí řadu online školení Excelu od základních dovedností přes obchodní analytiku až po využití Excelu pro datové vědce.
Podívejte se na naše video o používání maker v Excelu.
Učte se zdarma! Přihlaste se k odběru našeho kanálu YouTube & Staňte se součástí komunity více než 400 tisíc spokojených studentů.
![]()
.