- Chris Hoffman
@chrisbhoffman
- Aktualizováno 1. listopadu 2017, 2:48pm EDT


Existuje několik způsobů, jak nainstalovat systém Windows 10 do počítače, ať už se jedná o upgrade ze systému Windows 7 nebo 8, instalaci nového operačního systému od nuly nebo přeinstalaci čerstvé verze systému Windows 10. V případě, že chcete nainstalovat novou verzi systému Windows 10, můžete si vybrat z několika možností. Stále také existují způsoby, jak získat bezplatnou licenci na upgrade systému Windows 10.
Jak získat licenci na Windows 10
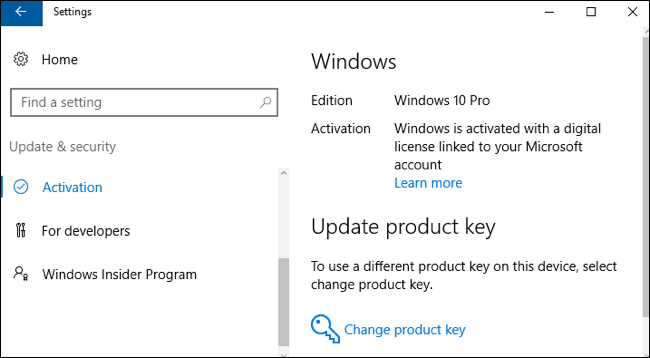
SOUVISEJÍCÍ:
- Upgrade z Windows 7 nebo 8: Microsoft stále nabízí bezplatný upgrade na Windows 10 uživatelům počítačů, kteří používají nástroje pro usnadnění přístupu. Stále také můžete nainstalovat systém Windows 10 a v instalačním programu zadat klíč k systému Windows 7 nebo 8, abyste získali bezplatnou licenci na upgrade na systém Windows 10. Jakmile jednou provedete upgrade, váš počítač bude mít licenci na systém Windows 10 navždy. Pokud jste tedy provedli upgrade v době vydání systému Windows 10 a krátce poté jste provedli downgrade, stále máte nárok na bezplatný upgrade na systém Windows 10. Licence spojená s vaším počítačem je uložena na serverech společnosti Microsoft.
- Koupě nového počítače se systémem Windows 10: Pokud byl váš počítač dodán s nainstalovaným systémem Windows 10, má pravděpodobně licenční klíč zabudovaný ve firmwaru UEFI. Výrobce zaplatil za licenci a vy můžete systém Windows 10 do počítače znovu nainstalovat bez zadání klíče. Instalační program systému Windows 10 vytáhne klíč z čipu na základní desce.
- Zakoupení licence systému Windows 10: Pokud si sestavujete vlastní počítač a nemáte ještě operační systém, můžete si licenci systému Windows 10 zakoupit od společnosti Microsoft, stejně jako tomu bylo u předchozích verzí systému Windows.
- Nezískání licence: Systém Windows 10 můžete nainstalovat i bez zadání produktového klíče. Zobrazí se sice hlášení, že systém Windows 10 není licencovaný a je třeba jej aktivovat, ale bude zcela použitelný. Můžete si dokonce zakoupit licenci Windows 10 v obchodě v rámci systému Windows 10 a proměnit jej v řádně licencovaný počítač se systémem Windows 10. Jedná se o vhodné řešení pro vyzkoušení systému Windows 10 na počítači, aniž byste jej museli nejprve zakoupit.
Jakmile budete vědět, která metoda vám bude vyhovovat, přejděte k jedné z níže uvedených částí a nainstalujte systém Windows 10.
Jak přejít na systém Windows 10 ze systému Windows 7 nebo 8
SOUvisející informace: Pokud již máte nainstalovaný systém Windows 7 nebo 8.1, můžete k instalaci systému Windows 10 do svého počítače použít nástroj pro upgrade společnosti Microsoft
. Díky tomu bude také možné po provedení upgradu provést downgrade a vrátit se k systému Windows 7 nebo 8.1, pokud vám nebude vyhovovat.
Pokud využíváte nabídku asistivních technologií, stačí si nástroj stáhnout z webu asistivních technologií a proklikat se průvodcem. Ten poskytne vašemu počítači bezplatnou licenci Windows 10 a nainstaluje systém Windows 10.
Nabídka Assistive Technologies vyprší 31. prosince 2017. Pokud však nabídku využijete před tímto datem, váš počítač bude trvale vybaven skutečnou licencí systému Windows 10.

Pokud na systém Windows 10 přecházíte z jiného důvodu – třeba jste již dříve přešli na systém Windows 10 na současném počítači a ten již má platnou licenci – můžete použít nástroj Stáhnout Windows 10. Klikněte na tlačítko „Stáhnout nástroj nyní“, spusťte jej a vyberte možnost „Upgrade this PC“. Postupujte podle pokynů na obrazovce a dokončete proces upgradu.

Použitý nástroj stáhne instalační soubory systému Windows 10 a zahájí proces instalace.
Jak získat instalační médium a provést čistou instalaci systému Windows 10
RELEVANTNÍ: Pokud nechcete upgradovat stávající instalaci systému Windows, můžete si zdarma stáhnout oficiální instalační médium systému Windows 10 od společnosti Microsoft a provést čistou instalaci. Za tímto účelem navštivte stránku Microsoft Download Windows 10, klikněte na tlačítko „Download Tool Now“ a spusťte stažený soubor. Vyberte možnost „Vytvořit instalační médium pro jiný počítač“.
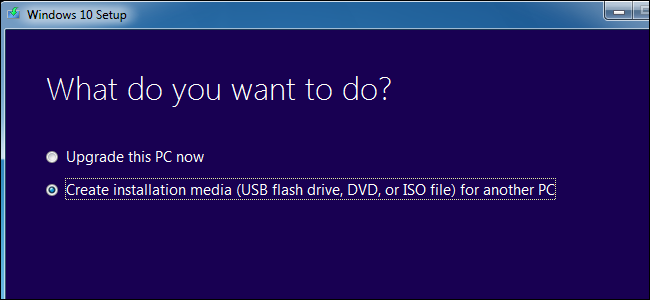
Ujistěte se, že jste vybrali jazyk, edici a architekturu systému Windows 10, který chcete nainstalovat. Pokud jej instalujete na počítač s 64bitovým procesorem, pravděpodobně chcete 64bitovou verzi. Pokud jej instalujete na počítač s 32bitovým procesorem, budete potřebovat 32bitovou verzi. Pokud z hlavy nevíte, jaký typ procesoru váš počítač má, můžete se podívat.
Pokud instalujete systém Windows 10 na současný počítač, stačí ponechat zaškrtnuté políčko „Použít doporučené možnosti pro tento počítač“ a nástroj automaticky stáhne správnou verzi pro váš současný počítač.
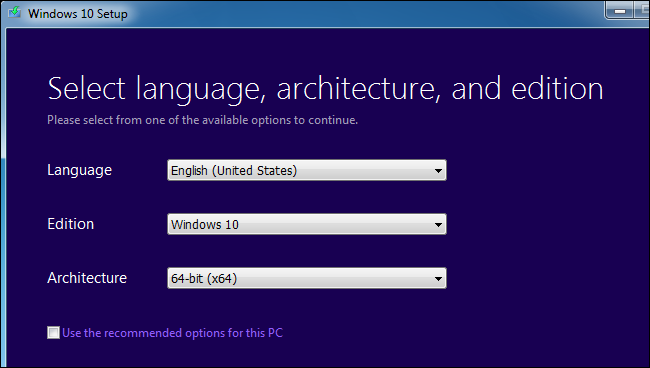
Nástroj vám umožní zkopírovat instalační soubory systému Windows 10 na jednotku USB nebo je vypálit na disk DVD. Pokud používáte jednotku USB, musí mít velikost 4 GB nebo větší. Všechny soubory na jednotce USB budou v rámci tohoto procesu vymazány.
Pokud chcete systém Windows 10 nainstalovat do virtuálního počítače, vyberte zde možnost „Soubor ISO“. Nástroj stáhne soubor ISO a poté můžete stažený soubor ISO spustit ve virtuálním počítači a nainstalovat do něj systém Windows 10
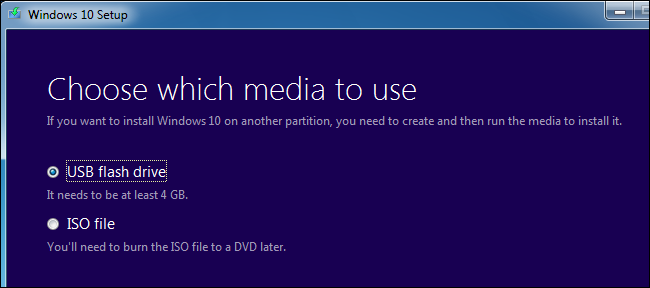
Související: Jak spustit počítač z disku nebo jednotky USB
Po vytvoření instalačního média jej musíte vložit do počítače, do kterého chcete systém Windows 10 nainstalovat. Poté z instalačního média spustíte počítač. To může vyžadovat úpravu pořadí spouštění v systému BIOS nebo firmwaru UEFI počítače.

Na obrazovce nastavení systému Windows vyberte jazyk, formát času a měny a rozložení klávesnice. Klepnutím na tlačítko „Další“ pokračujte.
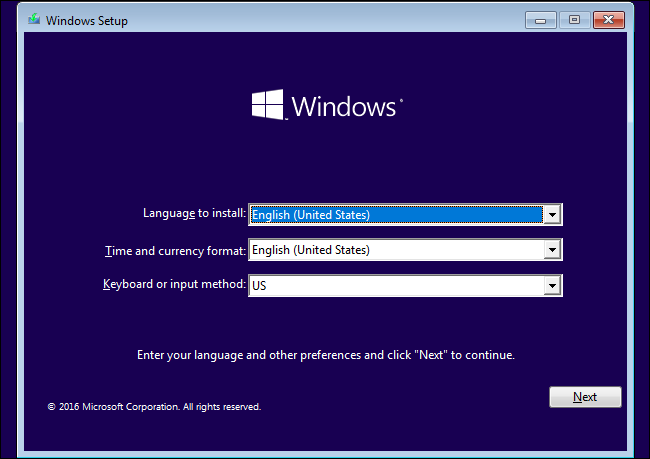
Když se dostanete na obrazovku instalátoru, vyberte možnost „Instalovat nyní“ a podle pokynů nainstalujte do počítače systém Windows 10.
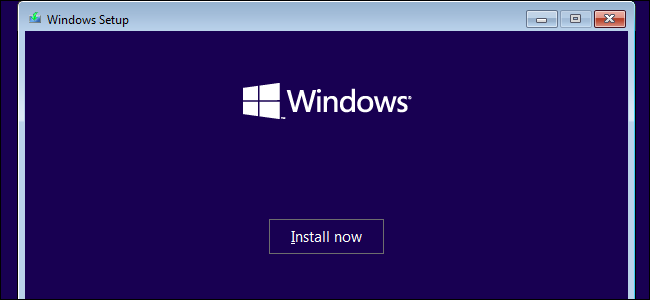
Když se zobrazí obrazovka Aktivace systému Windows, budete muset zadat klíč nebo ji přeskočit. Tato obrazovka se nemusí zobrazit, pokud systém Windows 10 automaticky zjistí klíč spojený s hardwarem vašeho počítače.
- Pokud jste na tomto počítači ještě nikdy neinstalovali a neaktivovali systém Windows 10, zadejte zde svůj klíč k systému Windows 10.
- Pokud jste na tomto počítači ještě nikdy neinstalovali a neaktivovali systém Windows 10, zadejte zde svůj klíč. Pokud jej nemáte, ale máte platný klíč k systému Windows 7, 8 nebo 8.1, zadejte jej zde místo něj.
- Pokud jste na tomto počítači již dříve využili nabídku bezplatného upgradu na systém Windows 10, klikněte na možnost „Nemám produktový klíč“. Po instalaci se systém Windows automaticky aktivuje pomocí „digitální licence“ spojené s hardwarem vašeho počítače na serverech společnosti Microsoft.

Když se dostanete na obrazovku „Jaký typ instalace chcete?“, kliknutím na „Vlastní“ provedete čistou instalaci a odstraníte vše z počítače. (Pokud jste si to rozmysleli a chcete stávající instalaci upgradovat, můžete kliknout na „Upgrade“)

Na další obrazovce vyberte pevný disk, na který chcete systém Windows nainstalovat, a vymažte jej. Pokud máte na tomto disku více diskových oddílů, možná budete chtít vymazat i ty.
ReklamaUpozornění: Když odstraníte oddíl, odstraníte také všechny soubory na tomto oddílu. Před tímto úkonem se ujistěte, že máte zálohy všech důležitých souborů!
Po dokončení mazání oddílů by vám měl zůstat velký blok „Nepřiděleného místa“. Vyberte jej, klikněte na tlačítko „Nový“ a po naformátování jednotky klikněte na tlačítko Další.

Systém Windows 10 se nainstaluje sám a během tohoto procesu se může několikrát restartovat. Po dokončení se zobrazí běžné instalační rozhraní, které se zobrazuje při nastavování systému Windows 10 na jakémkoli novém počítači, kde můžete přidávat uživatelské účty a upravovat různá nastavení.

Jak přeinstalovat systém Windows 10 na počítači, který již obsahuje systém Windows 10
SOUvisející informace:
Pokud již máte v počítači Windows 10 a chcete provést novou instalaci, můžete to také udělat.
ReklamaAktualizace Creators Update systému Windows 10 umožňuje mnohem jednodušší instalaci systému Windows 10 od začátku. Pomocí možnosti „Nový start“ v programu Windows Defender můžete získat zcela čerstvý systém Windows 10 od Microsoftu. Na rozdíl od standardních možností Obnovit a Obnovit, které zachovávají veškerý bloatware nainstalovaný výrobcem počítače, tato možnost vymaže všechny věci nainstalované výrobcem a zanechá pouze čerstvý systém Windows 10.

Pokud nemáte aktuálně nainstalovaný systém Windows 10 nebo prostě raději děláte věci postaru, můžete také použít aplikaci Stáhnout Windows 10 a vytvořit instalační médium systému Windows 10 a přeinstalovat jej od začátku, pokud tomu dáváte přednost. Ať už byl váš počítač dodán s licencí Windows 10, nebo jste dříve využili nabídku bezplatného upgradu, nebudete muset během tohoto procesu zadávat licenční klíč. Licence systému Windows 10 bude automaticky získána z hardwaru vašeho počítače nebo prostřednictvím serverů společnosti Microsoft.
Chris Hoffman
Chris Hoffman je šéfredaktorem časopisu How-To Geek. O technologiích píše již více než deset let a dva roky byl sloupkařem časopisu PCWorld. Chris psal pro deník The New York Times, jako odborník na technologie poskytoval rozhovory televizním stanicím, například NBC 6 v Miami, a o jeho práci informovaly zpravodajské stanice, například BBC. Od roku 2011 Chris napsal více než 2 000 článků, které byly přečteny téměř miliardkrát – a to jen zde na How-To Geek.“