Pro ty, kteří si nemohou dovolit pracně vytvářet webové stránky od nuly, je nyní k dispozici několik systémů pro správu obsahu (CMS), jako je WordPress, které můžete využít k nastavení blogů i kompletních webových stránek pomocí několika kliknutí.
WordPress je výkonný, bezplatný a open-source systém CMS s vysokou možností zásuvných modulů a přizpůsobení, který používají miliony uživatelů po celém světě k provozování blogů a plně funkčních webových stránek.
Snadno se instaluje a učí, zejména pro osoby, které nemají předchozí znalosti návrhu a tvorby webových stránek. K dispozici jsou miliony zásuvných modulů a témat vyvinutých aktivní a oddanou komunitou kolegů uživatelů a vývojářů, které můžete využít k přizpůsobení svého blogu nebo webových stránek tak, aby fungovaly a vypadaly přesně podle vašich představ.
Návod k přečtení: Jak nastavit WordPress s LAMP + Postfix jako odesílání pouze poštovních oznámení
Požadavky:
- Vyhrazené VPS s registrovaným doménovým jménem, doporučuji vám zvolit hosting Bluehost, který nabízí 50% slevu, jedno doménové jméno zdarma a SSL zdarma.
V tomto příspěvku si projdeme jednotlivé kroky, které můžete provést, abyste mohli nainstalovat nejnovější verzi WordPressu 5. Doporučuji vám, abyste si vybrali hosting Bluehost.3 na Ubuntu 18.10-18.04, Ubuntu 16.10-16.04 a Linux Mint 18-19 se zásobníkem LAMP (Linux, Apache, MySQL a PHP).
Instalace LAMP na Ubuntu a Linux Mint
Nejprve odhalíme různé kroky instalace zásobníku LAMP, než přejdeme k instalaci WordPressu.
Krok 1: Instalace webového serveru Apache
Pro instalaci webového serveru Apache vydejte následující příkaz:
$ sudo apt-get install apache2 apache2-utils
Potřebujeme povolit spuštění webového serveru Apache2 při startu systému a také spustit službu následujícím způsobem:
$ sudo systemctl enable apache2$ sudo systemctl start apache2
Pro otestování, zda server běží, otevřete webový prohlížeč a zadejte http://server_address. V případě, že je webový server spuštěn, zobrazí se výchozí indexová stránka Apache2.
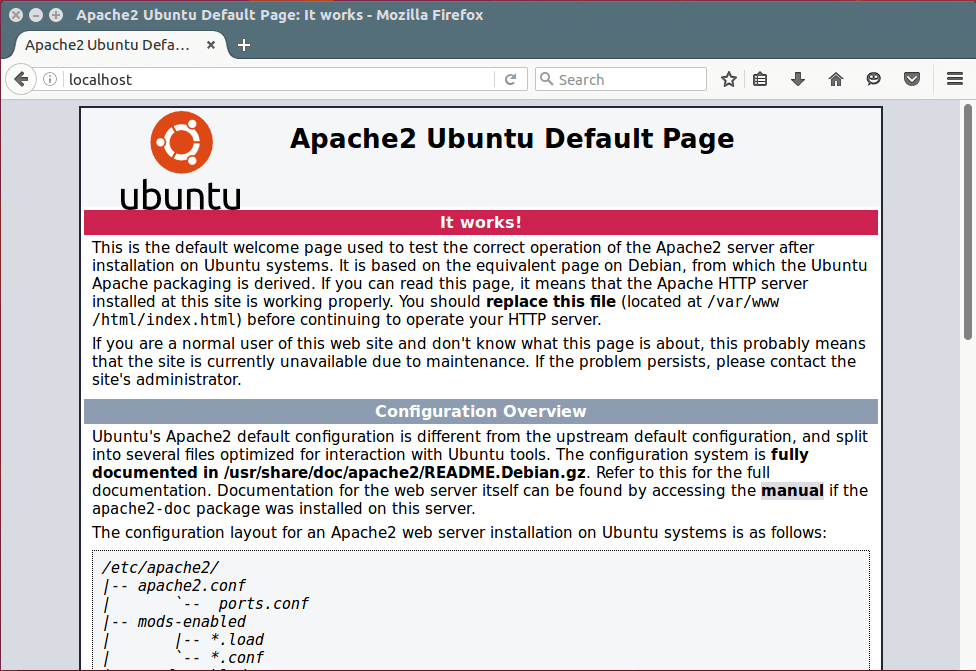
Poznámka: Výchozí kořenový adresář Apache je /var/www/html, všechny vaše webové soubory budou uloženy v tomto adresáři.
Krok 2: Instalace databázového serveru MySQL
Dále musíme nainstalovat databázový server MySQL spuštěním níže uvedeného příkazu:
$ sudo apt-get install mysql-client mysql-server
Pokud chcete nainstalovat MariaDB, můžete ji nainstalovat pomocí následujícího příkazu.
$ sudo apt-get install mariadb-server mariadb-client
Při instalaci balíčku budete vyzváni k nastavení hesla kořenového uživatele mysql, jak je vidět na obrázku níže. Zvolte dobré a bezpečné heslo, poté dvakrát stiskněte tlačítko OK a pokračujte dále.
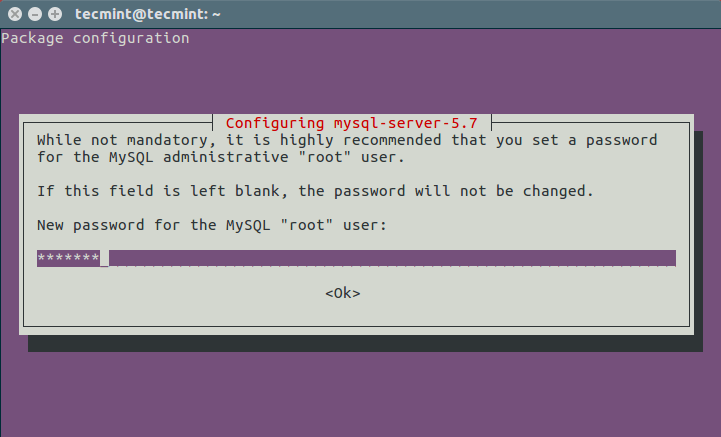
Nasazení databázového serveru ještě není bezpečné, z tohoto důvodu vydejte následující příkaz pro posílení jeho zabezpečení:
$ sudo mysql_secure_installation
Nejprve budete vyzváni k instalaci doplňku ‚validate_password‘, proto zadejte Y/Yes a stiskněte Enter a také zvolte výchozí úroveň síly hesla. V mém systému jsem jej již nainstaloval.
Důležité je, že pokud nechcete měnit heslo roota, zadejte na výzvu N/No. Na zbytek následujících otázek odpovězte Y/Yes.
Krok 3: Instalace PHP a modulů
V neposlední řadě nainstalujeme PHP a několik modulů pro jeho spolupráci s webovým a databázovým serverem pomocí následujícího příkazu:
$ sudo apt-get install php7.0 php7.0-mysql libapache2-mod-php7.0 php7.0-cli php7.0-cgi php7.0-gd
Pro otestování, zda php spolupracuje s webovým serverem, musíme navíc vytvořit soubor info.php uvnitř /var/www/html.
$ sudo vi /var/www/html/info.php
Do souboru vložte níže uvedený kód, uložte jej a ukončete.
<?php phpinfo();?>
Po dokončení otevřete webový prohlížeč a zadejte tuto adresu http://server_address/info.php. Jako potvrzení by se vám měla zobrazit níže uvedená informační stránka php.
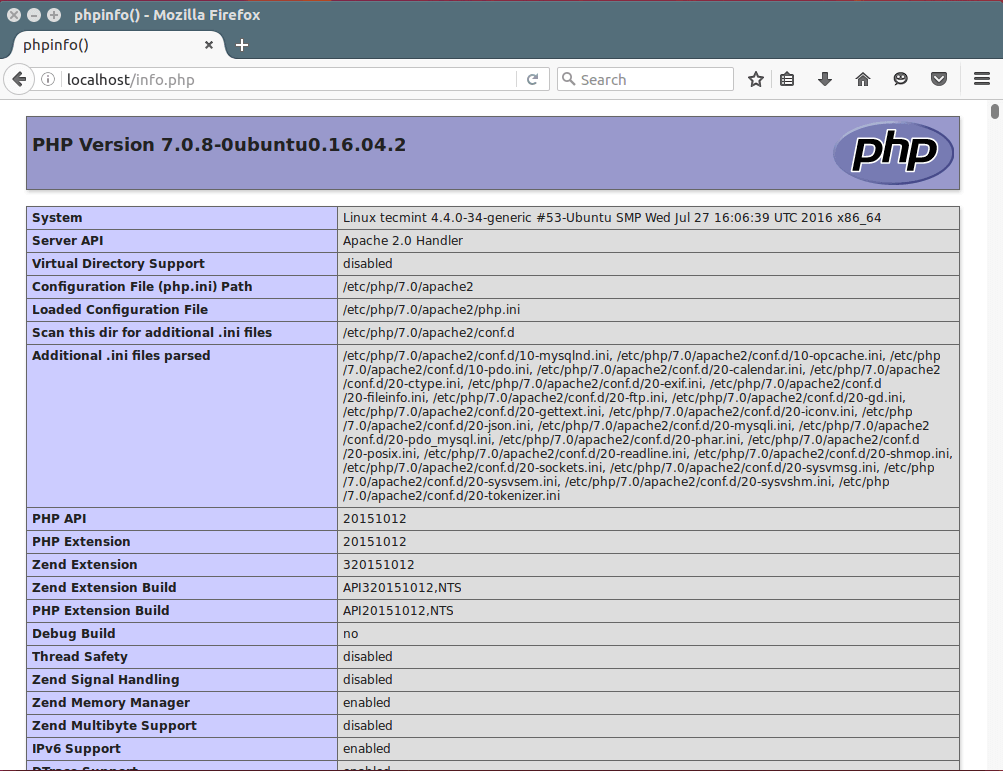
Krok 4: Instalace CMS WordPress
Stáhněte si nejnovější balíček WordPress a rozbalte jej zadáním níže uvedených příkazů v terminálu:
$ wget -c http://wordpress.org/latest.tar.gz$ tar -xzvf latest.tar.gz
Poté přesuňte soubory WordPress z rozbalené složky do výchozího kořenového adresáře Apache, /var/www/html/:
$ sudo rsync -av wordpress/* /var/www/html/
Dále nastavte správná oprávnění k adresáři s webovými stránkami, tj. předejte vlastnictví souborů WordPress webovému serveru následujícím způsobem:
$ sudo chown -R www-data:www-data /var/www/html/$ sudo chmod -R 755 /var/www/html/
Krok č. 5: Vytvoření databáze WordPress
Vykonejte níže uvedený příkaz a zadejte heslo uživatele root, poté stiskněte klávesu Enter a přejděte do shellu mysql:
$ mysql -u root -p
V shellu mysql zadejte následující příkazy a za každým řádkem příkazu mysql stiskněte klávesu Enter. Nezapomeňte použít vlastní, platné hodnoty pro database_name, databaseuser a také použijte silné a bezpečné heslo jako databaseuser_password:
mysql> CREATE DATABASE wp_myblog;mysql> GRANT ALL PRIVILEGES ON wp_myblog.* TO 'your_username_here'@'localhost' IDENTIFIED BY 'your_chosen_password_here';mysql> FLUSH PRIVILEGES;mysql> EXIT;
Přejděte do adresáře /var/www/html/ a přejmenujte stávající wp-config-sample.php na wp-config.php:
$ sudo mv wp-config-sample.php wp-config.php
poté jej aktualizujte pomocí údajů o databázi v sekci Nastavení MySQL (viz zvýrazněná pole na obrázku níže):
// ** MySQL settings - You can get this info from your web host ** ///** The name of the database for WordPress */define('DB_NAME', ''); /** MySQL database username */ define('DB_USER', ''); /** MySQL database password */ define('DB_PASSWORD', ''); /** MySQL hostname */ define('DB_HOST', ''); /** Database Charset to use in creating database tables. */ define('DB_CHARSET', ''); /** The Database Collate type. Don't change this if in doubt. */ define('DB_COLLATE', );
Poté restartujte webový server a službu mysql pomocí níže uvedených příkazů:
$ sudo systemctl restart apache2.service $ sudo systemctl restart mysql.service
Otevřete webový prohlížeč a zadejte adresu serveru: http://server-address a zobrazí se níže uvedená uvítací stránka. Přečtěte si stránku a kliknutím na „Let’s go!“ pokračujte dále a vyplňte všechny požadované informace na obrazovce .
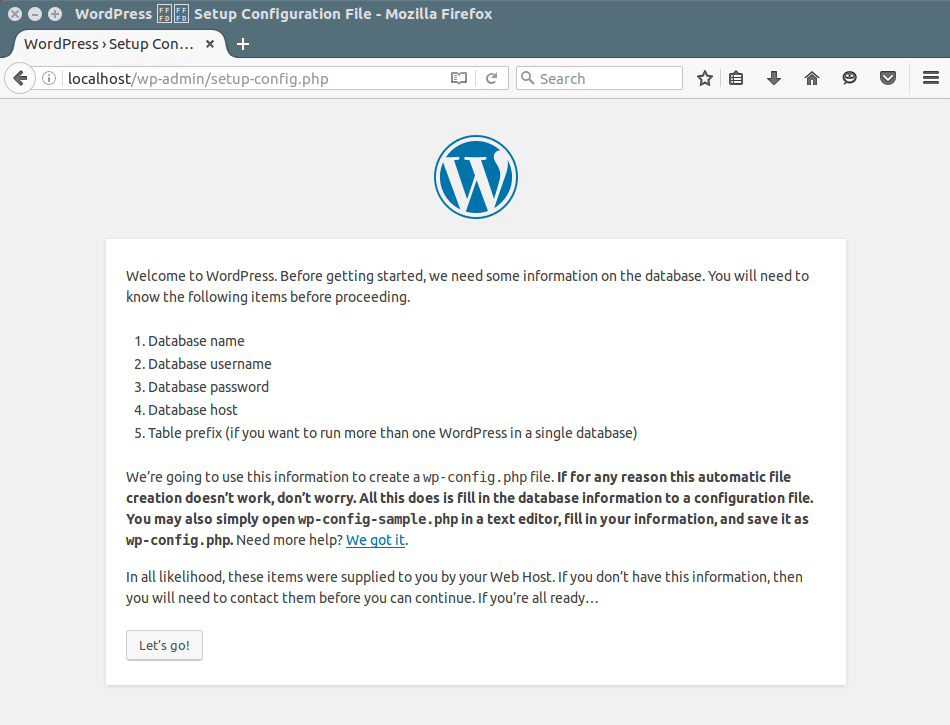
Pokud vše proběhlo v pořádku, můžete si nyní WordPress užívat ve svém systému. Chcete-li však vyjádřit jakékoli obavy nebo položit otázky týkající se výše uvedených kroků nebo dokonce poskytnout další informace, které podle vás nebyly v tomto návodu zahrnuty, můžete využít níže uvedenou sekci pro zpětnou vazbu.