Na první pohled je MSI Afterburner grafický nástroj vyvinutý výrobcem grafických procesorů MSI, který poskytuje asistované funkce pro přetaktování a pomáhá uživatelům dostat z jejich grafické karty maximum.
Ve skutečnosti tento šikovný malý program nabízí sadu užitečných funkcí pro monitorování, řešení problémů a ladění. Co přesně MSI Afterburner nabízí a jak přesně si tento nástroj stáhnout a co nejlépe využít? Poradíme vám.
ObsahZobrazit
- Co MSI Afterburner umí?
- Funkce přetaktování
- Monitorování
- Benchmarking
- Zachytávání videa
- Kompatibilita
- Jak stáhnout MSI Afterburner
- Jak spustit benchmarky v MSI Kombustor
- Jak přetaktovat pomocí programu MSI Afterburner
- Jak zapnout zobrazení na obrazovce v programu MSI Afterburner
- Jak nastavit profil ventilátoru
Co MSI Afterburner umí?
Abychom pochopili, co MSI Afterburner skrývá pod kapotou, musíme jeho funkce rozdělit do kategorií: přetaktování, monitorování, benchmarking a snímání videa.
Funkce přetaktování
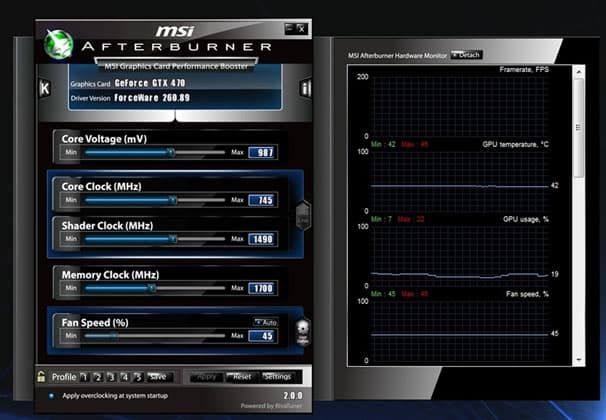
Pro neznalce se přetaktování může jevit jako nepřekonatelný a potenciálně katastrofální úkol. Přesto MSI Afterburner tento proces zjednodušuje tím, že poskytuje přesné nastavení, které vytlačí váš GPU na maximum jeho možností a zároveň odvrátí trvalé poškození hardwaru.
Utilita dokáže vyladit množství nastavení GPU, včetně napětí jádra, limitu spotřeby, limitu teploty, taktu jádra, taktu paměti a otáček ventilátoru. Díky této škále možností jde o nalezení rovnováhy mezi výkonem a schopnostmi.
Pro usnadnění tohoto úkolu obsahuje nejnovější iterace MSI Afterburner OC Scanner. Tento nástroj využívá algoritmus vyvinutý společností Nvidia ke skenování libovolného modelu z nejnovější řady RTX 20 a určuje nejvyšší a nejstabilnější nastavení přetaktování, které pak použije pro okamžité zvýšení výkonu ve hrách.
Podobně Afterburner obsahuje také vlastní profil ventilátoru, nebo jinými slovy uživatelem definovanou křivku otáček ventilátoru na míru, která buď zvýší otáčky ventilátoru, nebo je sníží na základě teploty GPU.
Pomocí této funkce mohou uživatelé bezpečně vytížit svůj GPU s vědomím, že pokud dosáhne nepříjemně vysokých teplot, ventilátory zvýší své otáčky, aby odvedly teplo.
Kromě profilů ventilátorů můžete také uložit profily přetaktování s definovanou sadou parametrů pro snadné přepínání v závislosti na hře nebo vašich výkonnostních potřebách.
Monitorování
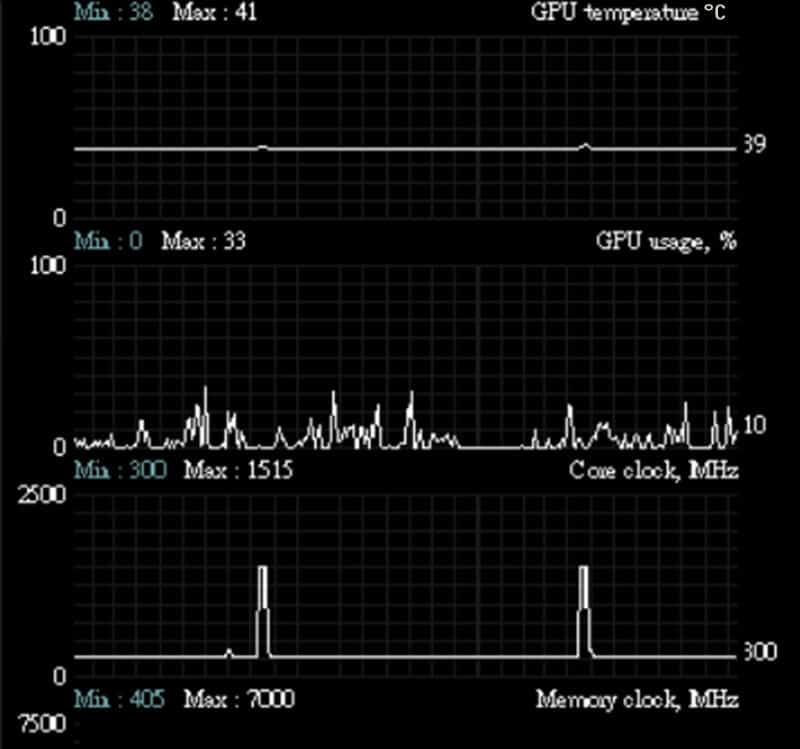
Když výše uvedené funkce přetaktování umožňují vyladit parametry, nástroj uvádí podrobnosti o výkonu hardwaru v reálném čase.
Pohybuje se mezi teplotou GPU, taktem jádra a paměti, napětím, FPS a procentem využití prostřednictvím řady grafů a také rozsáhlého displeje na obrazovce, jehož prostřednictvím můžete sledovat účinky všech úprav přetaktování tam, kde je to důležité: ve hře.
Zobrazení na obrazovce využívá přídavný nástroj s názvem RivaTuner Statistics Server, který lze použít také k nastavení limitu snímků pro konkrétní hru a je užitečný zejména pro ty, kteří mají GPU nižší a střední třídy.
Benchmarking
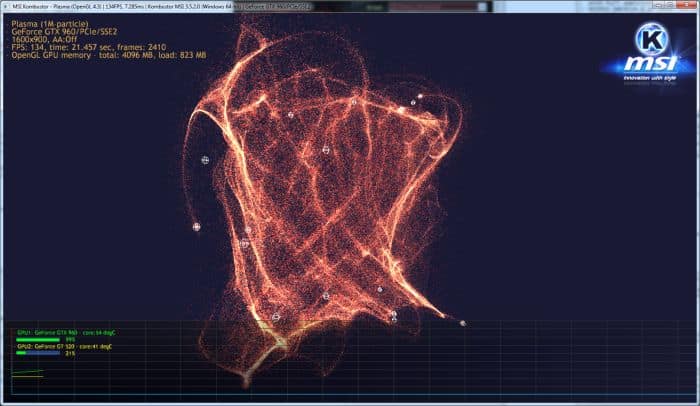
MSI Afterburner obsahuje nástroj pro benchmarking s názvem MSI Kombustor, což je celkem standardní nástroj pro zátěžové testy GPU typu burn-in, který porovnává stabilitu i tepelný výkon.
Společně s funkcemi pro přetaktování dokáže poskytnout podrobné informace o všech provedených úpravách a jejich vlivu na celkový výkon. Podporuje OpenGL i DirectX.
Zachytávání videa

MSI Afterburner používá přídavnou aplikaci Predator, která umožňuje zachytávat video v různých formátech, včetně WMV a AVI s použitím H.264 kodeku s řadou možností, jako jsou různé typy komprese, omezení snímkové frekvence, kvalita a rozlišení až 1080p.
Kompatibilita

MSI Afterburner je kompatibilní se všemi grafickými procesory bez ohledu na výrobce čipové sady, ať už je to Nvidia nebo AMD, a výrobce karty (MSI, EVGA, Gigabyte atd.), což z něj činí univerzální nástroj pro vylepšení grafiky. Program můžete použít s kartou ASUS GeForce RTX 2080 nebo Gigabyte AORUS Radeon RX 580.
Podpora různých značek je odklonem od podobných nástrojů pro přetaktování – jako je EVGA Precision X1 nebo AMD Overdrive – které nabízejí kompatibilitu pouze s grafickými procesory řady RTX/GTX, respektive AMD.
Kromě toho je MSI Afterburner ke stažení a používání 100% zdarma, což upevňuje jeho pozici předního grafického nástroje.
Jak stáhnout MSI Afterburner
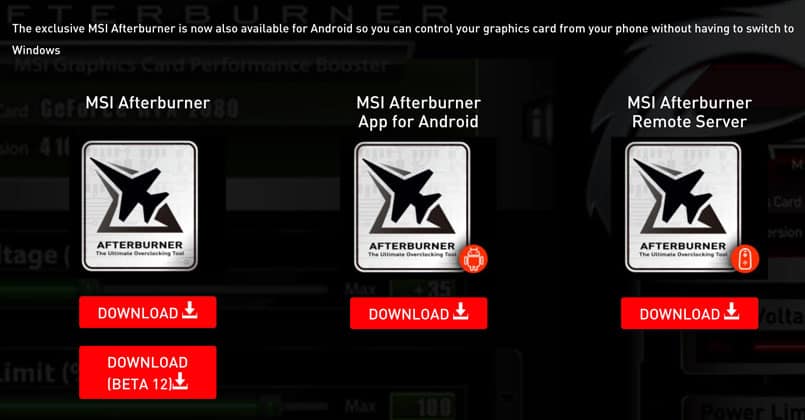
- Navštivte speciální webové stránky MSI Afterburner.
- Přejděte na konec stránky a klikněte na “Download“ pod možností “MSI Afterburner“. Můžete si také vyzvednout aplikaci Afterburner App, pokud chcete ovládat nástroj z telefonu namísto přepínání klávesy Alt během hry.
- Po dokončení stahování rozbalte soubor MSIAfterburnerSetup.zip.
- Dvakrát klikněte na spustitelný soubor a postupujte podle postupu instalace. Po výzvě nezapomeňte nainstalovat Kombustor.
- Spusťte MSI Afterburner a po jeho načtení klikněte na ozubené kolečko “Nastavení“.
- Na kartě „Uživatelské rozhraní“ změňte skin na „Výchozí skin MSI Afterburner“, protože poskytuje přímočařejší, nepřehledný vzhled, který vám usnadní navigaci v nástroji, zatímco si na něj budete zvykat. Kromě toho je známo, že jiné skiny náhodně odstraňují posuvníky, čímž je znepřístupňují pro ladění.
- Na kartě “Obecné“ klikněte na „Odemknout ovládání napětí“ a také na „Odemknout monitorování napětí.“
- Pokud používáte více grafických procesorů, přejděte na kartu „Obecné“ a v rozevírací nabídce „Výběr hlavního grafického procesoru“ vyberte grafický procesor, který chcete přetaktovat nebo monitorovat.
- Pokud se zde nacházíte, můžete také upravit vybraná nastavení od funkcí spouštění, možností kompatibility, specifických vlastností AMD atd. Ve většině případů by většině uživatelů mělo vyhovovat výchozí nastavení.
Jak spustit benchmarky v MSI Kombustor

Prvním krokem, než se pustíte do procesu přetaktování, je spuštění benchmarků pro určení horních hranic vašeho systému. Podle nich se budete řídit, jak moc můžete doufat, že systém posunete do bezpečných mezí.
- Klikněte na ikonu K umístěnou v levém horním rohu okna Afterburner, obvykle vedle názvu GPU a verze ovladače, pokud používáte výchozí skin.
- MSI Kombustor okamžitě spustí zátěžový test benchmarku.
- Sledujte teplotu GPU, FPS a zatížení GPU, abyste získali představu o tom, jak si vaše karta vede při výchozím továrním nastavení bez přetaktování.
- Kromě spuštění tohoto základního testu doporučujeme projít internet a najít informace o tom, čeho dosáhli ostatní uživatelé s přetaktováním. To by vám mělo poskytnout představu o tom, kam až můžete svůj konkrétní grafický procesor posunout, a dát vám maximální strop, který byste neměli překročit, abyste zajistili bezpečnost karty a systému.
Jak přetaktovat pomocí programu MSI Afterburner

Než začneme, nezapomeňte, že přetaktování není bez rizika a nastavením grafického procesoru hrozí jeho trvalé poškození. MSI Afterburner vám přetaktování usnadní, ale doporučujeme na něj jít s notnou dávkou zdravého rozumu.
Pokud máte pochybnosti, zda na GPU netlačíte příliš, okamžitě přestaňte a před pokračováním vyhledejte radu z kompetentních zdrojů.
Přetaktování v MSI Afterburner se drží standardní techniky přetaktování a testování, abyste našli nejvyšší a nejstabilnější možné nastavení. V programu MSI Afterburner nezapomeňte po jakékoli změně vždy stisknout tlačítko “Apply“.
- Pro začátek nastavte posuvníky „Power Limit“ a „Temp Limit“ na maximum. S těmito nastaveními bude grafický procesor úspornější a bude dosahovat vyšších teplot, než by tomu bylo po vybalení z krabice. GPU nikdy nedosáhne horního limitu, pokud nedojde k vážné hardwarové závadě, takže nebuďte šokováni, pokud se vám maximální teplota na posuvníku bude zdát nebezpečně vysoká. Výrobci karet tyto parametry definují, a proto jsou považovány za bezpečné a nehrozí poškození GPU.
- Zvýšit posuvník taktu jádra o malý přírůstek. Každá jednotka se rovná jednomu MHz buď nad, nebo pod základní taktovací frekvencí, podle toho, zda posunete nahoru, nebo dolů. Doporučujeme skoky přibližně o 20 až 30 MHz. Po zvýšení taktovací frekvence nezapomeňte stisknout tlačítko apply.
- Při každém zvýšení nechte na pozadí běžet nástroj Kombustor a zkontrolujte, zda se neobjevují artefakty, blikání, černé záblesky nebo pády. Na každou změnu si vyhraďte několik minut sledování.
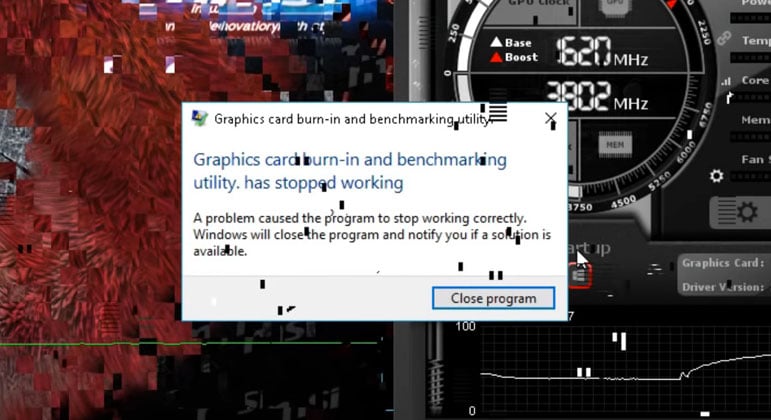
- Jakmile se setkáte se stálým množstvím grafických problémů, přestaňte zvyšovat taktovací frekvenci. Neobávejte se neobvyklého chování; je zcela očekávané a je to způsob, jakým nám GPU sděluje, že dosáhl své maximální kapacity. Pády a černé obrazovky resetují ovladač GPU, načež budete moci po několika sekundách vrátit taktovací frekvenci zpět.
- Snižujte taktovací frekvenci jádra po malých krocích přibližně o 5 MHz, dokud nezmizí všechny artefakty/grafické problémy a Kombustor nebude stabilní. Doporučujeme také vyzkoušet všechny změny v kontextu náročné hry. Zvyšte nastavení na ultra, abyste uvolnili grafický procesor a přinutili ho pracovat naplno a zatížili ho změnami parametrů. Pokud narazíte na problémy, snižte taktovací frekvenci.
- Příště použijeme stejný zátěžový test na taktovací frekvenci paměti, ale s většími přírůstky. Doporučujeme kdekoli mezi 50 a 100 MHz.
- Jakmile se v Kombustoru setkáte s konzistentními grafickými problémy, snižujte taktovací frekvenci paměti po malých přírůstcích, dokud nenajdete stabilní rychlost. Testujte také ve hře.
- Odtud chceme otestovat nové takty jádra a paměti po delší dobu. Spusťte Kombustor a nechte jej běžet dobrých 10 minut, přičemž kontrolujte, zda se neobjevují artefakty, závady a pády. Snižujte rychlosti po malých krocích, dokud nezískáte stabilní kombinaci obou.
- Jakmile budete s celkovou stabilitou spokojeni, nezapomeňte nastavení uložit jako profil kliknutím na ikonu diskety a poté na jedno z tlačítek 1-5 profilů.
Jak zapnout zobrazení na obrazovce v programu MSI Afterburner
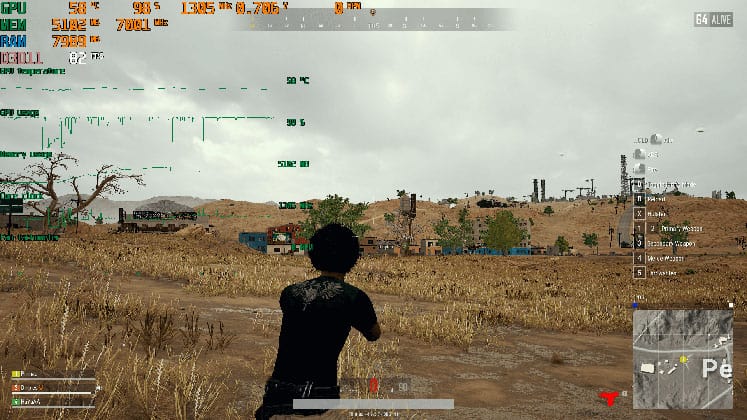
- Vraťte se do okna nastavení a klikněte na kartu „Sledování“.
- V části „Aktivní grafy sledování hardwaru“ vyberte informace, které chcete zobrazit v OSD, kliknutím na popisný název a poté nastavením “Vlastnosti“ na hodnotu „v OSD“. Jako dobrý výchozí bod se vyplatí spustit základní údaje, jako je snímková frekvence, teplota GPU a paměti, využití GPU, napětí GPU a otáčky ventilátoru.
- Kdykoli načtete hru, OSD vám v reálném čase poskytne podrobnosti o výkonu GPU.
- Na kartě „On-Screen Display“ v nastavení můžete také přiřadit klávesovou zkratku pro zapnutí a vypnutí OSD. Doporučujeme to udělat a nakonfigurovat ji na málo používanou klávesu, jako je “Insert“ nebo podobně, abyste k ní měli snadný přístup.
- Pokud chcete být techničtí a přizpůsobit si OSD podle svých představ, klikněte na „Více“ ve spodní části karty “On-Screen Display“ a načtěte statistický server RivaTuner.
Jak nastavit profil ventilátoru
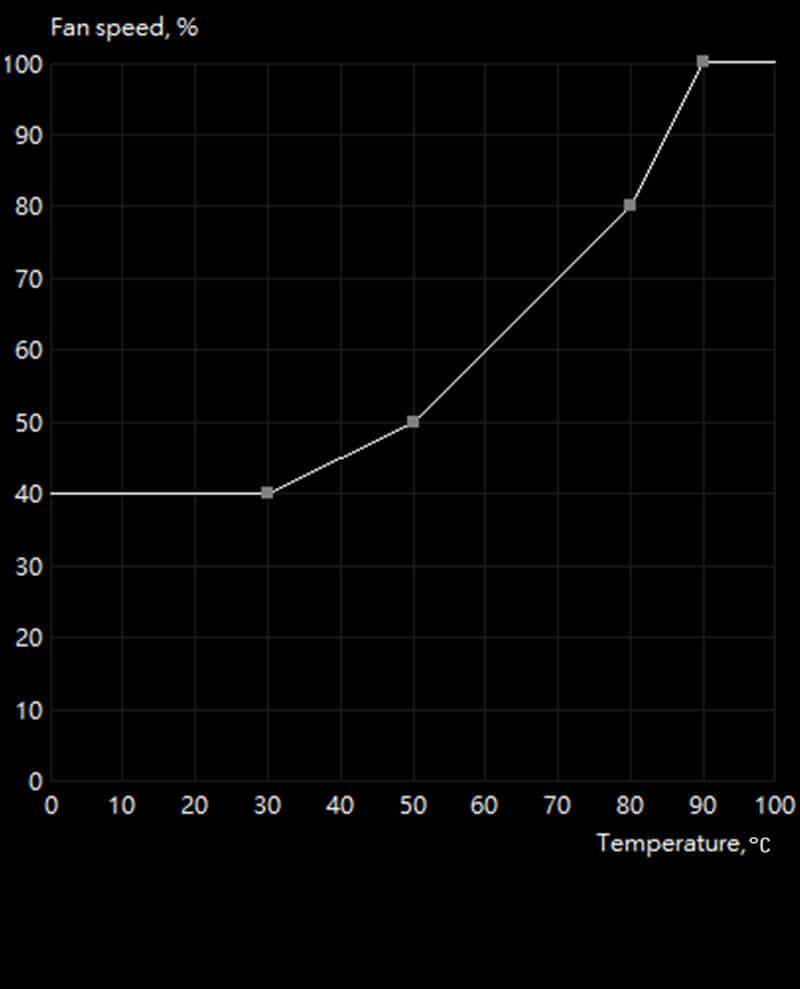
- Klikněte na “Nastavení“ v dolním rohu a klikněte na kartu “Ventilátor“ podél horní části okna nastavení.
- Zaškrtněte v horní části nabídky možnost „Enable user-defined software automatic fan control“ (Povolit uživatelsky definované softwarové automatické řízení ventilátoru), což vám umožní upravit níže uvedenou křivku ventilátoru.
- Odtud kliknutím kamkoli na křivku definujte nový bod a poté s ním pohybujte podle svých potřeb. Chcete-li bod křivky odstranit, klikněte na něj a stiskněte na klávesnici tlačítko „Delete“.
- Další možnosti můžete ignorovat a mohou zůstat nedotčeny.
Odtud je nastavení křivky otázkou osobních preferencí. Pro teploty nad 70 až 80 stupňů Celsia bychom nedoporučovali nic jiného než 100% rychlost ventilátoru, protože s teplotami nad touto hranicí postupně roste riziko trvalého poškození.
Pokud vaše ventilátory trvale pracují hlasitě i při nízkých teplotách, profil je skvělý způsob, jak se zbavit části zbytečného hluku. Obecně platí pravidlo, že je třeba postupovat opatrně.