- 29.06.2020
- 8 minut na čtení
-
-
 c
c -
 M
M -
 M
M -
 V
V -
 m
m -
+2
-
Týká se: ![]() SQL Server (všechny podporované verze)
SQL Server (všechny podporované verze) ![]() SSIS Integration Runtime v Azure Data Factory
SSIS Integration Runtime v Azure Data Factory
Toto téma ukazuje, jak se připojit ke zdroji dat ODBC na stránce Zvolit zdroj dat nebo Zvolit cíl Průvodce importem a exportem SQL Serveru.
Možná budete muset stáhnout potřebný ovladač ODBC od společnosti Microsoft nebo od třetí strany.
Možná budete také muset vyhledat požadované informace o připojení, které musíte poskytnout. Tato stránka třetí strany – The Connection Strings Reference – obsahuje vzorové připojovací řetězce a další informace o poskytovatelích dat a informacích o připojení, které vyžadují.
Ujistěte se, že požadovaný ovladač je nainstalován
-
V nabídce Start nebo v Ovládacích panelech vyhledejte nebo vyhledejte applet Zdroje dat ODBC (64bitové). Pokud máte pouze 32bitový ovladač nebo víte, že musíte použít 32bitový ovladač, vyhledejte nebo vyhledejte místo něj položku Zdroje dat ODBC (32bitové).
-
Spustíte applet. Otevře se okno Správce zdrojů dat ODBC.
-
Na kartě Ovladače najdete seznam všech ovladačů ODBC nainstalovaných v počítači. (Názvy některých ovladačů mohou být uvedeny ve více jazycích.)
Tady je příklad seznamu nainstalovaných 64bitových ovladačů.
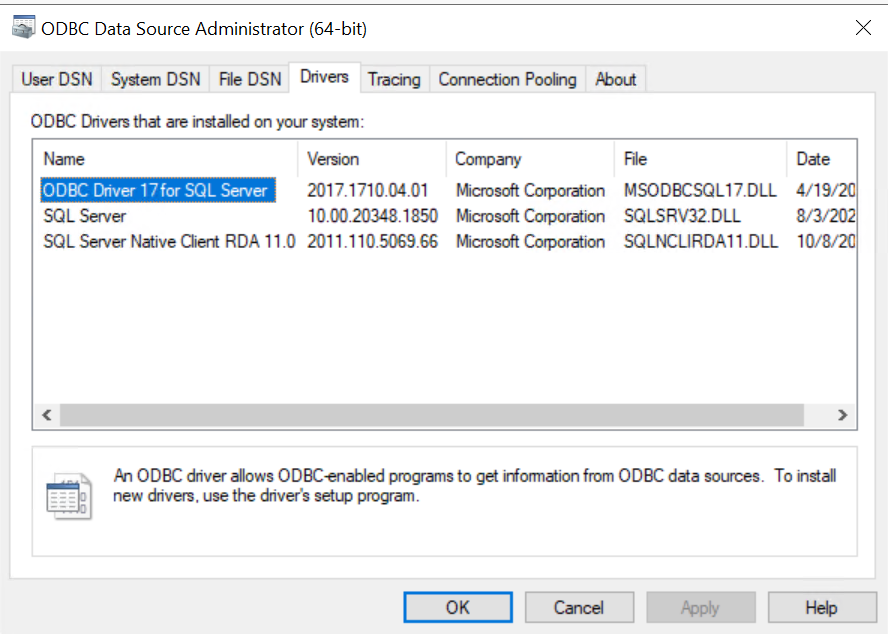
Tip
Pokud víte, že váš ovladač je nainstalován, a nevidíte ho v 64bitovém appletu, podívejte se raději do 32bitového appletu. To vám také napoví, zda máte spustit 64bitového nebo 32bitového Průvodce importem a exportem SQL Serveru.
Chcete-li použít 64bitovou verzi Průvodce importem a exportem SQL Serveru, musíte nainstalovat SQL Server. SQL Server Data Tools (SSDT) a SQL Server Management Studio (SSMS) jsou 32bitové aplikace a instalují pouze 32bitové soubory, včetně 32bitové verze průvodce.
Krok 1 – Výběr zdroje dat
Ovladače ODBC nainstalované ve vašem počítači nejsou uvedeny v rozevíracím seznamu zdrojů dat. Chcete-li se připojit pomocí ovladače ODBC, začněte tím, že na stránce Zvolit zdroj dat nebo Zvolit cíl průvodce vyberete jako zdroj dat .NET Framework Data Provider for ODBC. Tento zprostředkovatel funguje jako obal kolem ovladače ODBC.
Tady je obecná obrazovka, která se zobrazí ihned po výběru zprostředkovatele dat .NET Framework Data Provider for ODBC.
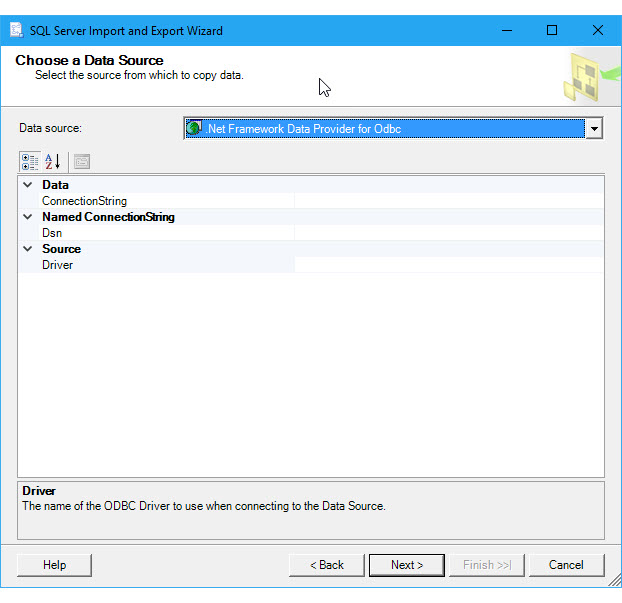
Krok 2 – Zadání informací o připojení
Dalším krokem je zadání informací o připojení ovladače ODBC a zdroje dat. Máte dvě možnosti:
-
Poskytněte DSN (název zdroje dat), který již existuje nebo který vytvoříte pomocí appletu ODBC Data Source Administrator. DSN je uložená kolekce nastavení potřebných k připojení ke zdroji dat ODBC.
Pokud již znáte název DSN nebo víte, jak nyní vytvořit nový DSN, můžete zbytek této stránky přeskočit. Zadejte název DSN do pole Dsn na stránce Zvolit zdroj dat nebo Zvolit cíl a pokračujte k dalšímu kroku průvodce.
Zadejte DSN
-
Zadejte připojovací řetězec, který můžete vyhledat na internetu nebo vytvořit a otestovat na svém počítači pomocí apletu Správce zdrojů dat ODBC.
Pokud již máte připojovací řetězec nebo víte, jak jej vytvořit, můžete zbytek této stránky přeskočit. Zadejte připojovací řetězec do pole ConnectionString na stránce Choose a Data Source nebo Choose a Destination a pokračujte k dalšímu kroku průvodce.
Zadejte připojovací řetězec
Pokud zadáte připojovací řetězec, zobrazí se na stránce Choose a Data Source nebo Choose a Destination všechny informace o připojení, které průvodce použije pro připojení ke zdroji dat, například název serveru a databáze a způsob ověřování. Pokud zadáte DSN, tyto informace se nezobrazí.
Možnost 1 – Zadání DSN
Pokud chcete zadat informace o připojení pomocí DSN (názvu zdroje dat), použijte applet Správce zdrojů dat ODBC k vyhledání názvu existujícího DSN nebo k vytvoření nového DSN.
-
V nabídce Start nebo v Ovládacích panelech vyhledejte nebo vyhledejte applet Zdroje dat ODBC (64bitové). Pokud máte pouze 32bitový ovladač nebo musíte použít 32bitový ovladač, vyhledejte nebo vyhledejte místo toho položku Zdroje dat ODBC (32bitové).
-
Spustit applet. Otevře se okno Správce datových zdrojů ODBC. Takto vypadá applet.
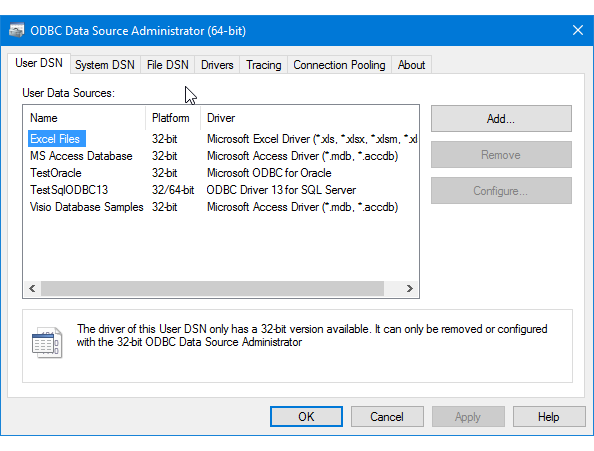
-
Pokud chcete pro zdroj dat použít existující DSN, můžete použít libovolný DSN, který vidíte na kartě User DSN, System DSN nebo File DSN. Zaškrtněte jeho název, poté se vraťte do průvodce a zadejte jej do pole DSN na stránce Zvolit zdroj dat nebo Zvolit cíl. Zbytek této stránky přeskočte a pokračujte na další krok průvodce.
-
Pokud chcete vytvořit nový DSN, rozhodněte, zda má být viditelný pouze pro vás (User DSN), viditelný pro všechny uživatele počítače včetně služeb systému Windows (System DSN) nebo uložený v souboru (File DSN). Tento příklad vytváří novou systémovou DSN.
-
Na kartě Systémová DSN klikněte na tlačítko Přidat.

-
V dialogovém okně Vytvořit nový zdroj dat vyberte ovladač pro zdroj dat a klikněte na tlačítko Dokončit.

-
Ovladač nyní zobrazí jednu nebo více obrazovek specifických pro ovladač, kde zadáte informace potřebné pro připojení ke zdroji dat. (Například pro ovladač SQL Server jsou k dispozici čtyři stránky vlastních nastavení.) Po dokončení se v seznamu objeví nový systémový DSN.
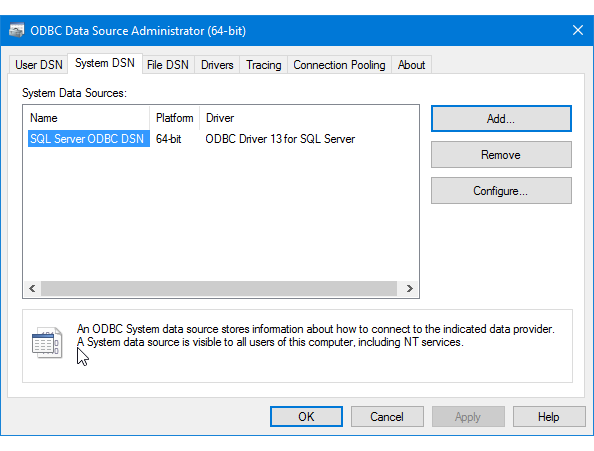
-
Přejděte zpět do průvodce a zadejte název DSN do pole Dsn na stránce Choose a Data Source nebo Choose a Destination. Pokračujte na další krok průvodce.
Možnost 2 – Zadání připojovacího řetězce
Pokud chcete zadat informace o připojení pomocí připojovacího řetězce, zbytek tohoto tématu vám pomůže získat potřebný připojovací řetězec.
V tomto příkladu bude použit následující připojovací řetězec, který se připojuje k serveru Microsoft SQL Server. Použitý příklad databáze je WideWorldImporters a připojujeme se k serveru SQL Server na místním počítači.
Driver={ODBC Driver 13 for SQL Server};server=localhost;database=WideWorldImporters;trusted_connection=Yes;Připojovací řetězec zadejte do pole ConnectionString na stránce Choose a Data Source nebo Choose a Destination. Po zadání řetězce připojení průvodce tento řetězec analyzuje a v seznamu zobrazí jednotlivé vlastnosti a jejich hodnoty.
Tady je obrazovka, která se zobrazí po zadání řetězce připojení.

Poznámka
Možnosti připojení pro ovladač ODBC jsou stejné, ať už konfigurujete zdroj nebo cíl. To znamená, že možnosti, které vidíte, jsou stejné jak na stránce Zvolit zdroj dat, tak na stránce Zvolit cíl průvodce.
Získejte připojovací řetězec online
Chcete-li najít připojovací řetězce pro svůj ovladač ODBC online, přečtěte si Referenci připojovacích řetězců. Tato stránka třetí strany obsahuje vzorové připojovací řetězce a další informace o poskytovatelích dat a informacích o připojení, které vyžadují.
Získejte připojovací řetězec pomocí aplikace
Chcete-li sestavit a otestovat připojovací řetězec pro svůj ovladač ODBC na vlastním počítači, můžete použít applet ODBC Data Source Administrator v Ovládacích panelech. Vytvořte pro své připojení souborový DSN a poté zkopírujte nastavení ze souborového DSN a sestavte připojovací řetězec. To vyžaduje několik kroků, ale pomůže vám to ujistit se, že máte platný připojovací řetězec.
-
V nabídce Start nebo v Ovládacích panelech vyhledejte applet Zdroje dat ODBC (64bitové) nebo jej vyhledejte. Pokud máte pouze 32bitový ovladač nebo musíte použít 32bitový ovladač, vyhledejte nebo vyhledejte místo toho položku Zdroje dat ODBC (32bitové).
-
Spustit applet. Otevře se okno Správce zdrojů dat ODBC.
-
Nyní přejděte na kartu Soubor DSN v apletu. Klepněte na tlačítko Přidat.
Pro tento příklad vytvořte spíše souborový DSN než uživatelský DSN nebo systémový DSN, protože souborový DSN ukládá dvojice název-hodnota ve specifickém formátu požadovaném pro připojovací řetězec.

-
V dialogovém okně Vytvořit nový zdroj dat vyberte v seznamu svůj ovladač a klepněte na tlačítko Další. V tomto příkladu bude vytvořen DSN, který bude obsahovat argumenty připojovacího řetězce, které potřebujeme pro připojení k serveru Microsoft SQL Server.
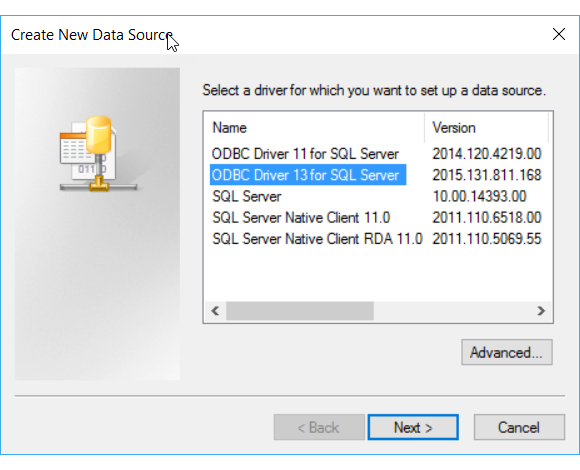
-
Vyberte umístění a zadejte název souboru pro nový DSN a klikněte na tlačítko Další. Zapamatujte si, kam jste soubor uložili, abyste jej mohli v dalším kroku najít a otevřít.

-
Podívejte se na shrnutí svých výběrů a klikněte na tlačítko Dokončit.
-
Po kliknutí na tlačítko Dokončit vybraný ovladač zobrazí jednu nebo více vlastních obrazovek, aby shromáždil informace potřebné k připojení. Obvykle tyto informace zahrnují server, přihlašovací údaje a databázi u serverových zdrojů dat a soubor, formát a verzi u souborových zdrojů dat.
-
Po konfiguraci zdroje dat a kliknutí na tlačítko Dokončit se obvykle zobrazí shrnutí vašich výběrů a máte možnost je otestovat.

-
Po otestování zdroje dat a zavření dialogových oken najděte DSN souboru tam, kde jste jej uložili v systému souborů. Pokud jste nezměnili příponu souboru, je výchozí přípona .DSN.
-
Otevřete uložený soubor pomocí Poznámkového bloku nebo jiného textového editoru. Zde je obsah našeho příkladu serveru SQL.
DRIVER=ODBC Driver 13 for SQL Server TrustServerCertificate=No DATABASE=WideWorldImporters WSID=<local computer name> APP=Microsoft® Windows® Operating System Trusted_Connection=Yes SERVER=localhost -
Zkopírujte a vložte potřebné hodnoty do připojovacího řetězce, ve kterém jsou dvojice název-hodnota odděleny středníky.
Po sestavení potřebných hodnot z ukázkového souboru DSN máte následující připojovací řetězec.
DRIVER=ODBC Driver 13 for SQL Server;SERVER=localhost;DATABASE=WideWorldImporters;Trusted_Connection=YesObvykle nepotřebujete všechna nastavení v DSN vytvořeném správcem zdroje dat ODBC, abyste vytvořili funkční připojovací řetězec.
- Vždy musíte zadat ovladač ODBC.
- Pro serverový zdroj dat, jako je SQL Server, obvykle potřebujete informace o serveru, databázi a přihlašovací údaje. V ukázkovém DSN nepotřebujete TrustServerCertificate, WSID ani APP.
- Pro zdroj dat založený na souborech potřebujete alespoň název souboru a umístění.
-
Vložte tento řetězec připojení do pole ConnectionString na stránce Zvolit zdroj dat nebo Zvolit cíl průvodce. Průvodce řetězec analyzuje a můžete pokračovat!

Viz také
.