Linux lze přizpůsobit do šílené míry. Každý styl písma, barvu okna, obrázek ikony a styl nabídky můžete rychle a snadno změnit, na rozdíl od relativně uzavřených stylů Windows a Macu. Nejlépe si však Ubuntu přizpůsobíte pomocí desktopových prostředí.
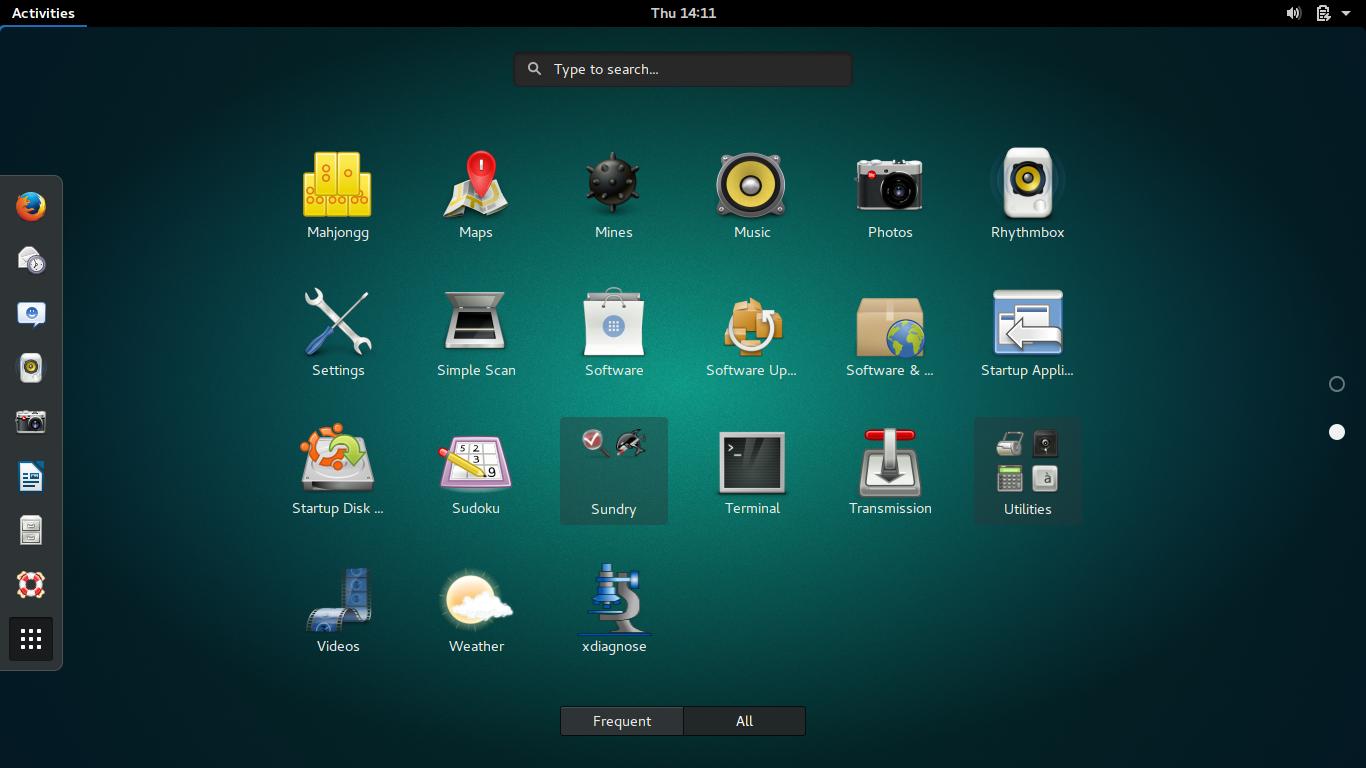
GNOME Shell je oblíbené téma Ubuntu. Důvod je jasný: GNOME má čistý, plochý vzhled, který lidé milují. Pokud se chcete o GNOME dozvědět více, podívejte se do mé sbírky, kde najdete informace o instalaci témat, instalaci rozšíření, přizpůsobení vzhledu a mnoho dalšího.
- Vlastnosti prostředí GNOME Shell
- Systémové požadavky prostředí GNOME Shell
- Jak nainstalovat GNOME Shell?
- Unity
- Funkce Unity
- Systémové požadavky Unity
- Jak nainstalovat Unity?
- (Obsahuje na vyžádání)
- Vlastnosti MATE
- Systémové požadavky MATE
- Jak nainstalovat MATE?
- KDE
- Vlastnosti prostředí KDE
- Systémové požadavky KDE
- Jak nainstalovat KDE?
- Xfce
- Vlastnosti Xfce
- Systémové požadavky na Xfce
- Jak nainstalovat Xfce?
- (čestné uznání)
- Vlastnosti LXDE
- Systémové požadavky na LXDE
- Jak nainstalovat LXDE?
Vlastnosti prostředí GNOME Shell
- Používá správce oken Mutter místo Compizu pro rychlejší efekty a obecně lepší vzhled.
- Systém oznámení je navržen tak, aby vám pomohl rychle reagovat na upozornění a změnit kartu na aplikaci s upozorněním.
- Automatická správa pracovních ploch otevírá pracovní plochy, když je potřebujete. Pokud například otevřete nové okno ve druhé pracovní oblasti, prostředí GNOME vytvoří třetí pracovní oblast.
Systémové požadavky prostředí GNOME Shell
Prostředí GNOME Shell není lehký systém. Není nafouklý a těžký, ale není ani lehký. Má přibližně stejné požadavky jako Unity.
Jak nainstalovat GNOME Shell?
Ubuntu má příchuť nazvanou Ubuntu GNOME, kterou doporučujeme, pokud plánujete používat výhradně prostředí GNOME.
GNOME Shell lze nainstalovat pomocí Centra softwaru Ubuntu z jejich oficiálního repozitáře.
Stáhnout
Lze jej také nainstalovat z terminálu:sudo apt-get install ubuntu-gnome-desktop
Po instalaci GNOME Shell se nezapomeňte podívat do mé sekce o GNOME.
Unity
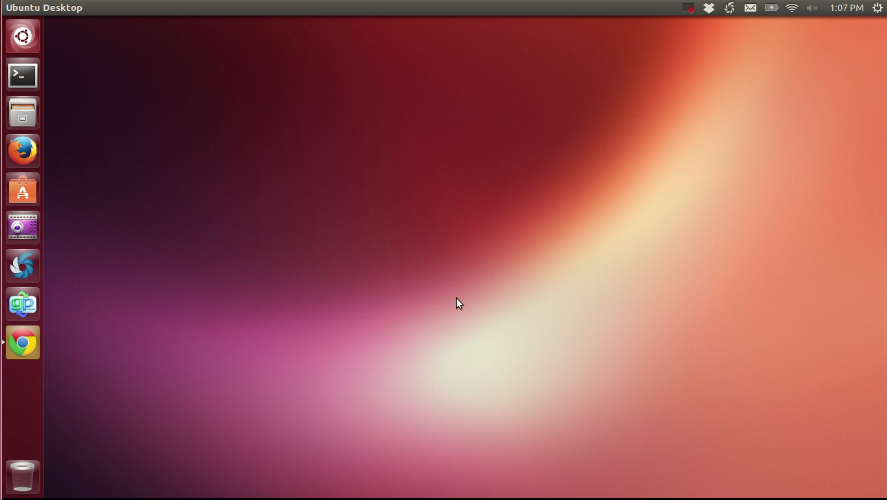
Unity (dodává se nainstalované) bylo spuštěno v roce 2013 (EDIT: Unity bylo spuštěno v roce 2010) Markem Shuttleworthem a společností Canonical a od té doby prochází neustálým vývojem a vylepšováním. Unity je optimalizováno pro dotykové ovládání a lze jej používat na jakémkoli zařízení. Obsahuje však náročné grafické efekty a na starších zařízeních může být pomalý.
Pokud má váš počítač starší grafický ovladač, Unity se nedoporučuje, protože obsahuje mnoho 3D efektů, které nejsou zcela nezbytné.
Funkce Unity
- Spustitel Unity je rozhraní podobné doku pro ukládání vašich oblíbených aplikací. Umí se automaticky skrývat a má několik možností vzhledu, ale přizpůsobení launcheru je omezené.
- Unity dash je výkonný vyhledávací nástroj zabudovaný do Unity, ke kterému se dostanete stisknutím klávesy Super, což je klávesa Windows na stolních počítačích.
- Unity panel (horní lišta) je lišta v horní části Unity, která obsahuje nabídky, možnosti oken, hodiny, ukazatele životnosti baterie a další ukazatele. Obsahuje titulkový pruh a panel nabídek pro maximalizovaná okna, čímž uvolňuje místo na ploše.
- HUD je jedinečná funkce unity s příkazy a možnostmi pro otevřenou kartu. HUD otevřete stisknutím klávesy Alt.
Systémové požadavky Unity
Unity je zhruba stejně těžké jako GNOME a KDE. Starší Unity 2D bylo opuštěno a nyní Unity používá spoustu těžkých 3D efektů. Pokud používáte virtuální Linux nebo starší systém, může být Unity pomalé.
Jak nainstalovat Unity?
Unity se instaluje s běžnými vydáními Ubuntu, ale pokud používáte jinou instalaci, například Kubuntu, lze jej nainstalovat z Centra softwaru Ubuntu. Unity používá hodně 3D grafiky, takže pokud máte pomalý počítač, doporučujeme jiné prostředí.
Stáhnout
Můžete jej také nainstalovat z terminálu:sudo apt install ubuntu-desktop
Po instalaci Unity se určitě podívejte do naší sekce o Unity.
(Obsahuje na vyžádání)
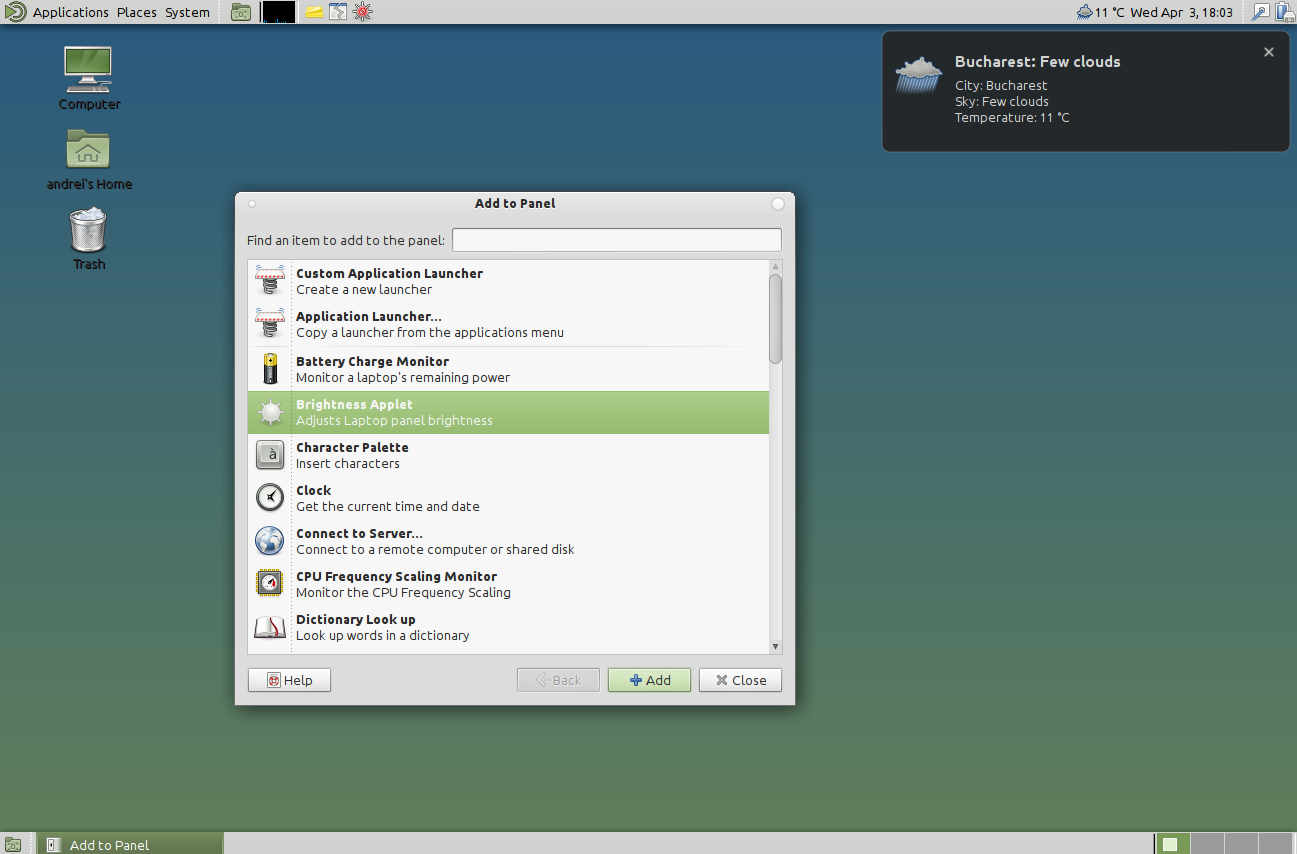
MATE je oficiálním pokračováním prostředí GNOME 2. Je dostatečně lehký, aby mohl běžet na počítači Raspberry Pi, a dostatečně dobře vypadá, takže se stal poměrně oblíbeným. MATE nabízí tradiční pracovní plochu a zároveň podporuje moderní funkce.
Vlastnosti MATE
- Je dostatečně lehký, aby mohl běžet na miniaturním počítači, jako je Raspberry Pi, ale má dostatek funkcí, aby dobře fungoval.
- MATE zachovává vzhled prostředí GNOME 2, který se mnoha lidem líbí více než novější GNOME Shell.
- Ve verzi 1.2 byly vyřešeny všechny konflikty mezi MATE a GNOME, takže obě prostředí lze nainstalovat na stejný systém.
Systémové požadavky MATE
Jakýkoli počítač s rozumným hardwarem. Pokud funguje s Raspberry Pi, bude pravděpodobně fungovat i s vaším počítačem.
Jak nainstalovat MATE?
Ubuntu má příchuť nazvanou Ubuntu MATE, kterou doporučujeme, pokud plánujete používat výhradně MATE.
Pokud ji však chcete mít po boku jiných desktopových prostředí, podívejte se na následující stránku s několika různými způsoby instalace pro různé počítače, které zajistí bezpečnou instalaci. (Jak nainstalovat prostředí Mate)
KDE
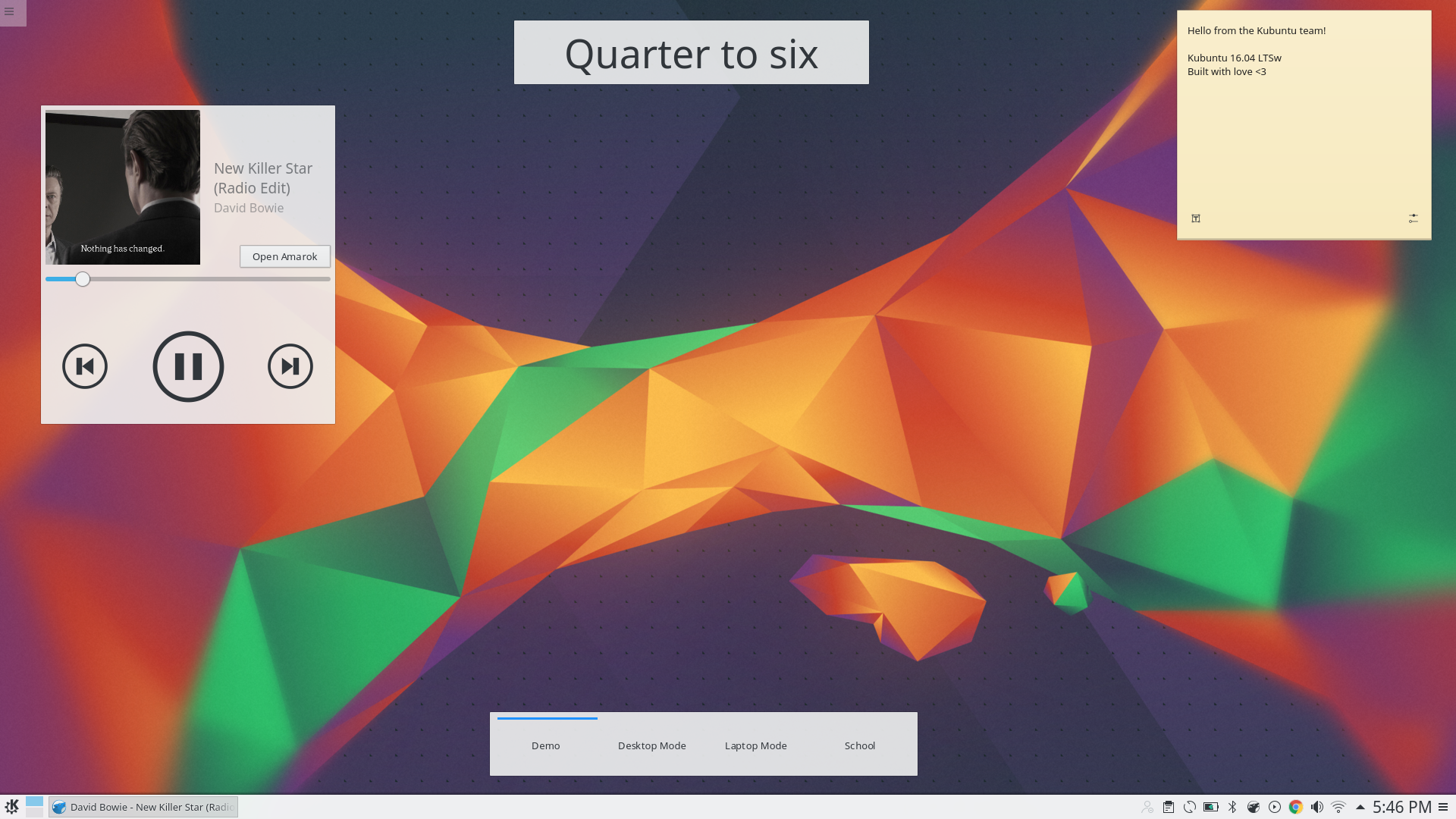
KDE je jedno z nejznámějších prostředí a je to prostředí s největšími možnostmi přizpůsobení. V Kubuntu se dodává jako výchozí pracovní plocha.
Vlastnosti prostředí KDE
- Šílené množství přizpůsobení. Na rozdíl od prostředí GNOME a Unity lze v prostředí KDE přizpůsobit každý centimetr.
- Spouštění aplikací ve velkém stylu pomocí spouštěče aplikací KDE.
- Panely jsou jako lišty úloh nebo doky.
- Na plochu lze přidat widgety KDE a přizpůsobit tak funkci prostředí KDE.
Systémové požadavky KDE
Stejně jako GNOME Shell a Unity není KDE lehký systém. Jeho požadavky jsou podobné jako u Unity, ale má „nízkotučný režim“ pro starší počítače.
Jak nainstalovat KDE?
Ubuntu má příchuť nazvanou Kubuntu, kterou doporučujeme, pokud plánujete používat výhradně KDE.
Pokud jej však chcete mít po boku jiných desktopů, lze jej nainstalovat z Centra softwaru Ubuntu.
Stáhnout
Lze jej také nainstalovat z terminálu:sudo apt install kubuntu-desktop
Po instalaci KDE se určitě podívejte do naší sekce o KDE.
Xfce
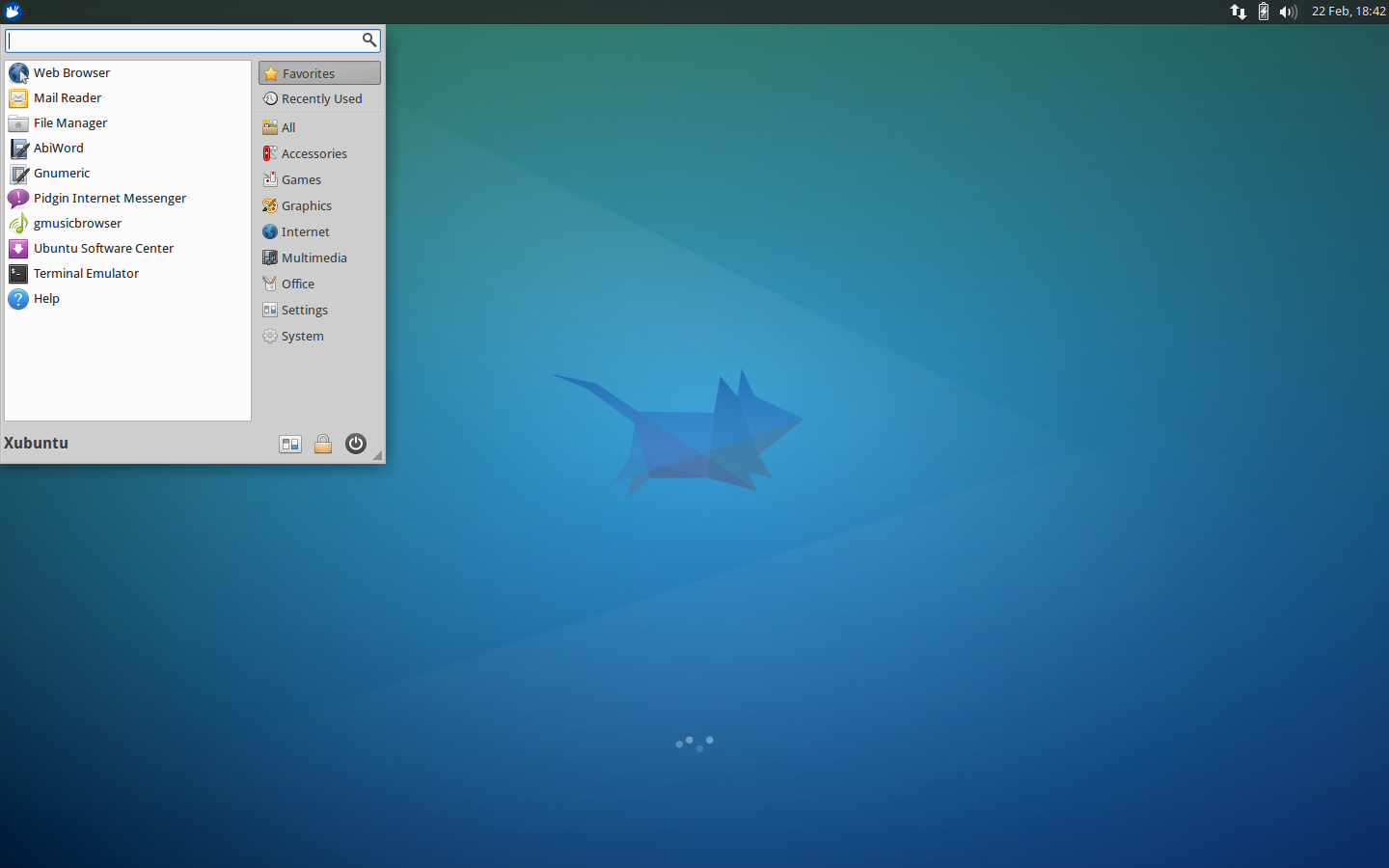
Xfce je odlehčený desktop, který dobře vypadá, rychle se načítá a lze jej snadno přizpůsobit. V Xubuntu je dodáván jako výchozí pracovní plocha.
Vlastnosti Xfce
- Xfce je velmi vyvážený, se správným množstvím vzhledu a funkcí. Je lehké, ale zároveň plné užitečných funkcí.
Systémové požadavky na Xfce
Xfce je velmi rychlé a lehké a lze ho rychle používat na všech systémech.
Jak nainstalovat Xfce?
Ubuntu má příchuť Xubuntu, kterou doporučujeme, pokud plánujete používat výhradně Xfce.
Jestliže jej však chcete mít po boku jiných desktopů, lze jej nainstalovat z Centra softwaru Ubuntu.
Stáhnout
Lze jej také nainstalovat z terminálu:sudo apt install xubuntu-desktop
(čestné uznání)
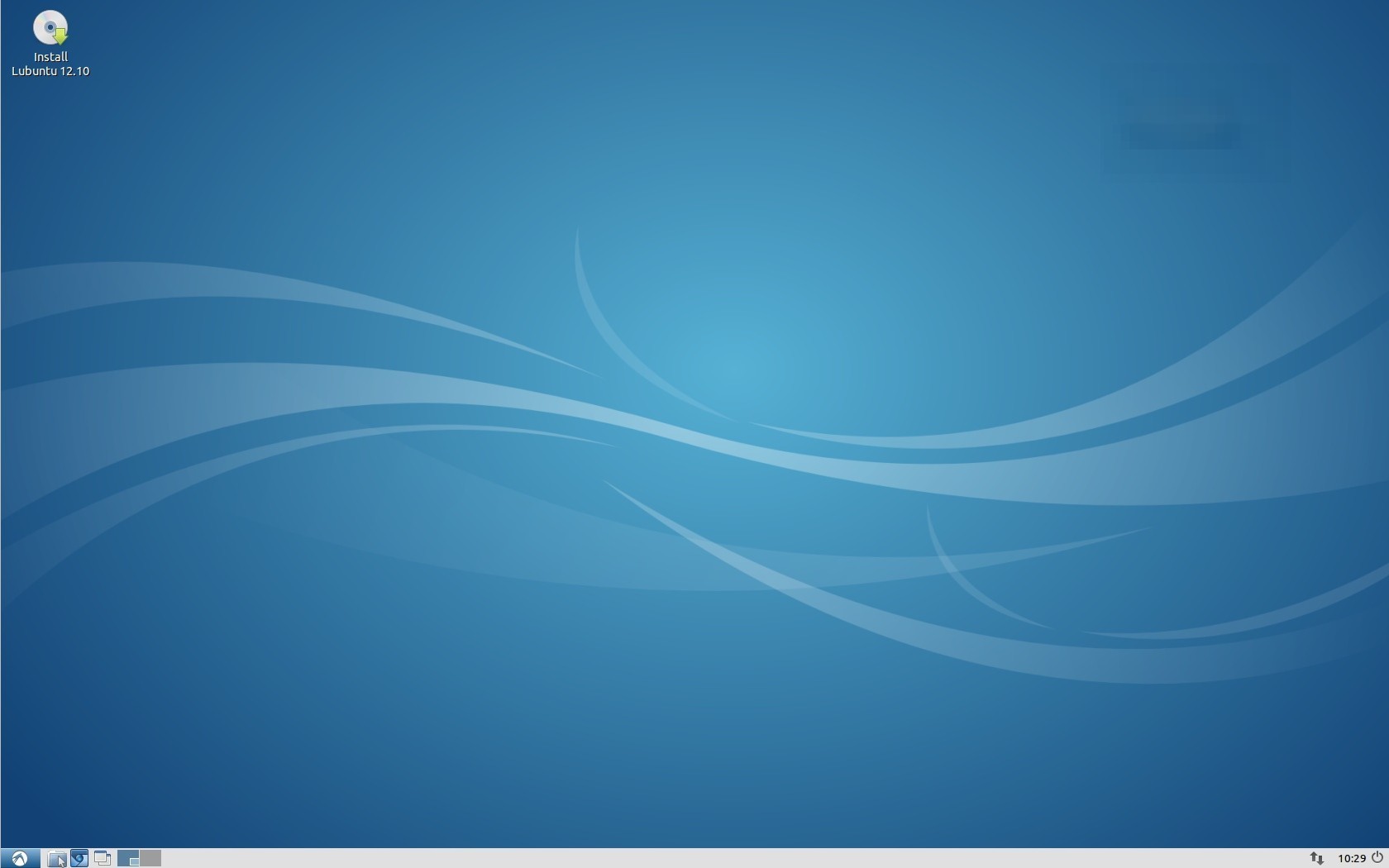
Důvod, proč jsem LXDE zařadil mezi čestná uznání, je ten, že je velmi minimální a oblíbené na lehkých počítačích, jako je Raspberry Pi. Je to aktuální výchozí prostředí pro příchuť Ubuntu Lubuntu.
Vlastnosti LXDE
- LXDE je vytvořeno jako odlehčené a je skutečně rychlé.
- LXDE je krásné. Prostředí LXDE je založeno na GTK2+ a vypadá dobře bez těžkých efektů jako Ubuntu a GNOME.
- Nenáročné na procesor.
- LXDE se velmi snadno používá.
Systémové požadavky na LXDE
LXDE lze spustit na každém rozumném počítači.
Jak nainstalovat LXDE?
Ubuntu má příchuť nazvanou Lubuntu, kterou doporučujeme, pokud plánujete používat výhradně LXDE.
Jestliže jej však chcete mít po boku jiných desktopů, lze jej nainstalovat z Centra softwaru Ubuntu.
Stáhnout
Lze jej také nainstalovat z terminálu:sudo apt install lubuntu-desktop
.