Umístěním zástupce režimu spánku systému Windows 10 na plochu nebo hlavní panel můžete z notebooku vyždímat více hodin provozu na baterii. Nebo pokud pracujete se stolním počítačem, můžete jej jedním kliknutím myši uvést do pohotovostního režimu, kdykoli si budete dělat přestávku. Režim spánku systému Windows 10 má tu výhodu, že v porovnání s úplným vypnutím systému může počítač rychleji obnovit poslední pracovní stav.
Režim spánku uvede počítač do energeticky úsporného stavu a zároveň zachová vaše aktuální pracovní prostředí s otevřenými dokumenty a aktivními okny programů. Díky tomu můžete po „probuzení“ počítače rychle pokračovat tam, kde jste skončili.
Zástupce režimu spánku systému Windows 10
Systém Windows 10 již má „ikonu“ režimu spánku v nabídce Start, takže se možná ptáte, k čemu by vám byl další zástupce na ploše (nebo hlavním panelu). Pravdou je, že dalšího zástupce režimu spánku v systému Windows 10 *nepotřebujete*, ale možnost vyvolat režim spánku jediným kliknutím na ikonu na hlavním panelu, která je vždy na dosah, jednoduše celý proces „vyhladí“.
Na obrázku níže vidíte, jak byste za normálních okolností museli kliknout na tlačítko Start systému Windows (1), poté kliknout na položku napájení (2) a poté z nabídky (3) vybrat možnost „uspat“, abyste počítač uspali. Možnost provést totéž jedním kliknutím je jen o málo příjemnější a navíc se vyhnete náhodnému kliknutí na špatnou položku nabídky („vypnutí“ je v nabídce Start hned pod „uspáním“) a s tím spojené frustraci.
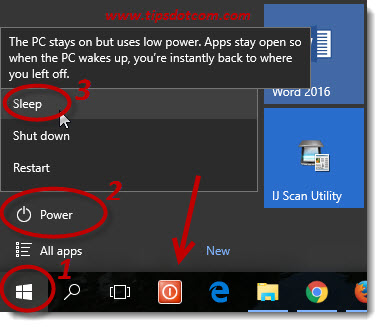
Na obrázku je také vidět můj zástupce „vypnutí“ (označený šipkou), který také vždy používám, pokud chci úplné vypnutí a ne režim spánku. (Jak vytvořit zástupce pro vypnutí si můžete přečíst také v mém článku Zástupce pro vypnutí systému Windows v článcích o počítačových tipech a tricích)
Dobře, pojďme se tedy podívat, jak si můžete vytvořit vlastního zástupce pro režim spánku. Začněte tím, že kliknete pravým tlačítkem myši na prázdné místo na ploše a vyberete možnost „nový“ a poté „zástupce“.
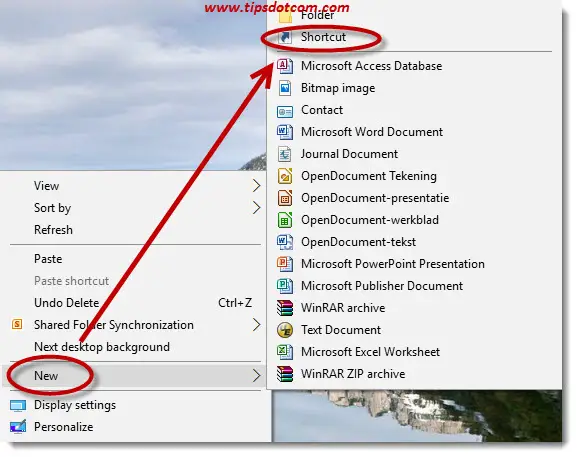
V systému Windows se poté zobrazí dialogové okno „Vytvořit zástupce“, do kterého zadejte následující řádek, přesně podle obrázku (text pod obrázkem můžete zkopírovat a vložit do vstupního pole dialogu).
C:\Windows\System32\rundll32.exe powrprof.dll,SetSuspendState
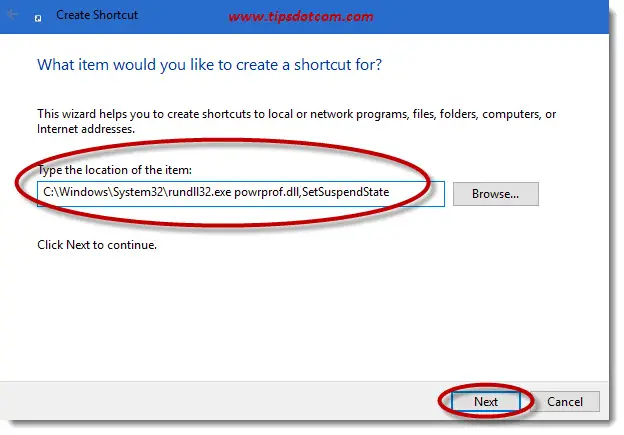
Poté klikněte na tlačítko další.
Nyní po vás Windows budou chtít zadat název zástupce.
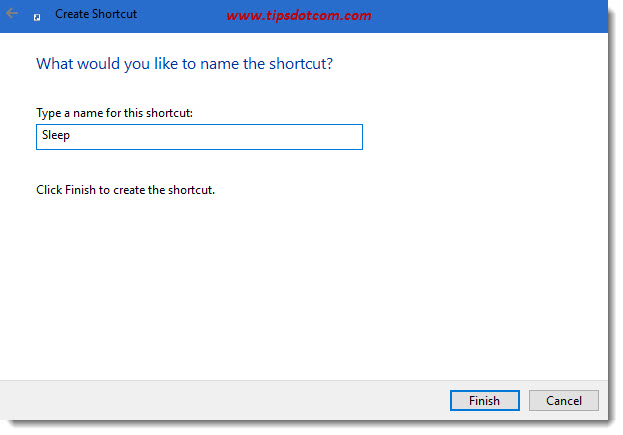
Zadejte „Sleep“ nebo cokoli, co podle vás nejlépe vystihuje vašeho nového zástupce, a klikněte na tlačítko Dokončit.
Na ploše vám nyní bude sedět nová ikona zástupce režimu spánku, která však může vypadat poněkud nudně.
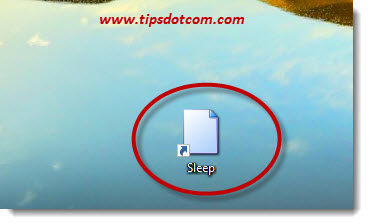
Pokusíme se najít vhodnější ikonu pro nového zástupce režimu spánku systému Windows 10.
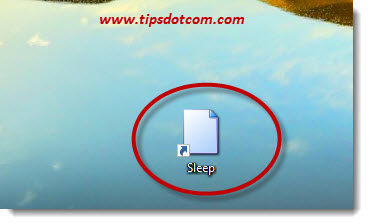
Pokusíme se najít vhodnější ikonu. Klikněte na ikonu pravým tlačítkem myši a z nabídky vyberte možnost „Vlastnosti“.
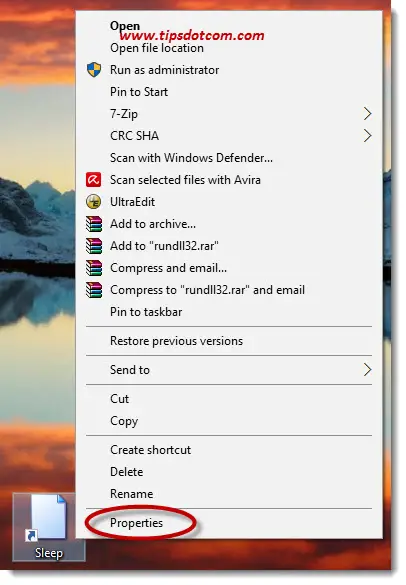
V dialogovém okně vlastností zástupce režimu spánku klikněte na tlačítko „Změnit ikonu“ a přejděte do vlastností ikony.
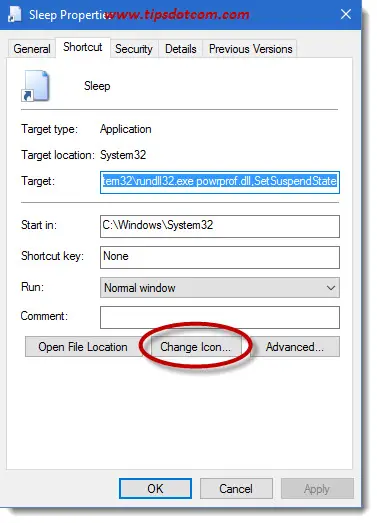
V dialogovém okně vlastností ikony pokračujte kliknutím na tlačítko procházet.
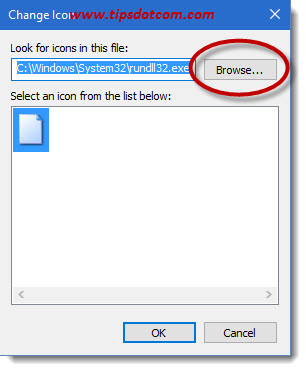
Poté v dialogovém okně „Změnit ikonu“ otevřete soubor a do pole pro název souboru zadejte:
%SystemRoot%\system32\shell32.dll
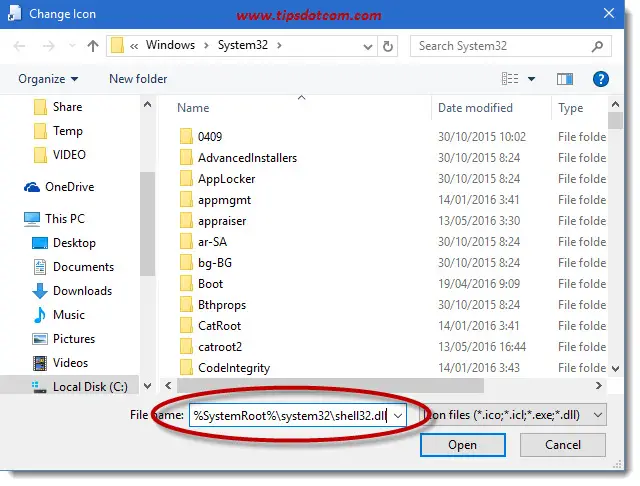
… a klikněte na tlačítko otevřít
Vyberte ze seznamu ikonu, která bude představovat zástupce režimu spánku systému Windows 10, a klikněte na tlačítko ok. Druhým kliknutím na ok zavřete okno vlastností ikony.
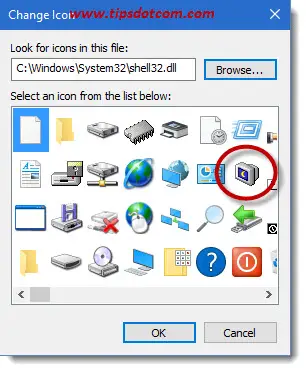
Vaše ikona bude nyní vypadat lépe než výchozí prázdný obrázek nové ikony, který byl původně vybrán.

Práci můžete dokončit kliknutím pravým tlačítkem myši na novou ikonu režimu spánku a výběrem možnosti „Připnout na hlavní panel“ z nabídky.
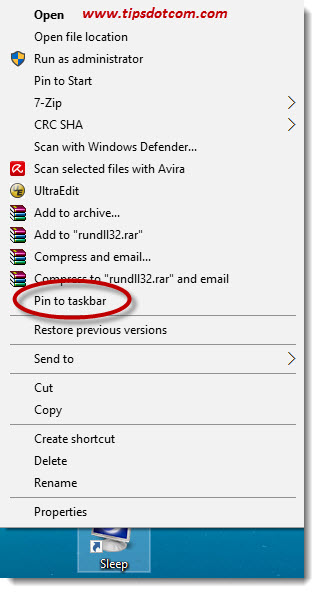
Nyní budete mít na hlavním panelu vlastního zástupce režimu spánku systému Windows 10, pomocí kterého můžete počítač jedním kliknutím myši uvést do režimu spánku.
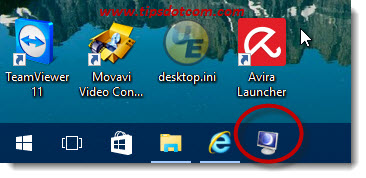
Počítač v režimu spánku?
V závislosti na vašem nastavení se může stát, že zástupce režimu spánku způsobí, že počítač přejde do režimu hibernace, nikoli do režimu spánku.
Chcete-li toto chování změnit, otevřete zvýšený příkazový řádek (pokud nevíte, jak otevřít zvýšený příkazový řádek, klikněte na odkaz) a do příkazového řádku zadejte následující příkaz:
powercfg -hibernate off
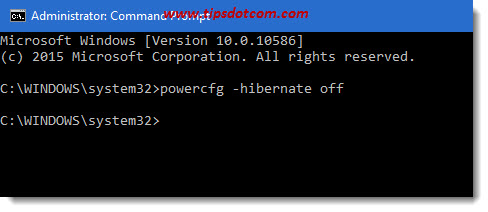
a poté stiskněte ENTER.
To by mělo stačit a zkratka pro uspání by nyní měla správně fungovat!
Edit: Níže jsem obdržel několik komentářů od lidí, kteří hlásili, že jejich zkratka nefunguje. Existuje také alternativní přístup pomocí nástroje psshutdown společnosti Sysinternal, který můžete vyzkoušet. Nyní jsem o něm napsal samostatný článek o zkratce pro uspání systému Windows 10, který si můžete také přečíst (samozřejmě také zdarma).