A Windows 10 alvó üzemmód parancsikonjának elhelyezése az asztalon vagy a tálcán segíthet abban, hogy több időt töltsön a laptop akkumulátorával. Vagy ha asztali számítógéppel dolgozik, akkor ezzel a parancsikonnal egyetlen egérkattintással készenléti állapotba helyezheti a számítógépet, amikor éppen szünetet tart. A Windows 10 alvó üzemmód előnye, hogy a rendszer teljes leállításához képest a számítógép gyorsabban visszaállhat a legutóbbi munkaállapotba.
Az alvó üzemmód valóban energiatakarékos állapotba helyezi a számítógépet, miközben megőrzi az aktuális munkakörnyezetet, a megnyitott dokumentumokkal és aktív programablakokkal együtt. Ez lehetővé teszi, hogy a számítógép “felébresztésekor” gyorsan ott folytassa, ahol abbahagyta.
A Windows 10 alvó üzemmód parancsikonja
A Windows 10-ben már van egy alvó üzemmód “ikon” a Start menüben, így felmerülhet a kérdés, hogy miért van szükség egy extra asztali (vagy feladatsori) parancsikonra. Az igazság az, hogy nincs *szükséged* egy másik Windows 10 alvó üzemmód parancsikonra, de az, hogy az alvó üzemmódot egyetlen kattintással hívhatod elő a tálcán lévő ikonra, amely mindig elérhető közelségben van, egyszerűen “simábbá teszi” a folyamatot.
A lenti képen látható, hogy normál esetben a Windows Start gombra (1), majd a bekapcsoló elemre (2) kell kattintanod, majd a menüből (3) az “alvó” opciót kell kiválasztanod ahhoz, hogy a számítógéped alvó üzemmódba kerüljön. Ha ugyanezt egyetlen kattintással megteheted, az egy kicsit szebb, ráadásul elkerülheted, hogy véletlenül rossz menüpontra kattints (“leállítás” pont az “alvó” alatt van a Start menüben), és az ezzel járó frusztrációt.
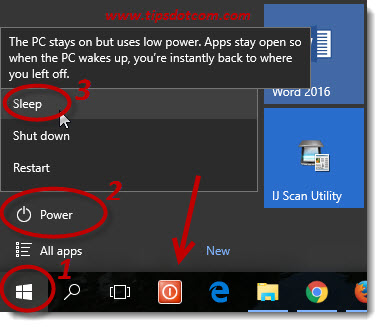
A képen látható a “leállítás” parancsikonom is (a nyíllal jelölve), amelyet szintén mindig használok, ha nem alvó módban, hanem teljes leállítást szeretnék. (A számítógépes tippek és trükkök cikkek között a Windows leállítás parancsikonja című cikkemben olvashatod el, hogyan hozhatsz létre egy leállítási parancsikont is.)
Oké, akkor nézzük meg, hogyan hozhatod létre a saját alvó üzemmód parancsikonodat. A kezdéshez kattintsunk az egér jobb gombjával az asztal egy üres pontjára, majd válasszuk az “új”, majd a “parancsikon” lehetőséget.
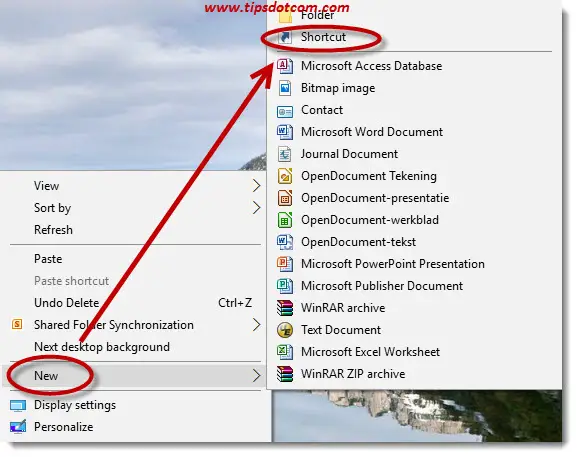
A Windows ezután megjelenik a “parancsikon létrehozása” párbeszédpanel, amelyben pontosan a képen látható módon írjuk be a következő sort (a kép alatti szöveget bemásolhatjuk, és beilleszthetjük a párbeszédpanel beviteli mezőjébe).
C:\Windows\System32\rundll32.exe powrprof.dll,SetSuspendState
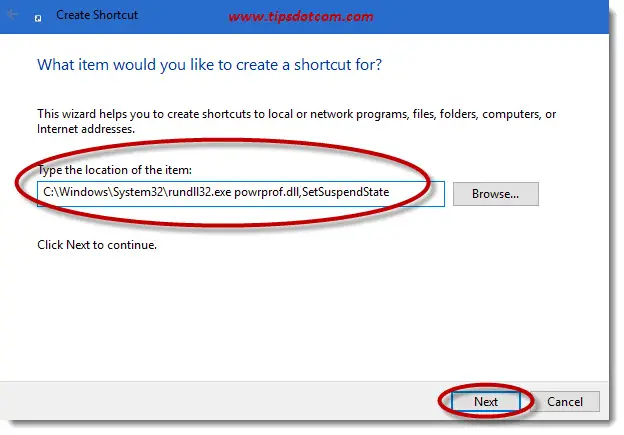
Aztán kattintson a tovább gombra.
Most a Windows azt kéri, hogy adjon meg egy nevet a parancsikonnak.
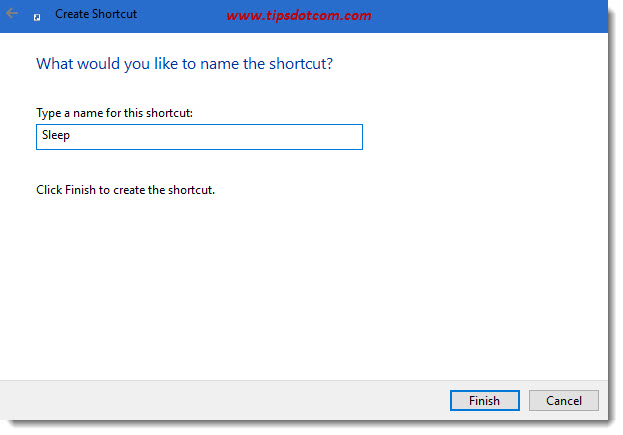
Adja meg a “Sleep” (Alvás) szót, vagy bármi mást, ami Ön szerint a legjobban leírja az új parancsikont, és kattintson a befejezés gombra.
Ezután egy új alvó mód parancsikonja fog ülni az asztalunkon, de lehet, hogy kicsit unalmasan fog kinézni.
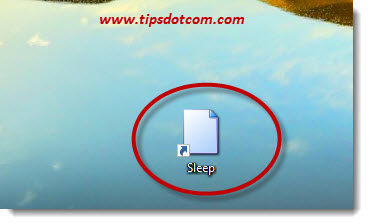
Próbáljunk meg találni egy megfelelőbb ikont az új Windows 10 alvó mód parancsikonjának. Kattintsunk az ikonra a jobb gombbal, és válasszuk a menüből a “Tulajdonságok” lehetőséget.
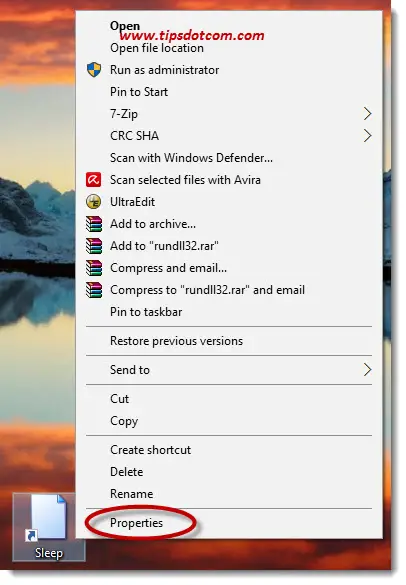
Az alvó mód parancsikonjának tulajdonságai párbeszédpanelen kattintsunk az “ikon módosítása” gombra, hogy az ikon tulajdonságaihoz lépjünk.
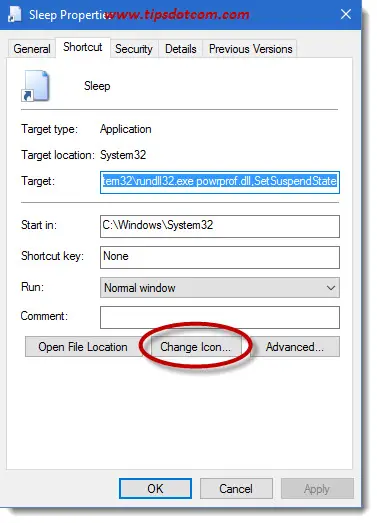
Az ikon tulajdonságai párbeszédpanelen kattintsunk a böngészés gombra a folytatáshoz.
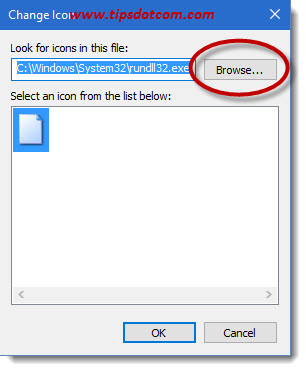
Ezután az “ikon módosítása” megnyíló fájl párbeszédpanelen a fájlnév mezőbe írja be a következőt:
%SystemRoot%\system32\shell32.dll
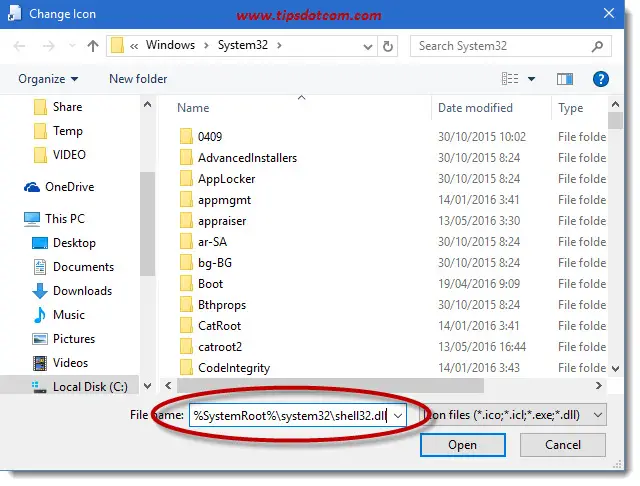
… és kattintson a megnyitásra
A listából válassza ki a Windows 10 alvó üzemmód parancsikonját megjelenítő ikont, majd kattintson az ok gombra. Kattintson másodszor is az ok gombra az ikon tulajdonságai ablak bezárásához.
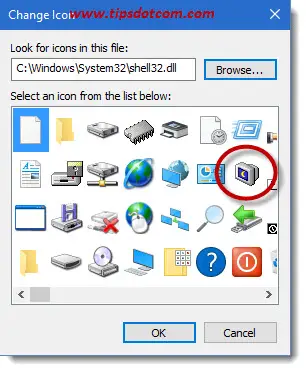
Az ikonja most már jobban fog kinézni, mint az eredetileg kiválasztott alapértelmezett, üres új ikon képe.

A munkát befejezheti, ha jobb gombbal kattint az új alvó mód ikonjára, és a menüből a “Feladatsávra tűzés” lehetőséget választja.
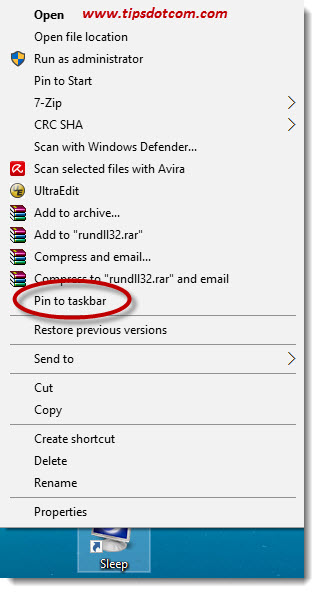
Most már saját Windows 10 alvó üzemmód parancsikonja lesz a tálcán, amellyel egyetlen egérkattintással alvó üzemmódba helyezheti számítógépét.
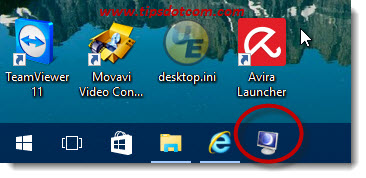
Számítógép hibernált állapotban?
A beállításoktól függően előfordulhat, hogy az alvó üzemmód parancsikonja a számítógépet hibernált üzemmódba helyezi, nem pedig alvó üzemmódba.
Az ilyen viselkedés megváltoztatásához nyisson meg egy emelt szintű parancssort (kattintson a linkre, ha nem tudja, hogyan kell megnyitni egy emelt szintű parancssort), és írja be a parancssorba a következő parancsot:
powercfg -hibernate off
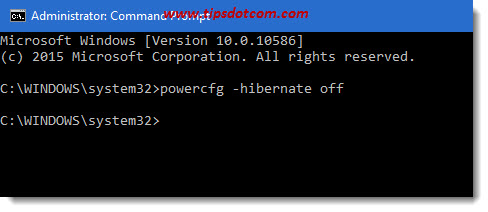
és nyomja le az ENTER billentyűt.
Ezzel a trükknek működnie kell, és most már az alvás parancsikonodnak megfelelően kell működnie!
Szerkesztés: Az alábbiakban kaptam néhány hozzászólást azoktól, akik arról számoltak be, hogy a parancsikonjuk nem működött. Van egy alternatív megközelítés is a Sysinternal psshutdown segédprogramjával, amit kipróbálhatsz. Erről most írtam egy külön Windows 10 alvó parancsikon cikket, amit szintén megnézhetsz (természetesen szintén ingyenesen).