Escanea su sistema y enumera todos los controladores existentes y posiblemente desaparecidos. La herramienta también detecta si ya hay una nueva versión para los registros actuales. Si es necesario, se pueden actualizar directamente a través de DriverFix.
Para ello, cargue el archivo correspondiente en su PC y copie la nueva versión en su ordenador con un solo clic.
Sin embargo, le recomendamos que descargue esta herramienta de actualización de controladores (100% segura y probada por nosotros) para hacerlo automáticamente.

DriverFix
Este magnífico software actualizará todos sus controladores con sólo un par de clics, así que no deje de probarlo.
Comprueba si tu tarjeta gráfica está habilitada

- Presiona la tecla de Windows + X, y selecciona el Administrador de dispositivos.
- Localiza tu tarjeta gráfica, y haz doble clic en ella para ver sus propiedades.
- Ve a la pestaña Controlador y haz clic en el botón Habilitar.
- Si el botón no está, significa que tu tarjeta gráfica está habilitada.
Asegúrese de que la Unidad de Procesamiento Gráfico discreta está habilitada en la BIOS

- Mientras su ordenador arranca siga pulsando F2 o Supr para entrar en la BIOS.
- Vaya a Chipset, y busque Configuración dGPU.
- Encuentra la función dGPU, y ponla en Habilitada.
Si tienes tanto gráficos integrados como discretos, puede que tu Windows no sea capaz de detectarlos a menos que los habilites directamente desde la BIOS.
Los usuarios informaron que después de habilitar la dGPU en la BIOS el problema se solucionó por completo. Tenga en cuenta que esta opción a veces se llama gráficos conmutables, así que esté atento a ella.
Para obtener instrucciones detalladas sobre cómo acceder a la BIOS y cómo habilitar la dGPU / los gráficos conmutables, le recomendamos que consulte el manual de su placa base.
Si acceder a la BIOS le parece una tarea demasiado grande, permítanos facilitarle las cosas con nuestra útil guía.
Utilice el Símbolo del sistema

- Pulse la tecla de Windows + X y seleccione Símbolo del sistema (Administrador).
- Escriba bcdedit /set pciexpress forcedisable, y pulse Enter.
- Cierre el Símbolo del sistema e intente instalar sus controladores de nuevo.
Algunos usuarios han informado de que el controlador de Nvidia no puede detectar la tarjeta gráfica, y puede solucionar este problema utilizando el Símbolo del sistema.
¿Tiene problemas para acceder al Símbolo del sistema como administrador? Entonces revisa esta guía.
Actualiza tu BIOS

La BIOS se encarga de tu hardware, y al actualizar tu BIOS permites que tu placa base funcione con el nuevo hardware.
Los usuarios reportaron que después de actualizar su BIOS el problema con la tarjeta gráfica Nvidia se solucionó.
Tenemos que mencionar que la actualización de la BIOS a veces puede ser un procedimiento potencialmente peligroso, por lo tanto, tenga mucho cuidado con el fin de evitar causar daños permanentes.
Para obtener instrucciones detalladas sobre cómo actualizar su BIOS asegúrese de revisar el manual de su placa base.
Incluso si tiene instalada la última versión de la BIOS puede que tenga que realizar la actualización de nuevo sólo para solucionar este error.
Si la actualización de la BIOS le parece aterradora, puede hacer las cosas mucho más fáciles con la ayuda de nuestra práctica guía.
Desinstale las actualizaciones recientes
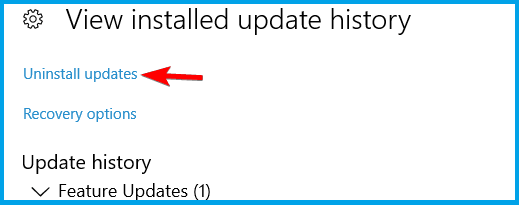
- Abra la aplicación de Configuración, y vaya a Actualizar & seguridad.
- Pulsa en Ver historial de actualizaciones instaladas.
- Selecciona Desinstalar actualizaciones.
- Haz doble clic en una actualización para eliminarla.
Si al eliminar las actualizaciones se soluciona el problema, tienes que bloquear esas actualizaciones para que no se vuelvan a instalar. Asegúrese de consultar nuestra guía sobre cómo evitar que Windows instale ciertas actualizaciones.
Como ya hemos mencionado, su tarjeta gráfica es uno de los componentes de hardware más importantes, y si Windows 10 no puede reconocerla, asegúrese de probar algunas de nuestras soluciones.