Det skannar ditt system och listar alla befintliga och eventuellt saknade drivrutiner. Verktyget upptäcker också om det redan finns en ny version för aktuella poster. Vid behov kan dessa uppdateras direkt via DriverFix.
För att göra detta laddar du motsvarande fil på din dator och kopierar den nya versionen till din dator med ett klick.
Vi rekommenderar dock att du laddar ner det här uppdateringsverktyget för drivrutiner (100 % säkert och testat av oss) för att göra det automatiskt.

DriverFix
Den här fantastiska programvaran uppdaterar alla dina drivrutiner med bara några få klick, så se till att prova det.
Kontrollera om ditt grafikkort är aktiverat

- Tryck på Windows-tangenten + X och välj Enhetshanteraren.
- Lokalisera ditt grafikkort och dubbelklicka på det för att se dess egenskaper.
- Gå till fliken Drivrutin och klicka på knappen Aktivera.
- Om knappen saknas betyder det att ditt grafikkort är aktiverat.
Se till att diskret grafikprocessor är aktiverad i BIOS

- Medans datorn startar fortsätter du att trycka på F2 eller Del för att komma in i BIOS.
- Gå till Chipset och sök efter dGPU Configuration.
- Hitta dGPU-funktionen och ställ in den på Aktiverad.
Om du har både integrerad och diskret grafik kan det hända att Windows inte kan upptäcka den om du inte aktiverar den direkt i BIOS.
Användare rapporterade att efter att ha aktiverat dGPU i BIOS var problemet helt löst. Tänk på att det här alternativet ibland kallas switchable graphics, så håll ett öga på det.
För detaljerade instruktioner om hur du kommer åt BIOS och hur du aktiverar dGPU / switchable graphics rekommenderar vi att du kollar i din moderkortsmanual.
Om åtkomst till BIOS verkar vara en för stor uppgift, låt oss då göra det lättare för dig med vår hjälpsamma guide.
Använd Kommandotolken

- Tryck på Windows-tangenten + X och välj Kommandotolken (Admin).
- Typ bcdedit /set pciexpress forcedisable och tryck på Enter.
- Slut Kommandotolken och försök att installera dina drivrutiner igen.
Flera användare rapporterade att Nvidia-drivrutinen inte kan upptäcka grafikkortet, och du kan åtgärda problemet med hjälp av Kommandotolken.
Har du problem med att komma åt Kommandotolken som administratör? Kolla då den här guiden.
Uppdatera ditt BIOS

BIOS ansvarar för din hårdvara, och genom att uppdatera ditt BIOS gör du det möjligt för ditt moderkort att fungera med ny hårdvara.
Användare rapporterade att efter att ha uppdaterat sitt BIOS så var problemet med Nvidia-grafikkortet löst.
Vi måste nämna att uppdatering av BIOS ibland kan vara en potentiellt farlig procedur, använd därför extra försiktighet för att undvika att orsaka permanenta skador.
För detaljerade instruktioner om hur du uppdaterar ditt BIOS, se till att kolla din moderkorts manual.
Även om du har den senaste versionen av BIOS installerad kan du behöva utföra uppdateringen igen bara för att åtgärda det här felet.
Om uppdatering av BIOS verkar skrämmande kan du göra saker och ting mycket enklare med hjälp av vår praktiska guide.
Avinstallera senaste uppdateringar
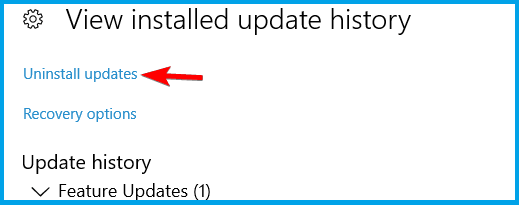
- Öppna appen Inställningar och gå till Uppdatera & säkerhet.
- Klicka på Visa installerad uppdateringshistorik.
- Välj Avinstallera uppdateringar.
- Dubbelklicka på en uppdatering för att ta bort den.
Om det löser problemet att ta bort uppdateringarna måste du blockera dessa uppdateringar från att installeras igen. Se till att kolla vår guide om hur du förhindrar Windows från att installera vissa uppdateringar.
Som vi redan nämnt är ditt grafikkort en av de viktigaste hårdvarukomponenterna, och om Windows 10 inte kan känna igen det, se till att prova några av våra lösningar.