Linuxia voi muokata mielettömän paljon. Voit vaihtaa jokaisen kirjasintyylin, ikkunan värin, kuvakkeen kuvan ja valikkotyylin nopeasti ja helposti, toisin kuin Windowsin ja Macin suhteellisen lukitut tyylit. Paras tapa muokata Ubuntua on kuitenkin työpöytäympäristöjen avulla.
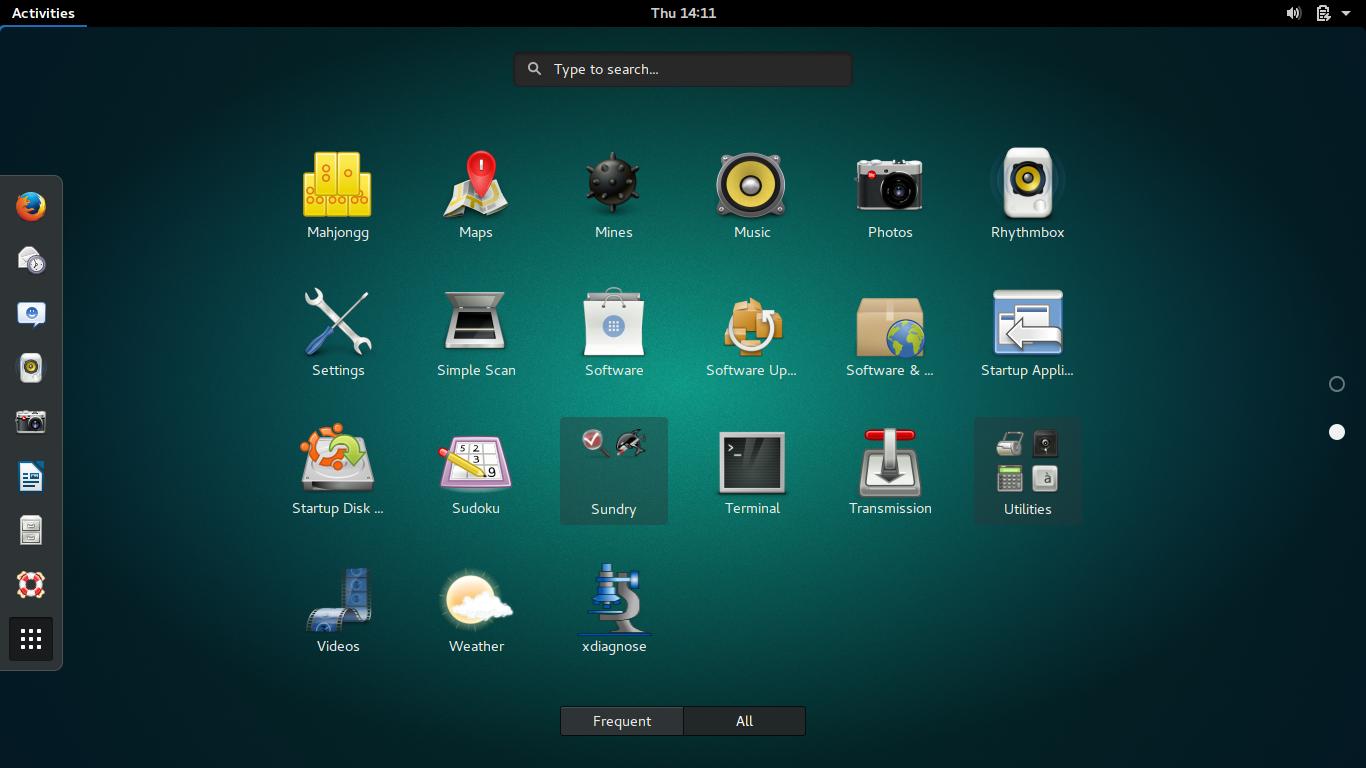
GNOME Shell on suosittu Ubuntun teema. Syy tähän on selvä: GNOME:lla on puhdas, tasainen ulkonäkö, josta ihmiset pitävät. Jos haluat oppia lisää GNOMEsta, katso kokoelmastani tietoa teemojen asentamisesta, laajennusten asentamisesta, ulkoasun muokkaamisesta ja paljon muuta.
- GNOME Shellin ominaisuudet
- GNOME Shellin järjestelmävaatimukset
- Miten GNOME Shell asennetaan?
- Unity
- Unityn ominaisuudet
- Unityn järjestelmävaatimukset
- Miten Unity asennetaan?
- (Mukana pyynnöstä)
- MATEn ominaisuudet
- MATEn järjestelmävaatimukset
- Miten MATE asennetaan?
- KDE
- KDE:n ominaisuudet
- KDE-järjestelmävaatimukset
- Miten KDE asennetaan?
- Xfce
- Xfcen ominaisuudet
- Xfce Järjestelmävaatimukset
- Miten Xfce asennetaan?
- (Kunniamaininta)
- LXDE:n ominaisuudet
- LXDE:n järjestelmävaatimukset
- Miten LXDE asennetaan?
GNOME Shellin ominaisuudet
- Käyttää Mutter-ikkunanhallintaa Compizin sijasta nopeampien tehosteiden ja yleisesti paremman ulkoasun vuoksi.
- Ilmoitusjärjestelmä on suunniteltu auttamaan sinua reagoimaan nopeasti hälytyksiin ja vaihtamaan välilehti hälytyksen sisältävään sovellukseen.
- Automaattinen työtilan hallinta avaa työtilat silloin, kun tarvitset niitä. Jos esimerkiksi avaat uuden ikkunan toisessa työtilassa, GNOME luo kolmannen työtilan.
GNOME Shellin järjestelmävaatimukset
GNOME Shell ei ole kevyt järjestelmä. Se ei ole paisunut ja raskas, mutta ei myöskään kevyt. Sillä on suunnilleen samat vaatimukset kuin Unityllä.
Miten GNOME Shell asennetaan?
Ubuntussa on Ubuntu GNOME -niminen makuvaihtoehto, jota suositellaan, jos aiot käyttää yksinomaan GNOMEa.
GNOME Shell voidaan asentaa Ubuntun ohjelmistokeskuksen avulla heidän virallisesta arkistostaan.
Lataa
Se voidaan asentaa myös päätelaitteesta:sudo apt-get install ubuntu-gnome-desktop
Kun GNOME Shell on asennettu, muista tutustua GNOMEa käsittelevään osiooni.
Unity
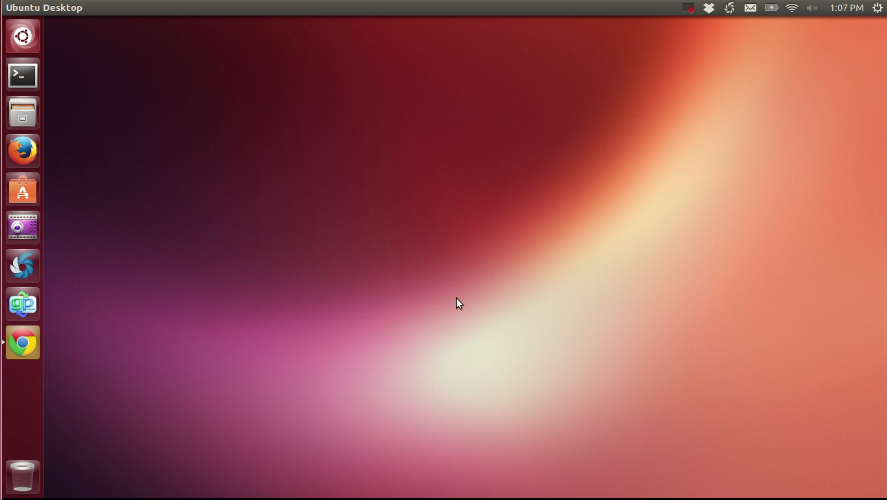
Unity (tulee asennettuna) aloitettiin vuonna 2013 (EDIT: Unity aloitettiin vuonna 2010) Mark Shuttleworthin ja Canonicalin toimesta, ja siitä lähtien sitä on kehitetty ja parannettu jatkuvasti. Unity on optimoitu kosketusta varten, ja sitä voi käyttää millä tahansa laitteella. Siinä on kuitenkin raskaita graafisia efektejä ja se voi olla hidas vanhemmilla laitteilla.
Jos tietokoneessasi on vanhempi grafiikkaohjain, niin Unityä ei suositella, koska siinä on paljon 3D-efektejä, jotka eivät ole täysin välttämättömiä.
Unityn ominaisuudet
- Unityn käynnistin on telakan kaltainen käyttöliittymä, johon voit tallentaa suosikkisovelluksesi. Se voi piilottaa automaattisesti ja siinä on useita vaihtoehtoja ulkoasua varten, mutta launcherin muokattavuus on rajallinen.
- Unity dash on Unityyn rakennettu tehokas hakutyökalu, jota pääset käyttämään painamalla Super-näppäintä, joka on windows-näppäin työpöydillä.
- Unity-paneeli (yläpalkki) on Unityn yläreunassa oleva palkki, jossa on valikoita, ikkunavaihtoehtoja, kello, akun kesto ja muita indikaattoreita. Se sisältää maksimoitujen ikkunoiden otsikkorivin ja valikkorivin, mikä vapauttaa tilaa työpöydältä.
- HUD on unityn ainutlaatuinen ominaisuus, jossa on komentoja ja vaihtoehtoja avoimelle välilehdelle. Avaa HUD painamalla Alt-näppäintä.
Unityn järjestelmävaatimukset
Unity on suunnilleen yhtä raskas kuin GNOME ja KDE. Vanhemmasta Unity 2D:stä on luovuttu, ja nyt Unity käyttää paljon raskaita 3D-efektejä. Jos käytät virtuaalista linuxia tai käytät vanhempaa järjestelmää, Unity saattaa olla hidas.
Miten Unity asennetaan?
Unity tulee asennettuna Ubuntun normaalien versioiden mukana, mutta jos käytät erilaista asennusta, kuten Kubuntua, sen voi asentaa Ubuntu Software Centeristä. Unity käyttää paljon 3D-grafiikkaa, joten jos käytössäsi on hidas tietokone, suositellaan erilaista ympäristöä.
Lataa
Sen voi asentaa myös päätelaitteesta:sudo apt install ubuntu-desktop
Kun Unity on asennettu, tutustu Unityä käsittelevään osioon.
(Mukana pyynnöstä)
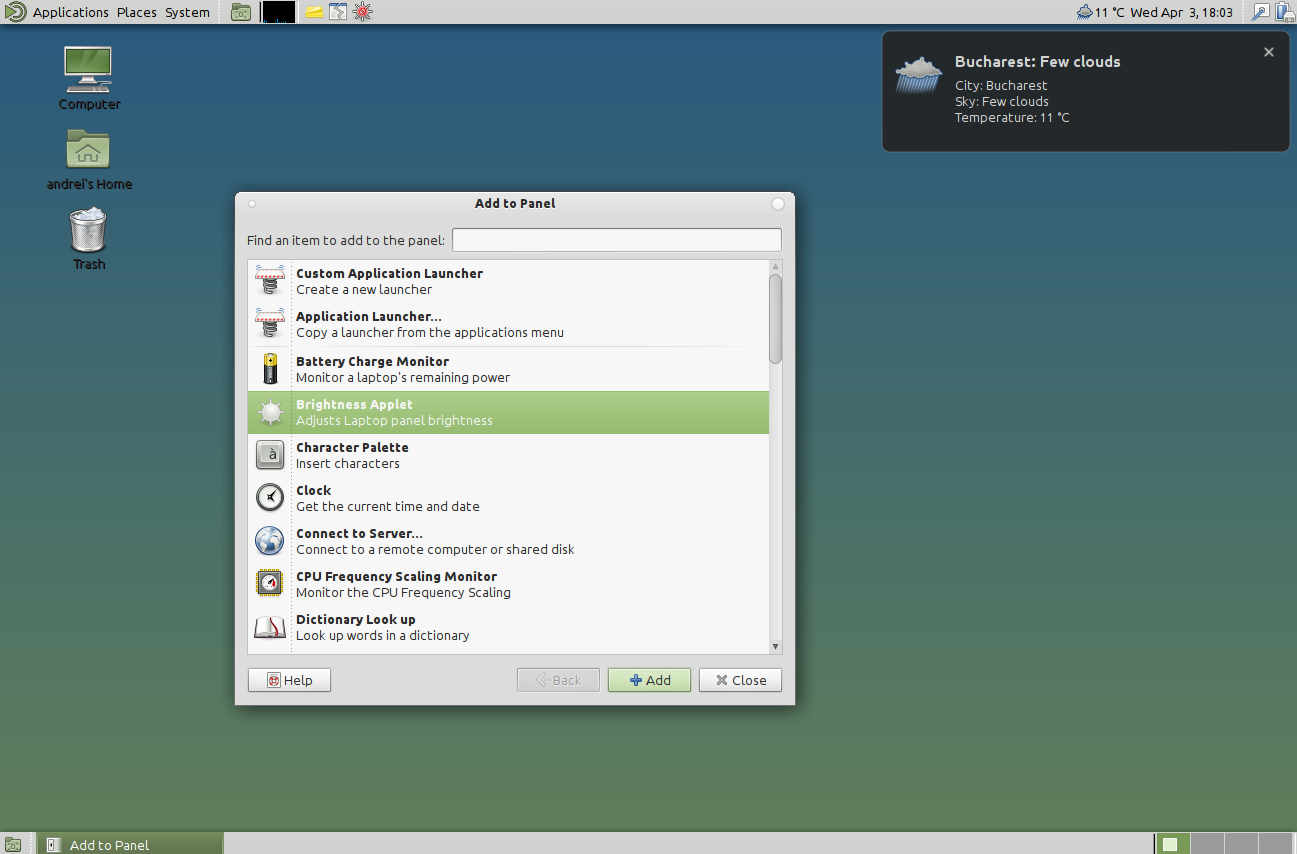
MATE on GNOME 2:n virallinen jatko-osa. Se on tarpeeksi kevyt ajettavaksi Raspberry Pi:llä ja tarpeeksi hyvännäköinen, jotta siitä tuli varsin suosittu. MATE tarjoaa perinteisen työpöydän, mutta tukee samalla nykyaikaisia ominaisuuksia.
MATEn ominaisuudet
- On tarpeeksi kevyt toimiakseen Raspberry Pi:n kaltaisessa minitietokoneessa, mutta siinä on tarpeeksi ominaisuuksia toimiakseen hyvin.
- MATE säilyttää GNOME 2:n ulkoasun, josta monet pitävät enemmän kuin uudemmasta GNOME Shellistä.
- Kaikki MATEn ja GNOMEn väliset ristiriidat on ratkaistu 1.2-versiosta lähtien, joten molemmat työpöytäympäristöt voidaan asentaa samaan järjestelmään.
MATEn järjestelmävaatimukset
Kaikki tietokoneet, joissa on kohtuullinen laitteisto. Jos se toimii Raspberry Pi:n kanssa, se todennäköisesti toimii tietokoneellasi.
Miten MATE asennetaan?
Ubuntulla on maku nimeltä Ubuntu MATE, jota suositellaan, jos aiot käyttää yksinomaan MATEa.
Jos kuitenkin haluat sen muiden työpöytäympäristöjen rinnalle, tutustu seuraavaan sivuun, jossa on useita erilaisia asennustapoja eri tietokoneille turvallisen asennuksen takaamiseksi. (Mate-työpöytäympäristön asentaminen)
KDE
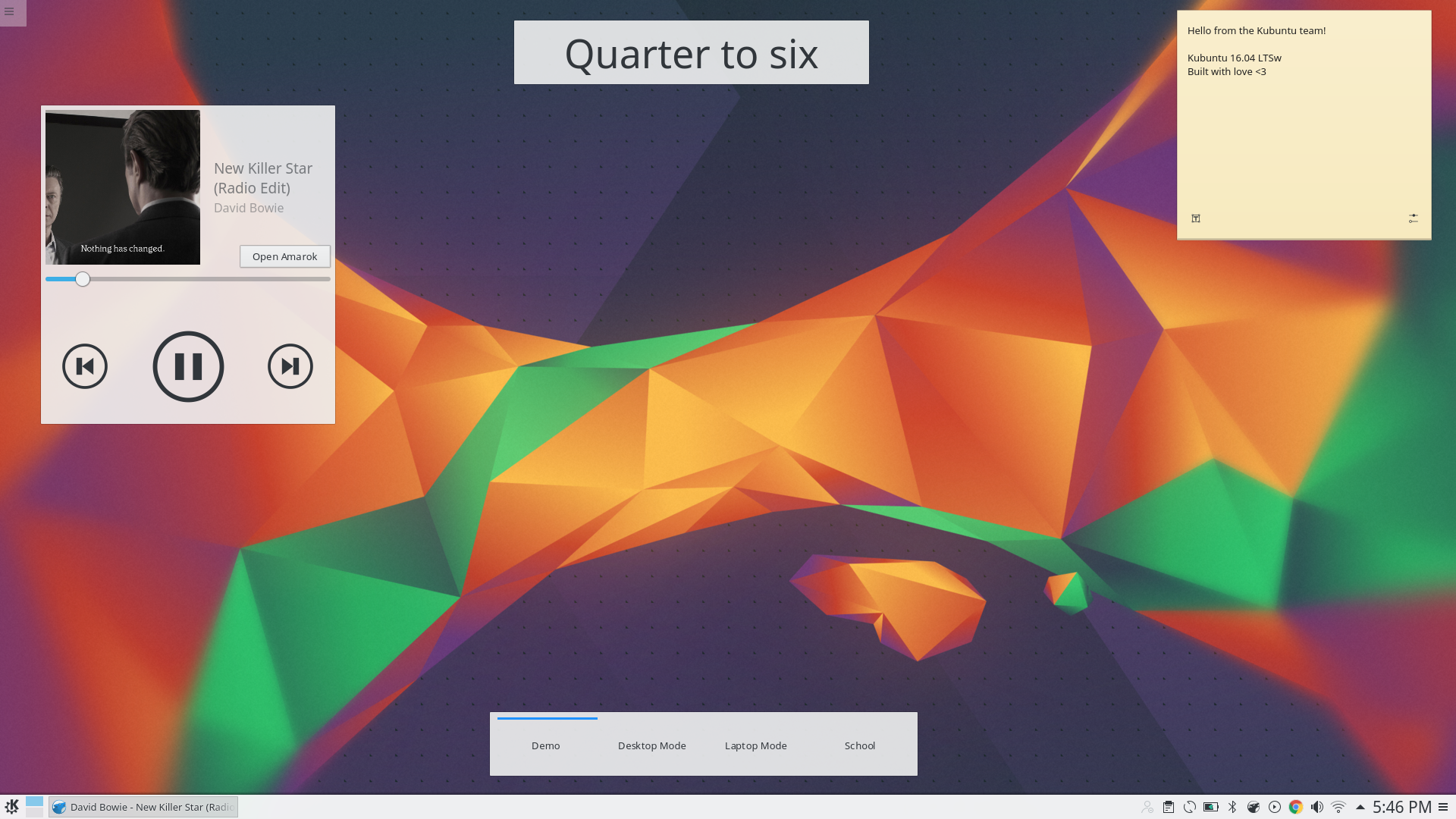
KDE on yksi tunnetuimmista työpöydistä, ja se on työpöytä, jolla on eniten muokkausmahdollisuuksia. Se tulee Kubuntussa oletustyöpöytänä.
KDE:n ominaisuudet
- Hullut määrät muokkausmahdollisuuksia. Toisin kuin GNOME ja Unity, KDE:n jokaista senttiä voi muokata.
- Käynnistä sovellukset tyylillä KDE Application Launcherin avulla.
- Paneelit ovat kuin tehtäväpalkkeja tai telakoita.
- KDE-vidgetit voidaan lisätä työpöydälle ja muokata KDE:n toimintaa.
KDE-järjestelmävaatimukset
KDE ei ole GNOME Shellin ja Unityn tavoin kevyt järjestelmä. Sen vaatimukset ovat samanlaiset kuin Unityn, mutta siinä on ”vähärasvainen tila” vanhemmille tietokoneille.
Miten KDE asennetaan?
Ubuntussa on Kubuntu-niminen maku, jota suositellaan, jos aiot käyttää yksinomaan KDE:tä.
Jos kuitenkin haluat sen muiden työpöytien rinnalle, sen voi asentaa Ubuntun ohjelmistokeskuksesta.
Lataa
Sen voi asentaa myös päätelaitteesta:sudo apt install kubuntu-desktop
Kun KDE on asennettu, muista tutustua KDE:tä käsittelevään kappaleeseemme.
Xfce
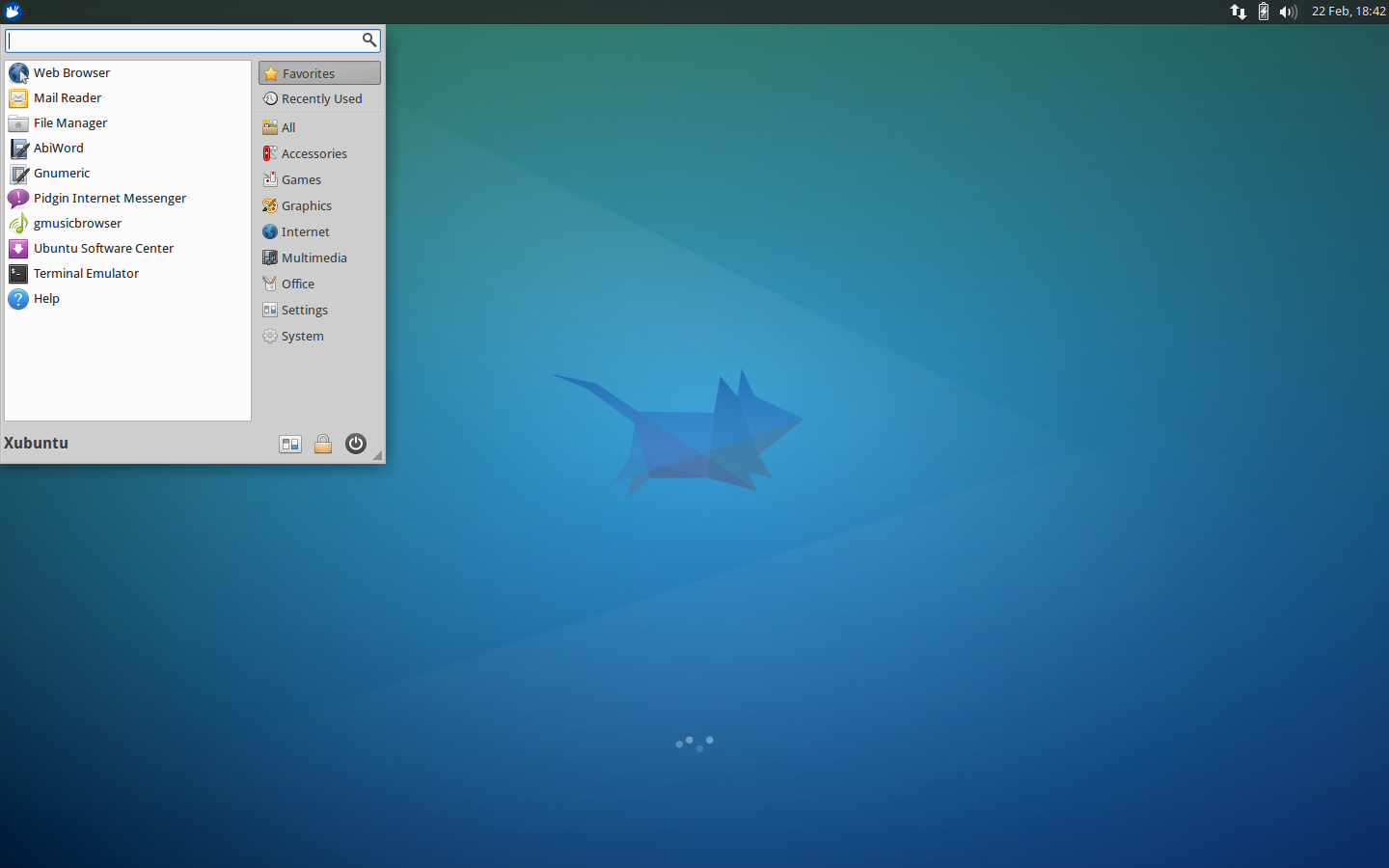
Xfce on kevytpainotteinen työpöytä, joka näyttää hyvältä, latautuu nopeasti ja jota voi muokata helposti. Se on Xubuntun oletustyöpöytä.
Xfcen ominaisuudet
- Xfce on hyvin tasapainoinen, ja siinä on juuri sopivasti ulkoasua ja toimintoja. Se on kevyt, mutta myös täynnä hyödyllisiä ominaisuuksia.
Xfce Järjestelmävaatimukset
Xfce on erittäin nopea ja kevyt, ja sitä voi käyttää kaikissa järjestelmissä nopeasti.
Miten Xfce asennetaan?
Ubuntussa on Xubuntu-niminen makuvaihtoehto, jota suositellaan, jos aiot käyttää yksinomaan Xfcea.
Jos kuitenkin haluat sen muiden työpöytien rinnalle, sen voi asentaa Ubuntun ohjelmistokeskuksesta.
Lataa
Sen voi asentaa myös terminaalista:sudo apt install xubuntu-desktop
(Kunniamaininta)
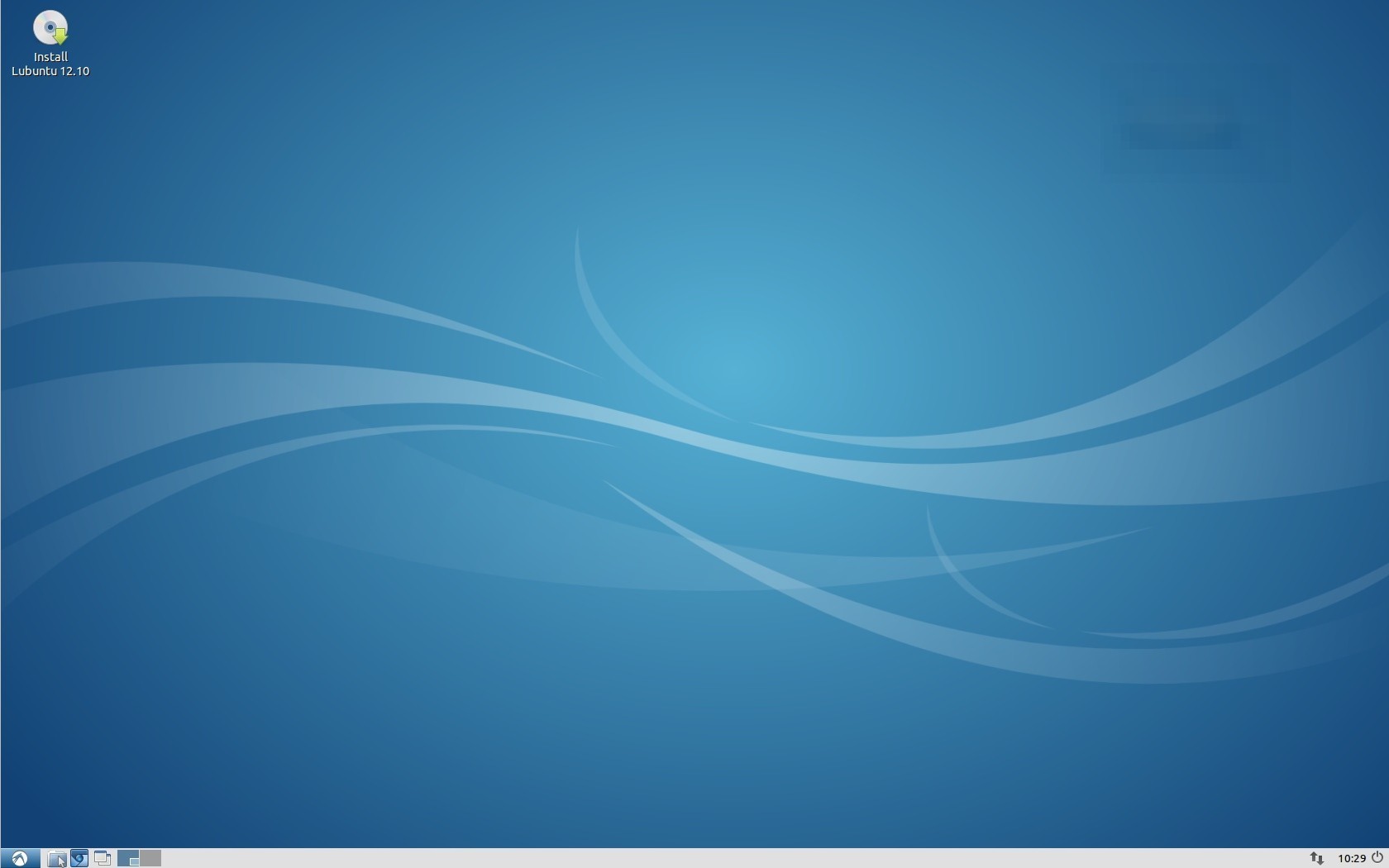
Syy, miksi otin LXDE:n mukaan kunniamaininnaksi, on se, että se on hyvin minimaalinen ja suosittu kevyissä tietokoneissa, kuten Raspberry Pi. Se on nykyinen oletusarvo Ubuntun maustetussa Lubuntussa.
LXDE:n ominaisuudet
- LXDE on luotu kevyeksi, ja se on todella nopea.
- LXDE on kaunis. GTK2+:n avulla LXDE on hyvännäköinen ilman raskaita efektejä kuten Ubuntu ja GNOME.
- Kevyt prosessorille.
- LXDE on erittäin helppokäyttöinen.
LXDE:n järjestelmävaatimukset
LXDE:tä voidaan käyttää millä tahansa kohtuullisella tietokoneella.
Miten LXDE asennetaan?
Ubuntussa on Lubuntu-niminen maku, jota suositellaan, jos aiot käyttää yksinomaan LXDE:tä.
Jos kuitenkin haluat sen muiden työpöytien rinnalle, sen voi asentaa Ubuntun ohjelmistokeskuksesta.
Lataa
Sen voi asentaa myös päätelaitteesta:sudo apt install lubuntu-desktop
.