Neille, joilla ei ole varaa hustles kehittää sivustoja tyhjästä, on nyt useita sisällönhallintajärjestelmiä (CMS), kuten WordPress, että voit hyödyntää setup blogeja sekä täydellisiä sivustoja muutamalla klikkauksella.
WordPress on tehokas, ilmainen ja avoimen lähdekoodin, erittäin helposti liitettävissä oleva ja muokattavissa oleva CMS, jota miljoonat ihmiset ympäri maailmaa käyttävät blogien ja täysin toimivien verkkosivustojen ylläpitämiseen.
Se on helppo asentaa ja opetella erityisesti henkilöille, joilla ei ole aiempaa tietämystä verkkosivustojen suunnittelusta ja kehittämisestä. Tarjolla on miljoonia liitännäisiä ja teemoja, joita aktiivinen ja omistautunut käyttäjä- ja kehittäjäyhteisö on kehittänyt ja joita voit hyödyntää räätälöidäksesi blogisi tai verkkosivustosi toimimaan ja näyttämään juuri siltä kuin haluat.
Suggested Read: How to Setup WordPress with LAMP + Postfix as Send-Only Mail Notifications
Vedellytykset:
- Ohjattu VPS, jossa on rekisteröity verkkotunnus, suosittelen, että valitset Bluehost-hostingin, joka tarjoaa 50 %:n alennuksen, yhden ilmaisen verkkotunnuksen ja ilmaisen SSL:n.
Tässä postauksessa käymme läpi erilaiset askeleet, joita voit noudattaa, asentaaksesi WordPressin viimeisimmän version 5.3 Ubuntu 18.10-18.04:ään, Ubuntu 16.10-16.04:ään ja Linux Mint 18-19:ään LAMP-pinolla (Linux, Apache, MySQL ja PHP).
Asenna LAMP Ubuntuun ja Linux Mintiin
Ensin paljastamme LAMP-pinon asennuksen eri vaiheet, ennen kuin etenemme WordPressin asennukseen.
Vaihe 1: Asenna Apache-verkkopalvelin
Asenna Apache-verkkopalvelin antamalla alla oleva komento:
$ sudo apt-get install apache2 apache2-utils
Meidän täytyy sallia Apache2-verkkopalvelin käynnistymään järjestelmän käynnistyessä sekä käynnistää palvelu seuraavasti:
$ sudo systemctl enable apache2$ sudo systemctl start apache2
Testaaksemme, onko palvelin käynnissä, avaa verkkoselain ja kirjoita http://server_address. Apache2:n oletusindeksisivu tulee näkyviin, jos verkkopalvelin on käynnissä.
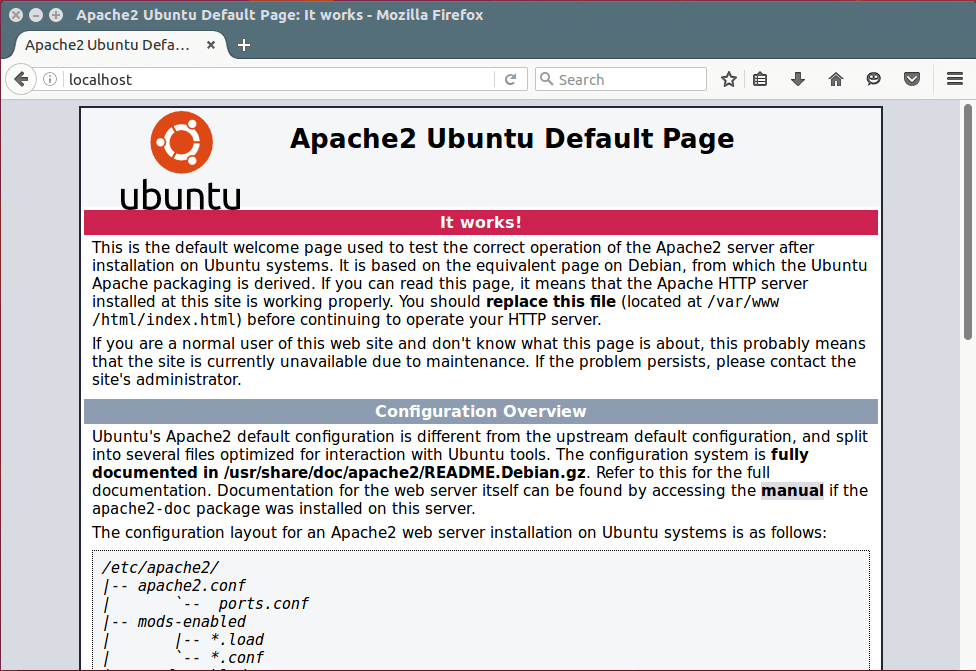
Huomautus: Apachen oletusjuurihakemisto on /var/www/html, kaikki verkkotiedostosi tallennetaan tähän hakemistoon.
Vaihe 2: Asenna MySQL-tietokantapalvelin
Seuraavaksi meidän on asennettava MySQL-tietokantapalvelin suorittamalla alla oleva komento:
$ sudo apt-get install mysql-client mysql-server
Jos haluat asentaa MariaDB:n, voit asentaa sen seuraavalla komennolla.
$ sudo apt-get install mariadb-server mariadb-client
Paketin asennuksen aikana sinua pyydetään asettamaan pääkäyttäjän salasana mysql:lle, kuten alla olevassa kuvassa näkyy. Valitse hyvä ja turvallinen salasana ja paina sitten kaksi kertaa OK-painiketta jatkaaksesi eteenpäin.
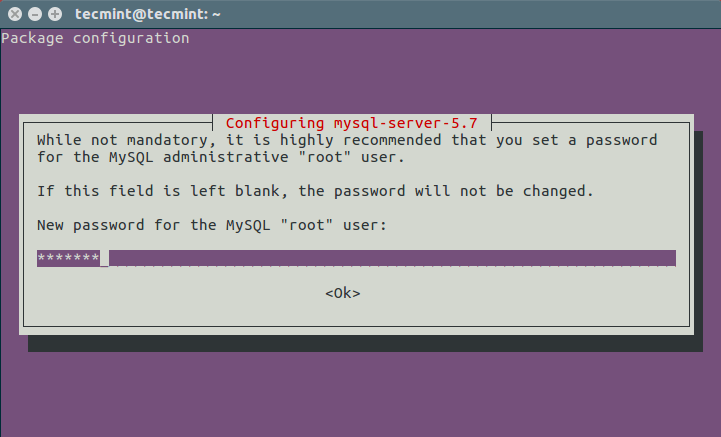
Tietokantapalvelimen käyttöönotto ei ole vielä suojattu, tästä syystä anna seuraava komento koventaaksesi sen tietoturvaa:
$ sudo mysql_secure_installation
Ensin sinua pyydetään asentamaan ’validate_password’-laajennusosa, joten näppäile Y/Yes ja paina Enter-näppäintä ja valitse myös salasanan oletusarvoinen salasanojen voimakkuuden taso. Minun järjestelmääni olen jo asentanut sen.
Tärkeää on, että jos et halua muuttaa pääkäyttäjän salasanaa, kirjoita N/No, kun sinua kehotetaan tekemään niin. Vastaa Y/Yes muihin seuraaviin kysymyksiin.
Vaihe 3: Asenna PHP ja moduulit
Viimeiseksi, mutta ei vähäisimpänä, asennamme PHP:n ja muutamia moduuleja, jotta se toimisi web- ja tietokantapalvelimien kanssa alla olevalla komennolla:
$ sudo apt-get install php7.0 php7.0-mysql libapache2-mod-php7.0 php7.0-cli php7.0-cgi php7.0-gd
Testataksemme lisäksi, toimiiko php yhteistyössä web-palvelimen kanssa, meidän on luotava tiedosto info.php tiedoston /var/www/html sisälle.
$ sudo vi /var/www/html/info.php
Ja liitä alla oleva koodi tiedostoon, tallenna se ja poistu.
<?php phpinfo();?>
Kun tämä on tehty, avaa verkkoselain ja kirjoita tämä osoite http://server_address/info.php. Sinun pitäisi nähdä alla oleva php-info-sivu vahvistuksena.
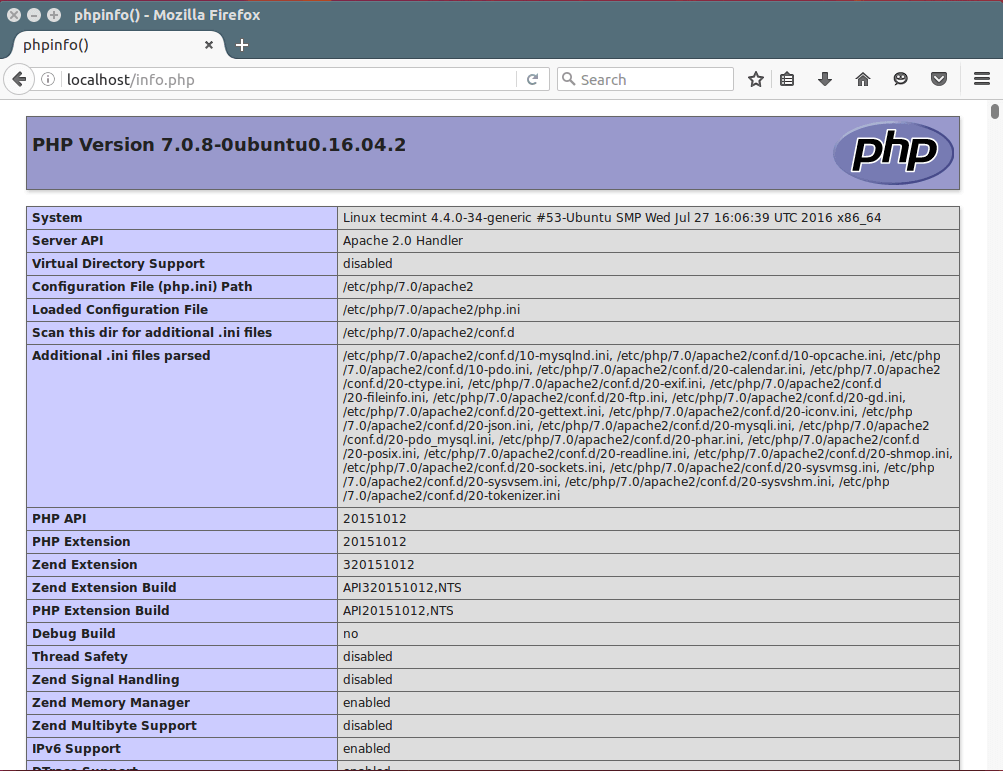
Vaihe 4: Asenna WordPress CMS
Lataa uusin WordPress-paketti ja pura se antamalla alla olevat komennot päätelaitteessa:
$ wget -c http://wordpress.org/latest.tar.gz$ tar -xzvf latest.tar.gz
Siirrä sitten WordPress-tiedostot puraistusta kansiosta Apachen oletusarvoisessa juurihakemistossa olevaan hakemistoon /var/www/html/:
$ sudo rsync -av wordpress/* /var/www/html/
Seuraavaksi aseta sivustohakemistolle oikeat käyttöoikeudet, eli anna WordPress-tiedostojen omistusoikeus verkkopalvelimelle seuraavasti:
$ sudo chown -R www-data:www-data /var/www/html/$ sudo chmod -R 755 /var/www/html/
Vaihe 5: Luo WordPress-tietokanta
Suorita alla oleva komento ja anna root-käyttäjän salasana ja siirry mysql-komentotulkkiin painamalla Enter-näppäintä:
$ mysql -u root -p
Kirjoita mysql-komentotulkissa seuraavat komennot ja paina Enter-näppäintä jokaisen mysql-komentorivin jälkeen. Muista käyttää omia, kelvollisia arvoja database_name, databaseuser ja käytä myös vahvaa ja turvallista salasanaa databaseuser_password:
mysql> CREATE DATABASE wp_myblog;mysql> GRANT ALL PRIVILEGES ON wp_myblog.* TO 'your_username_here'@'localhost' IDENTIFIED BY 'your_chosen_password_here';mysql> FLUSH PRIVILEGES;mysql> EXIT;
Mene hakemistoon /var/www/html/ ja nimeä olemassa oleva wp-config-sample.php uudelleen wp-config.php:
$ sudo mv wp-config-sample.php wp-config.php
Päivitä sen jälkeen tietokantasi tiedot MySQL-asetukset-osiossa (katso alla olevan kuvan korostetut laatikot):
// ** MySQL settings - You can get this info from your web host ** ///** The name of the database for WordPress */define('DB_NAME', ''); /** MySQL database username */ define('DB_USER', ''); /** MySQL database password */ define('DB_PASSWORD', ''); /** MySQL hostname */ define('DB_HOST', ''); /** Database Charset to use in creating database tables. */ define('DB_CHARSET', ''); /** The Database Collate type. Don't change this if in doubt. */ define('DB_COLLATE', );
Käynnistä sen jälkeen web-palvelin ja mysql-palvelu uudelleen alla olevilla komennoilla:
$ sudo systemctl restart apache2.service $ sudo systemctl restart mysql.service
Avaa web-selaimesi ja syötä palvelimen osoite: http://server-address saadaksesi alla olevan tervetulosivun. Lue sivu läpi ja klikkaa ”Let’s go!” jatkaaksesi eteenpäin ja täytä kaikki näytöllä pyydetyt tiedot .
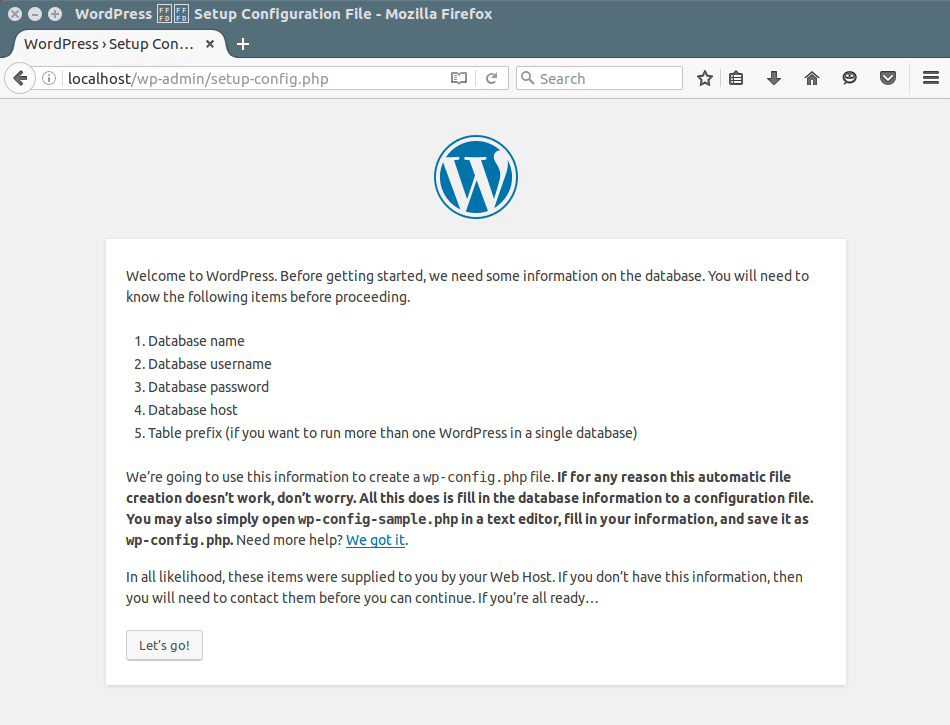
Haluamalla, että kaikki meni hienosti, voit nyt nauttia WordPressistä järjestelmässäsi. Jos kuitenkin haluat ilmaista huolenaiheitasi tai esittää kysymyksiä yllä olevista vaiheista tai jopa antaa lisätietoja, joita ei mielestäsi ole sisällytetty tähän opetusohjelmaan, voit käyttää alla olevaa palauteosiota ottaaksesi meihin yhteyttä.