Windows 10 antaa sinulle paljon vaihtoehtoja, joita voit määrittää suoraan käyttöjärjestelmässä, mutta jokaisessa kannettavassa tietokoneessa tai pöytätietokoneessa on joitain asetuksia, joita voit muuttaa vain BIOS:ssä (perus-syöttö-/lähtöjärjestelmä). BIOS on tietokoneen emolevyyn rakennettu ohjelmisto, joka ohjaa kaikkea asemien käynnistysjärjestyksestä käynnistystä edeltäviin tietoturva-asetuksiin ja siihen, aktivoiko näppäimistön Fn-näppäin toimintonäppäimen vai median ohjaimen.
Koska BIOS on käynnistystä edeltävä ympäristö, et valitettavasti pääse siihen käsiksi suoraan Windowsista. Joissakin vanhemmissa tietokoneissa tai tietokoneissa, jotka on tarkoituksella asetettu käynnistymään hitaasti, voit painaa toimintonäppäintä, kuten F1- tai F2-näppäintä, virran kytkemisen yhteydessä BIOSiin siirtymiseksi.
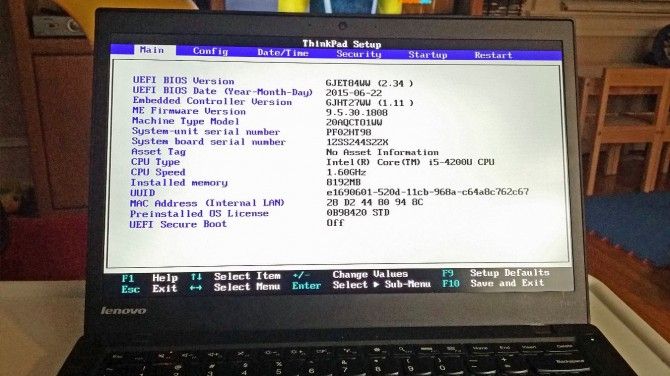
Mutta useimmat viimeisten neljän vuoden aikana tehdyt tietokoneet käynnistävät Windows 10:n liian nopeasti kuunnellakseen näppäimen painallusta käynnistyksen yhteydessä. Päästäksesi BIOSiin Windows 10 -tietokoneessa sinun on noudatettava seuraavia ohjeita.
LISÄÄ: Windows 10 -asetukset, jotka kannattaa muuttaa heti
Seuraa Windows 10 -tietokoneen BIOSiin siirtymistä
1. Valitse BIOS. Siirry kohtaan Asetukset. Pääset sinne napsauttamalla Käynnistä-valikon hammasratas-kuvaketta.
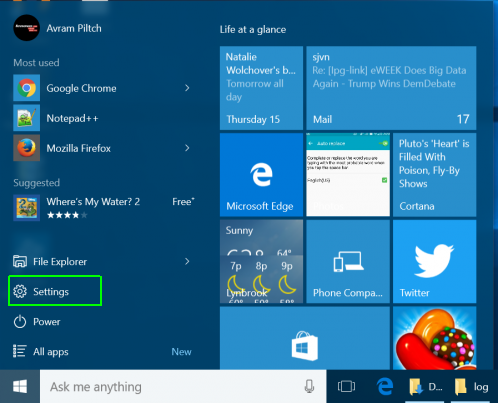
2. Valitse Päivitä & tietoturva.
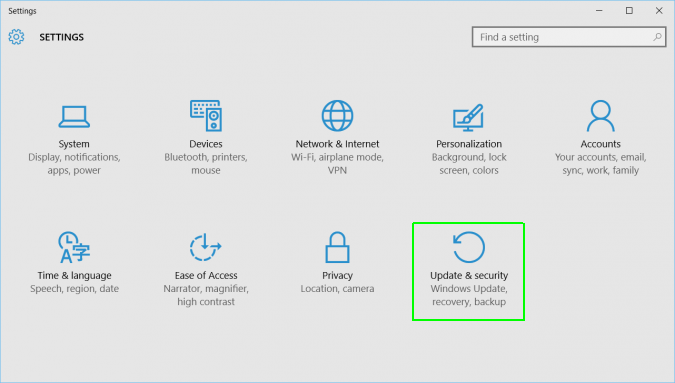
3. Valitse vasemmanpuoleisesta valikosta Elvytys.

4. Napsauta Lisäasetukset-käynnistyksen kohdasta Käynnistä uudelleen nyt. Tietokone käynnistyy uudelleen erikoisvalikkoon.
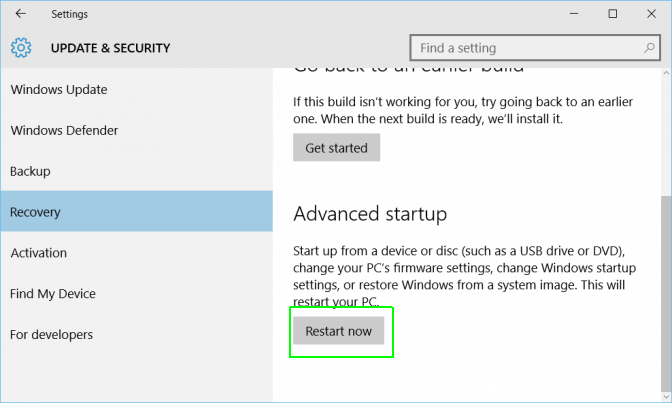
5. Valitse Käynnistä uudelleen. Napsauta Vianmääritys.
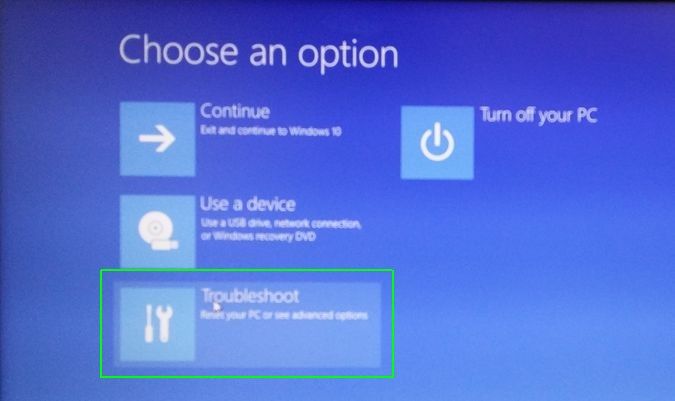
6. Napsauta Lisäasetukset.
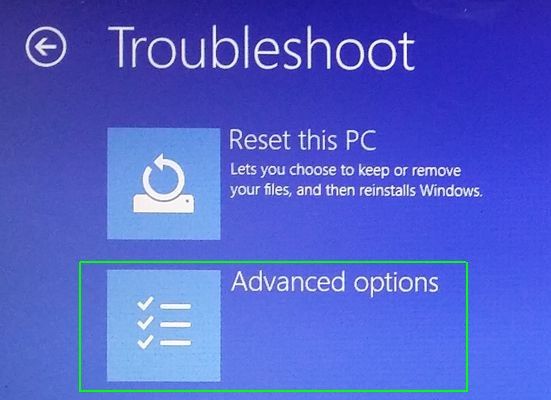
7. Valitse UEFI Firmware Settings. Jos et näe tätä kuvaketta, paina sen sijaan Käynnistysasetukset. Kun tietokoneesi käynnistyy uudelleen, paina F1 (tai F2) päästäksesi BIOSiin.
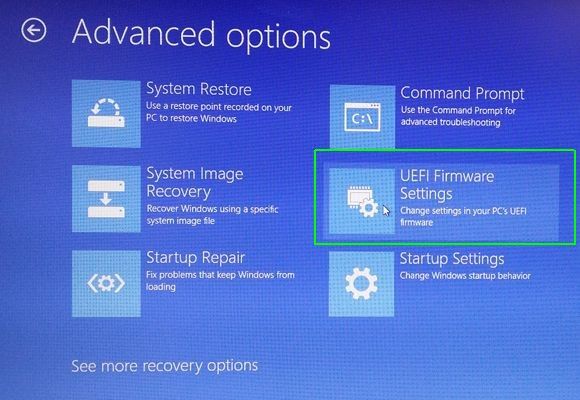
8. Valitse Käynnistä uudelleen.
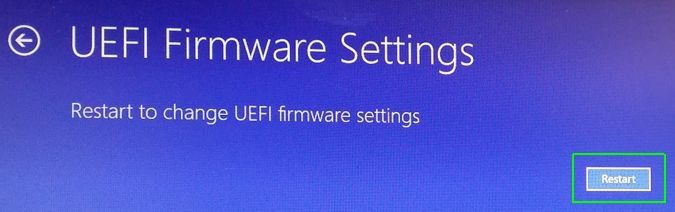
Järjestelmä käynnistyy uudelleen ja vie sinut BIOSiin.
- How to Use Windows 10 -käyttöjärjestelmä – Opas aloittelijoille & Tehokäyttäjät
- Miten nollata Windows 10 -tietokoneesi
- Miten ja milloin kiintolevyn fragmentointi tehdään Windows 10:ssä
Windows 10:n ärsytykset ja ongelmat
- Edellinen vinkki
- Seuraava vinkki
- Windows 10:n korjaus 10
- Poista lukitusnäyttö
- Poista tai ota käyttöön harmaasävytila
- Aseta sovellusten yhteensopivuustila
- Käynnistä BIOS Windows 10 -tietokoneessa
- Pysäytä Windows-päivitys estämästä tietokoneen automaattista uudelleenkäynnistystä
- Kytke sovellusilmoitukset pois päältä
- Korjaa hidas…Windows-latauskansion avautuminen
- Poista Microsoftin sivustojen ja sovellusten personoidut mainokset käytöstä
- Estä Skypen ärsyttävät automaattiset päivitykset
- Korjaa ’Boot Configuration Data File is Missing’ -virhe
- Tyhjennä Suorita-komennon suoritushistoria
- Poista Cortana käytöstä
- Poista ja palauta sisäänrakennettu…in Apps
- Puuttuvan akkukuvakkeen palauttaminen
- Korjaa käynnistyksen konfigurointitiedoston virhe
- Pääsy laajennettujen käynnistysasetusten valikkoon
- Lukitun tiedoston poistaminen
- Uudelleenkäynnistys ilman uudelleenkäynnistystä
- Windows 10:n palauttaminen aiempaan versioon
- Automaattisten ohjainlatausten poistaminen käytöstä
- Internet Explorerin poistaminen käytöstä
- Pysäytä Windows-päivitykset jopa 35 päiväksi
- Käytä akun säästäjää
- Alenna Windows 10 S:ään
- Tallenna Netflix-videot offline-katselua varten
- Kaikki… Windows 10 -vinkkejä
- Pahimmat Windows 10 -ärsykkeet
- Poista salasanakehote käytöstä herätessä
Uudemmat uutiset