Last Updated on Mar 19, 2021
Type Square Symbol on Mac Pages, Mail: Erilaisten maantieteellisten muotojen ja matemaattisten symbolien käyttäminen Pagesissa, Numbersissa, Mailissa tai viestissä Macissa on ärsyttävä tehtävä. Viimeksi kohtasin ongelman tyypillisen neliön muotoisen inline-tekstin kanssa valmistellessani Pages-dokumentteja. Useimmat opiskelijat ja ammattilaiset kohtaavat ongelmia tyypin joidenkin yleisimmin käytettyjen symbolien kanssa Pages, Mail-sovelluksessa. Seuraa alla olevaa opasta siitä, miten kirjoitat neliön muotoisen numeron mac tai neliön muotoisen juurisymbolin macOS Big Surissa, macOS Catalinassa, Mojavessa, High Sierrassa, Mavericksissa, EI Capitanissa, Yosemitessa.
autamme sinua mielellämme, lähetä tämä lomake, jos ratkaisuasi ei ole käsitelty tässä artikkelissa.
Jostain syystä sinun täytyy kirjoittaa neliö MacBookissa, Macissa, tämä opetusohjelma auttaa sinua lisäämään neliön Pages-sovelluksessa ja Mail-sovelluksessa. Tule toimeen sen kanssa.
Sivun sisältö
- Opas Kuinka kirjoittaa Eksponentit Macissa? Lue, miten kirjoitat neliön Pagesissa, Numerossa ja Mailissa
- Kuinka tehdä neliösymboli Pages, Numbers Mac
- How to Do the Squared Symbol on Mac Word?
- Kuinka tehdä Squared-symboli Mac Excelissä?
- Kuinka kirjoittaa eksponentit Macin Google Docsissa?
- Eksponenttien kirjoittaminen Macin Google Slides -ohjelmassa
- Miten saat erikoismerkit Macin näppäimistölle?
- Neliösymbolin käyttäminen Macissa Mail-sovelluksessa
- Pikanäppäimellä Type: Neliösymboli Pagesissa ja Numbersissa Macissa
- Kuinka kirjoittaa neliöjuurisymboli Macissa tai MacBookissa tai Cube Root
- jaysukh patel
Opas Kuinka kirjoittaa Eksponentit Macissa? Lue, miten kirjoitat neliön Pagesissa, Numerossa ja Mailissa
Tässä artikkelissa yritin antaa ratkaisuja tiettyihin asiakirjatyyppeihin ja yleisimpiin tapoihin käyttää eksponentteja tai neliömuotoja näppäimistön avulla. Ensin tarkastellaan, kirjoita neliö näppäimistön pikanäppäimillä missä tahansa asiakirjoissa tai kentissä paitsi Google Docsissa ja Google Slidesissa.
- Käytä Emojia ja näppäimistöä

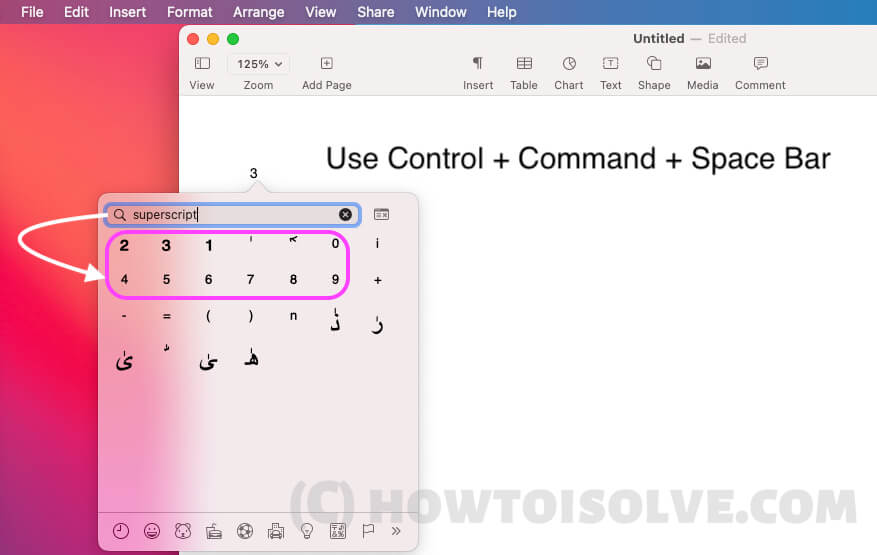

Kuinka tehdä neliösymboli Pages, Numbers Mac
Kolme tapaa, voimme kirjoittaa neliösymboleita tai eksponentteja matemaattiseen esitykseen tai yhtälöihin Pages- ja Numbers-asiakirjoissa. Tarkistetaan yksi kerrallaan.
Näppäimistöllä ei ole neliöjuurisymbolia, Applen käyttäjät voivat käyttää näppäimiä
Tapa 1:
Tapa 1:
Kirjoita koko summan merkkijono sivulle ja valitse viimeinen numero, jonka haluat muuntaa ylä- ja alaindeksiksi. Oletetaan, että halutaan kirjoittaa 3:n neliö,
- Kirjoita 32 Sivut- tai Numeroasiakirjaan.
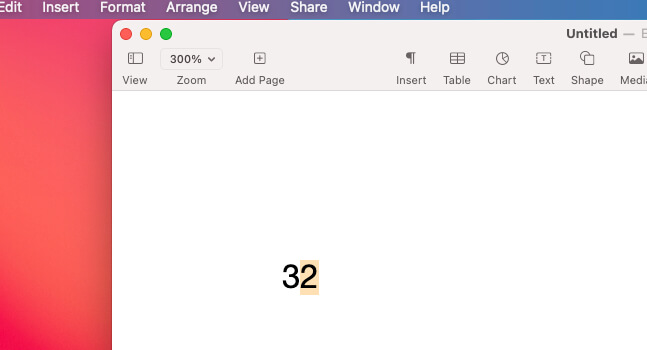


Se on siinä.
Menetelmä 2:
- Avaa Sivut tai Numero Macissa.
- Kirjoita Numero Neliöksi symboli – 2. ja valitse 2.
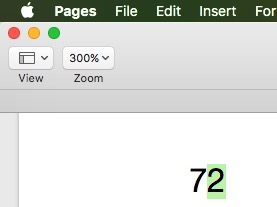
- Sitten Macin ylävalikosta siirry kohtaan Muotoilu > Fontti > Perusviiva > Superscript.
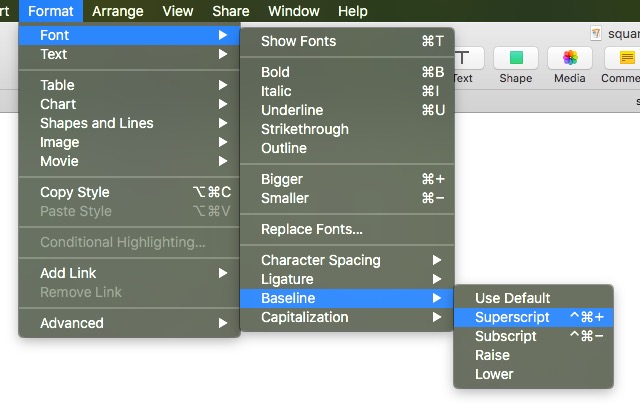
- Nyt valittu teksti muuttuu nelikulmaiseksi symboliksi.
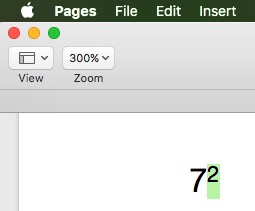
- Se on siinä. Nyt Menetelmä 2 on, Käyttämällä Emoji ja näppäimistö ponnahdusikkunaa.
Nyt seuraava sarja jatkuu Superscriptissä, Poista se käytöstä tai poista valintaruutu Superscriptistä.
Menetelmä 3:
- Klikkaa Asiakirjaa, johon haluat kirjoittaa nelikulmaisen symbolin, sitten Käyttämällä näppäimistön pikanäppäintä Emoji ja näppäimistö avaat ponnahdusikkunan, joka näyttää alla olevassa ruudussa näkyvän Emoji & Symbolit. tai Macin ylävalikosta Muokkaa > Emoji & Symboli.
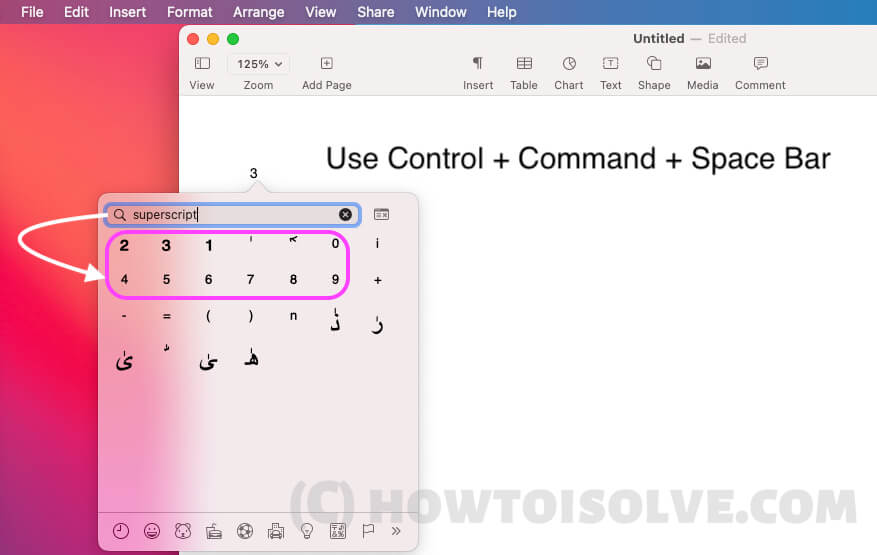

How to Do the Squared Symbol on Mac Word?
voimme kirjoittaa nelikulmainen symboli Mac Wordilla kolmella tavalla. ensimmäinen on käyttämällä näppäimistön pikanäppäintä vain Wordille, Toinen tapa on yleinen käytäntö kaikille asiakirjoille Macilla käyttäen Emoji- ja Symboli-näppäimistöä, ja kolmas tapa on Fontti-valintaikkunasta.
Tapa 1:
- Avaamme Word-dokumentin Macilla, sitten kirjoitamme kokonaisen numeron, kuten 32 .
- Valitse nyt numero ”2” vain Trackpadilla tai hiirellä.

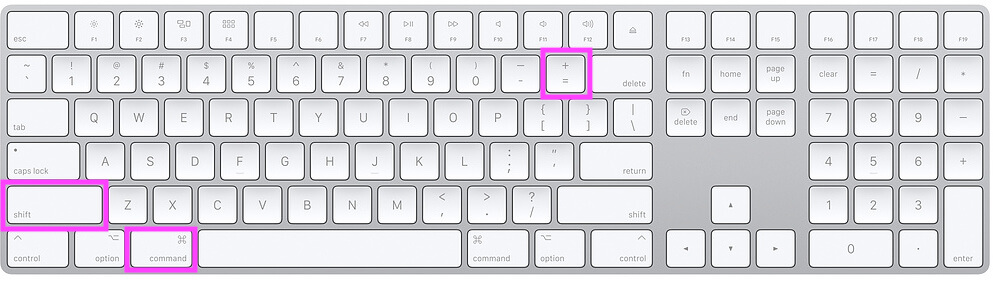

Metodi 2:
- Avaa Word-asiakirja Macissa. Laita kirjoitusnuoli asiakirjan päälle. sitten, Käytä Emoji ja näppäimistö avataksesi Emoji-valintaikkunan.


Menetelmä 3:
- Avaa Word-asiakirja Macissa, kirjoita täysi numero 2:lla muuttaaksesi sen neliösymboliksi.
- Valitse 2 käyttäen Trackpadia tai hiirtä, sitten Macin ylävalikosta Muotoile > Fontti > Perusviiva > Superscript.
- 2 numero muunnetaan Squared-symboliksi.
- Se on siinä.
Kuinka tehdä Squared-symboli Mac Excelissä?
Käyttämällä alla olevia kolmea tekniikkaa voimme kirjoittaa Squared-symbolin Mac Excel -asiakirjassa.
Menetelmä 1:
- Avaa Excel-asiakirja Macissa. Laita kirjoitusnuoli asiakirjaan. sitten, Käytä Emoji ja näppäimistö Emoji-valintaikkunan ponnahdusikkunan avaamiseen.

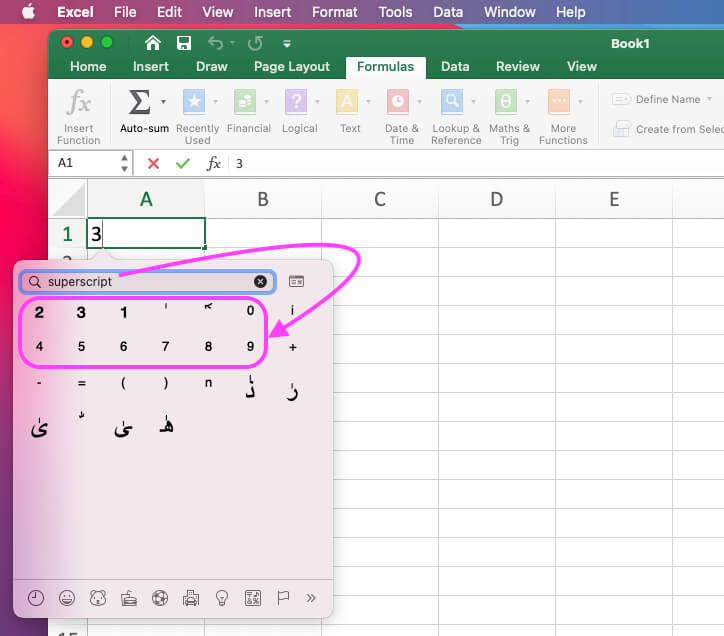

Kuinka kirjoittaa eksponentit Macin Google Docsissa?
Voidaan kirjoittaa nelikulmainen symboli Mac Google Docsissa käyttämällä näppäimistön pikanäppäintä tai From Doc Font Format -työkalurivin vaihtoehtoa.
- Avaa Googlen telakka Mac-selaimella.
- Kirjoita numero, jossa on 2, muuttaaksesi sen neliöksi. Tässä kirjoitan 32, Valitse 2 käyttämällä Trakcpagea tai hiirtä.

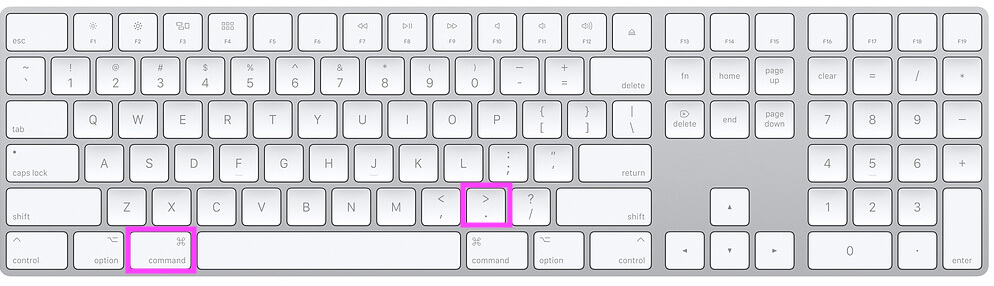
- tai
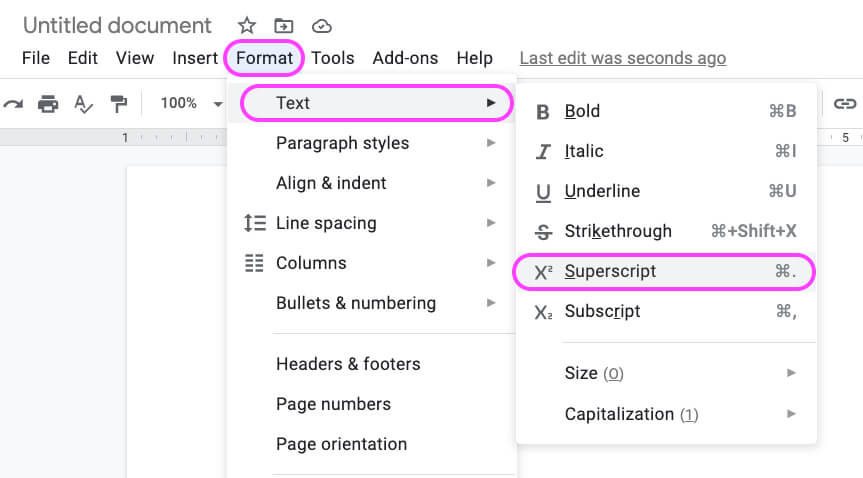

Huomautus: Subscriptia varten käytä näppäimistön pikanäppäintä, Komento +,
Eksponenttien kirjoittaminen Macin Google Slides -ohjelmassa
- Avaa Google Slides -ohjelma Macin selaimessa.
- Tyypitäkää numeron kohdalle 2, jotta se voidaan muuntaa neliöksi. Tässä kirjoitan 32, Valitse 2 käyttämällä Trakcpagea tai hiirtä.

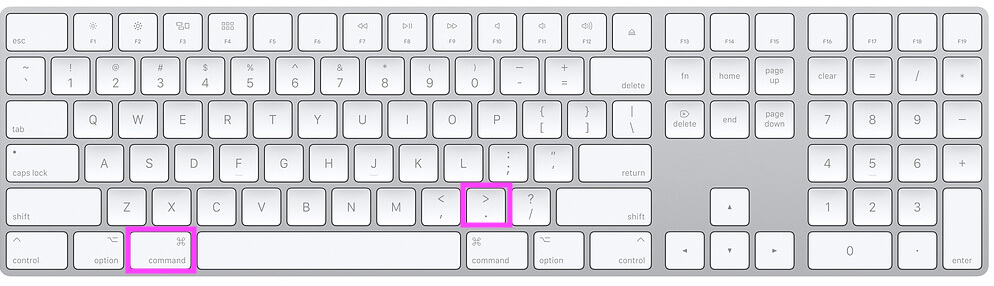
- tai


Huomautus: for Subscript, Käytä näppäimistön pikanäppäintä, Komento +,
Miten saat erikoismerkit Macin näppäimistölle?
Käyttääksesi erikoismerkkejä ”Shift + erikoisnäppäimet”, kuten huutomerkki, at-symboli, prosenttiluku, Caret, Octothorpe ja muita yleisiä symboleja, jotka ovat saatavilla kaikissa kansainvälisissä näppäimistöissä. Mutta neliö- ja juurisymboleita ei anneta erikoismerkkinäppäimissä omenanäppäimistöllä.
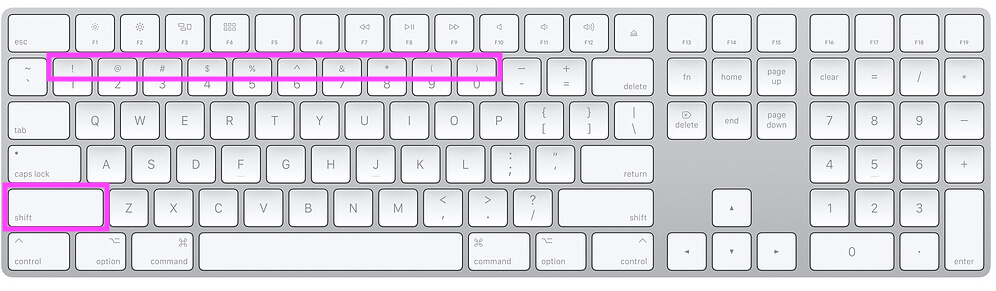
Vai Käytä Emoji-näppäimistöä, Avaa Emoji-ponnahdusikkuna näppäimistön pikanäppäinten avulla.

tai Macin ylävalikosta Muokkaa > Emoji & Symbolit.
Neliösymbolin käyttäminen Macissa Mail-sovelluksessa
Helpoisin tapa käyttää neliösymbolia Mail-sovelluksessa on viitata yllä oleviin vaiheisiin ja kirjoittaa neliöjuuri Käyttämällä ponnahdusikkunaa Emoji & Symbolit.
- Kirjoita, Numero sitten Käytä Virtual Mac Symbol Keyboard, syöttääksesi neliösymbolin.
- Käytä näppäimistön pikanäppäintä ”Emoji & Symbols” ponnahdusikkunassa, Control + Command + välilyöntinäppäin nähdäksesi ponnahdusikkunan Emoji ja Symbols esikatselun.

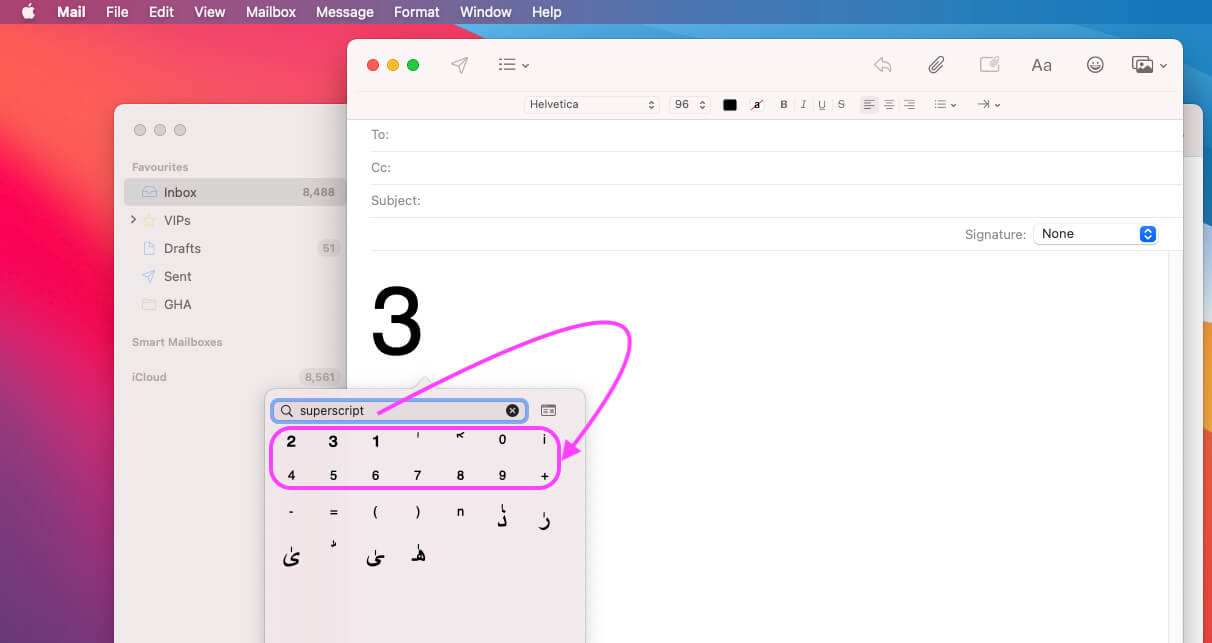

Pikanäppäimellä Type: Neliösymboli Pagesissa ja Numbersissa Macissa
Neliöjuurisymbolia ei ole saatavilla näppäimistöllä, Applen käyttäjät voivat käyttää näppäimiä
Kirjoita koko summan merkkijono sivulle ja valitse viimeinen numero, jonka haluat muuntaa superscriptiksi ja subscriptiksi.
- Superscript: Control + Command + ’+’ Sign
- Subscript:
Kuinka kirjoittaa neliöjuurisymboli Macissa tai MacBookissa tai Cube Root
Edellä mainitut tekniikat toimivat neliösymbolin kirjoittamiseen Macissa, mutta Root-matemaattinen ilmaus ei toimi, Tässä ovat yleiset tekniikat neliöjuurisymbolin kirjoittamiseen Macissa. Know how to type square root symbol on mac or Qube root Symbole on Mac.
- Use Control + Command + Space to Open Emoji & Symbols Popup. Tai Macin ylävalikosta Muokkaa > Emoji & Symbolit.

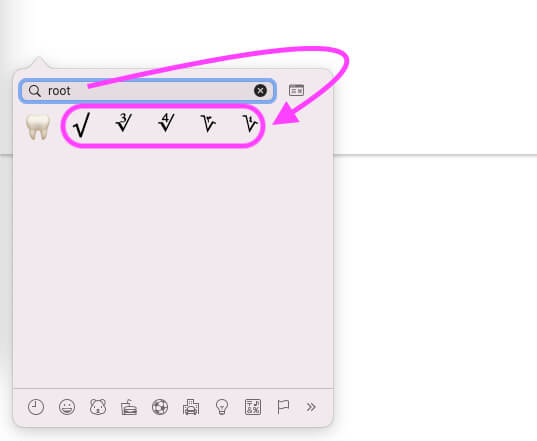
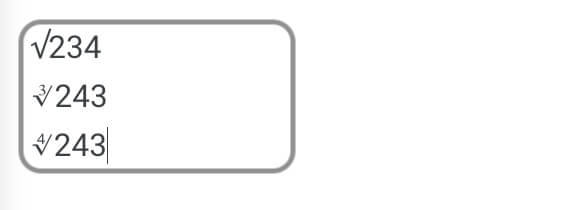
Seuraa samaa vaihetta kirjoittaaksesi juurta Pages Macissa, kirjoittaaksesi juurta Numbersissa Macissa, kirjoittaaksesi juurta Wordissa Macissa, kirjoittaaksesi juurta Excelissä Macissa tai MacBookissa.
Riemuitse, neliöjuurisymboli Macissa. Älä missaa yhteydenottoa ja Kosketa kanssamme sosiaalisessa mediassa saadaksesi lisää päivityksiä ja vianmääritysvinkkejä macOS:lle.
Genius Bar Reservation Get Free Apple Support. 🙏
jaysukh patel
Jaysukh Patel on howtoisolven perustaja. Myös itse Professional Developer, Techno rakastaja lähinnä iPhone, iPad, iPod Touch ja iOS, Jaysukh on yksi vastuullinen henkilö hänen perheensä. yhteyttä: