Sijoittamalla Windows 10:n lepotilan pikakuvakkeen työpöydällesi tai tehtäväpalkkiin voit saada kannettavasta tietokoneesta enemmän akkutunteja irti. Tai jos työskentelet pöytätietokoneella, voit sen avulla siirtää tietokoneen valmiustilaan yhdellä hiiren napsautuksella aina, kun pidät tauon. Windows 10:n lepotilan etuna on, että tietokoneesi voi palata nopeammin edelliseen työskentelytilaan verrattuna järjestelmän täydelliseen sammuttamiseen.
Lepotila siirtää tietokoneesi energiaa säästävään tilaan säilyttäen samalla nykyisen työympäristösi avoimine asiakirjoineen ja aktiivisine ohjelmaikkunoineen. Näin voit nopeasti jatkaa siitä, mihin jäit, kun ”herätät” tietokoneesi.
Windows 10:n lepotilan pikakuvake
Windows 10:ssä on jo lepotilan ”kuvake” Käynnistä-valikossa, joten saatat ihmetellä, miksi tarvitsisit ylimääräisen työpöydän (tai tehtäväpalkin) pikakuvakkeen. Totuus on, että et *tarvitse* toista Windows 10:n lepotilan pikakuvaketta, mutta mahdollisuus käynnistää lepotila yhdellä napsautuksella tehtäväpalkin kuvakkeella, joka on aina käden ulottuvilla, yksinkertaisesti ”sujuvoittaa” prosessia.
Oheisessa kuvassa näet, kuinka normaalisti sinun on napsautettava Windowsin Käynnistä-painiketta (1), napsautettava Virta-kohtaa (2) ja valittava sitten valikosta ”Lepotila” (3) saadaksesi tietokoneen lepotilaan. Kun voit tehdä saman yhdellä napsautuksella, se on vain hiukan mukavampaa, ja lisäksi vältyt vahingossa väärän valikkokohdan napsauttamiselta (”shutdown” on käynnistysvalikossa aivan ”sleep” -kohdan alapuolella) ja siitä aiheutuvalta turhautumiselta.
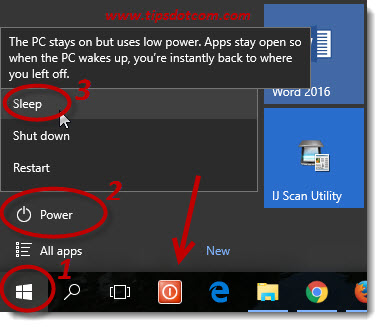
Kuvassa näkyy myös ”shutdown”-pikakuvakkeeni (merkitty nuolella), jota käytän myös aina, jos haluan täydellisen sammutuksen lepotilan sijasta. (Voit lukea, miten voit luoda myös sammutuspikakuvakkeen Windowsin sammutuspikakuvakkeen artikkelistani tietokoneen vinkkejä ja temppuja -artikkeleissa.)
Katsotaanpa siis, miten voit luoda oman lepotilan pikakuvakkeen. Pääset alkuun klikkaamalla hiiren oikealla painikkeella tyhjää kohtaa työpöydälläsi ja valitsemalla ”uusi” ja sitten ”pikakuvake”.
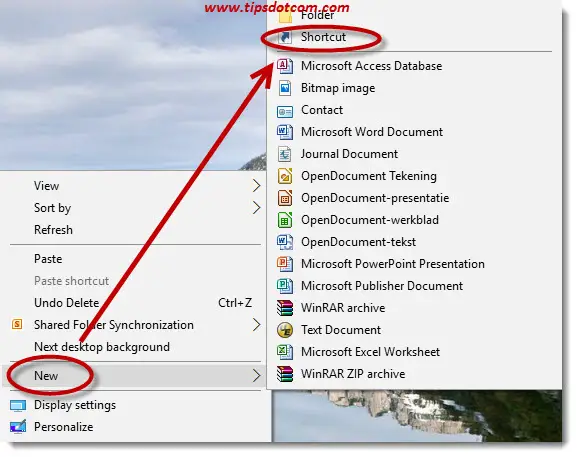
Windows avaa tämän jälkeen ”Luo pikakuvake”-valintaikkunan, johon kirjoitat seuraavan rivin, täsmälleen kuvan osoittamalla tavalla (voit kopioida kuvan alapuolella olevan tekstin ja liittää sen valintaikkunan syöttölaatikkoon).
C:\Windows\System32\rundll32.exe powrprof.dll,SetSuspendState
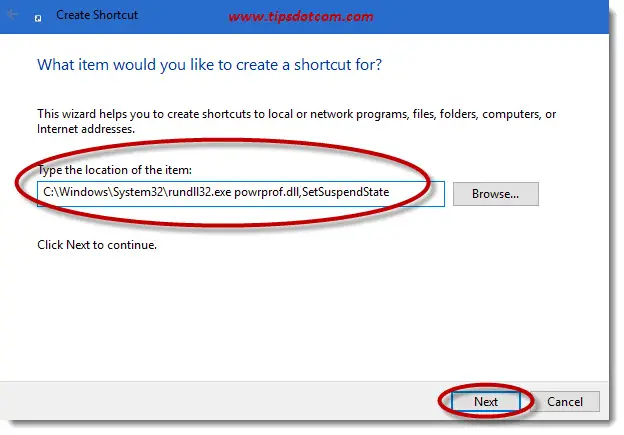
Klikkaa sitten Next.
Nyt Windows haluaa, että annat pikakuvakkeelle nimen.
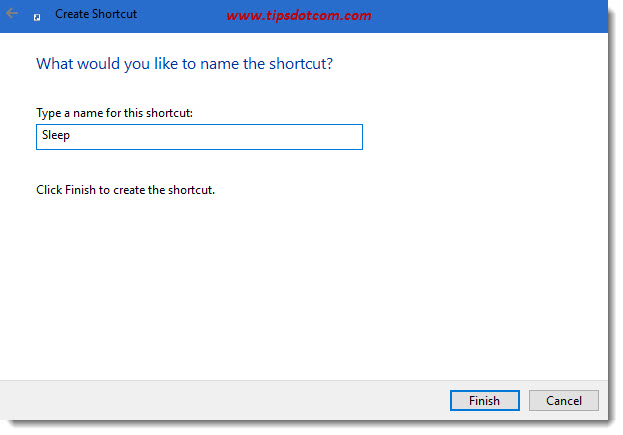
Kirjoita ”Sleep” (Lepo) tai mikä tahansa, joka mielestäsi kuvaa uutta pikakuvakettasi parhaiten, ja napsauta lopuksi.
Työpöydälläsi on nyt uusi lepotilan pikakuvake, mutta se saattaa näyttää hieman tylsältä.
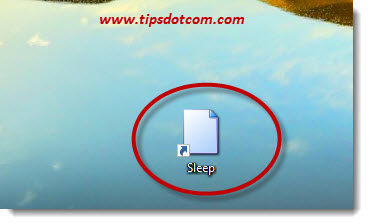
Kokeillaan löytää sopivampi kuvake uudelle Windows 10:n lepotilan pikakuvakkeelle. Napsauta kuvaketta hiiren kakkospainikkeella ja valitse valikosta ”Ominaisuudet”.
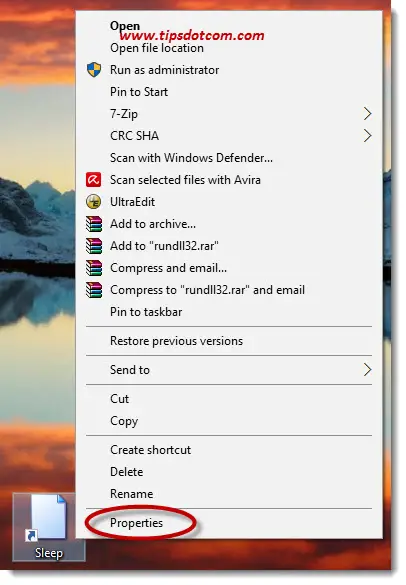
Klikkaa lepotilan pikakuvakkeen ominaisuuksien valintaikkunassa ”Muuta kuvaketta” -painiketta siirtyäksesi kuvakkeen ominaisuuksiin.
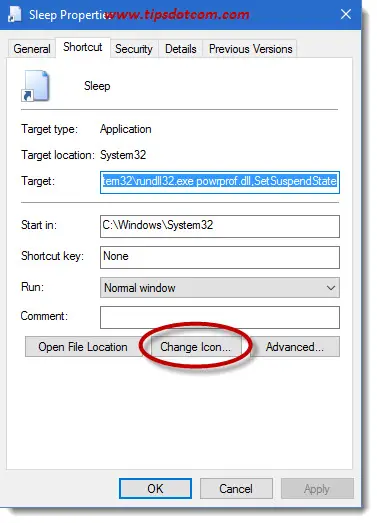
Jatka kuvakkeen ominaisuuksien valintaikkunassa napsauttamalla Selaa-painiketta.
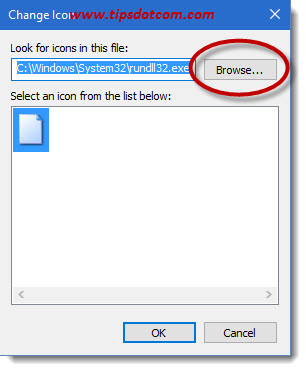
Valitse sitten ”Muuta kuvaketta” -valintaikkunan Avaa tiedosto -valintaikkunassa tiedoston nimikenttään seuraava:
%SystemRoot%\system32\shell32.dll
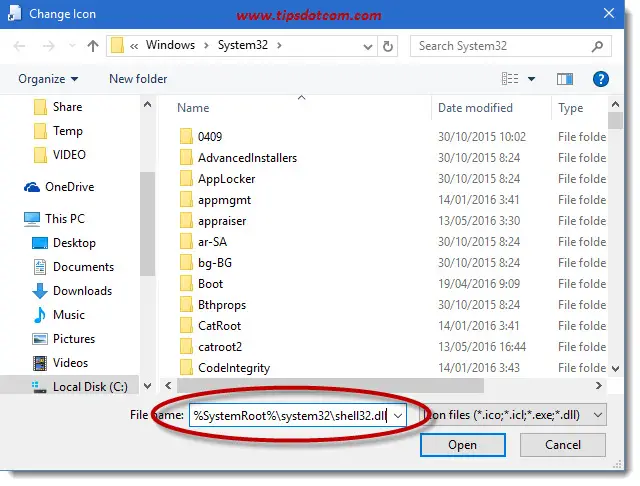
… ja napsauta Avaa
Valitse luettelosta kuvake, joka edustaa Windows 10:n lepotilan pikakuvaketta, ja napsauta OK. Sulje kuvakkeen ominaisuudet -ikkuna napsauttamalla ok toisen kerran.
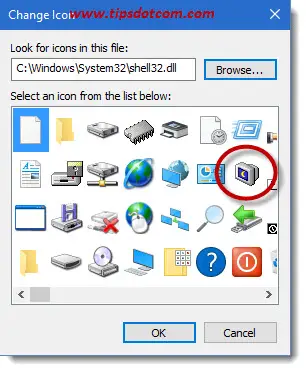
Kuvakkeesi näyttää nyt paremmalta kuin alun perin valittu oletusarvoisesti tyhjä uuden kuvakkeen kuva.

Voit viimeistellä työsi napsauttamalla hiiren kakkospainikkeella hiiren kakkospainikkeella uutta lepotilakuvakettasi ja valitsemalla valikon kohdasta ”Kiinnitä tehtäväpalkkiin”.
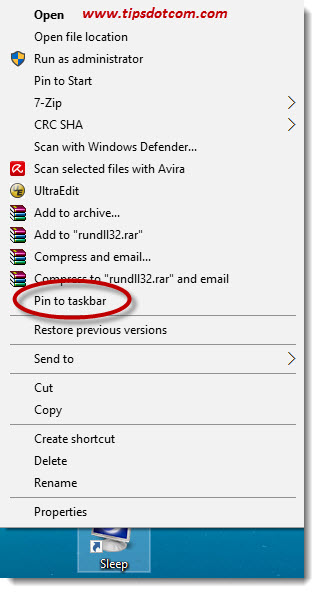
Nyt sinulla on tehtäväpalkissa oma Windows 10:n lepotilan pikakuvake, jonka avulla voit laittaa tietokoneen lepotilaan yhdellä hiiren napsautuksella.
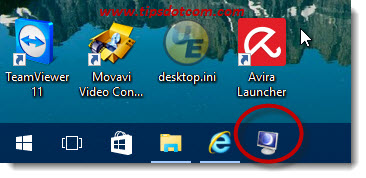
Tietokone lepotilassa?
Asetuksistasi riippuen saatat huomata, että lepotilan pikanäppäin saa tietokoneen siirtymään lepotilan sijasta horrostilaan.
Voidaksesi muuttaa tätä käyttäytymistä, avaa korotettu komentorivi (napsauta linkkiä, jos et tiedä, miten korotettu komentorivi avataan) ja kirjoita komentoriville seuraava komento:
powercfg -hibernate off
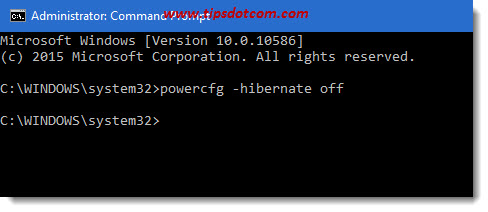
ja paina sitten ENTER.
Sen pitäisi toimia ja nyt lepotilan pikakuvakkeesi pitäisi toimia oikein!
Muutos: Olen saanut alla muutamia kommentteja ihmisiltä, jotka ilmoittivat, että heidän pikakuvakkeensa ei toiminut. On myös vaihtoehtoinen lähestymistapa Sysinternalin psshutdown-apuohjelmalla, jota voit kokeilla. Olen nyt kirjoittanut siitä erillisen Windows 10:n lepotilan pikakuvaketta käsittelevän artikkelin, johon voit myös tutustua (tietenkin myös ilmaiseksi).