Pinnalta katsottuna MSI Afterburner on näytönohjainvalmistaja MSI:n kehittämä grafiikka-apuohjelma, joka tarjoaa avustettuja ylikellotusominaisuuksia, joiden avulla käyttäjät voivat ottaa kaiken irti näytönohjaimestaan.
Tosiasiassa tämä näppärä pieni ohjelma tarjoaa nipun hyödyllisiä valvonta-, vianmääritys- ja viritysominaisuuksia. Mitä MSI Afterburner tarkalleen ottaen tarjoaa, ja miten tarkalleen ottaen apuohjelman voi ladata ja saada siitä kaiken irti? Me autamme sinua.
SisällysluetteloNäytä
Mitä MSI Afterburner tekee?
Ymmärtääksemme, mitä MSI Afterburner paketoi konepellin alle, meidän on jaettava sen toiminnot kategorioihin: ylikellottaminen, tarkkailu, vertailuanalyysi ja videokuvaus.
Ylikellotusominaisuudet
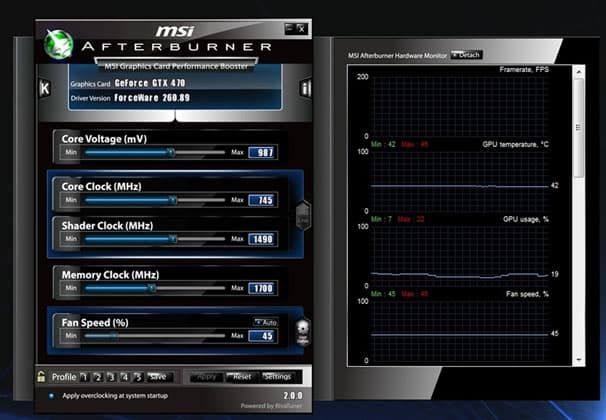
Kokemattomalle ylikellotus voi uhata ylitsepääsemättömänä ja mahdollisesti tuhoisana tehtävänä. Silti MSI Afterburner yksinkertaistaa prosessia tarjoamalla tarkkoja asetuksia, joiden avulla voit viedä näytönohjaimesi maksimiin ja samalla torjua pysyviä laitteistovaurioita.
Hyötyohjelmalla voi säätää lukuisia näytönohjaimen asetuksia, mukaan lukien ydinjännite, tehorajoitus, lämpötilarajoitus, ytimen kellotaajuus, muistin kellotaajuus ja tuulettimen nopeus. Tällä määrällä vaihtoehtoja on tarkoitus löytää tasapaino suorituskyvyn ja valmiuksien välille.
Tehtävän helpottamiseksi MSI Afterburnerin uusin versio sisältää OC Scannerin. Tämä apuohjelma käyttää Nvidian kehittämää algoritmia skannaamaan minkä tahansa mallin uusimmasta RTX 20 -sarjasta ja määrittämään korkeimmat ja vakaimmat ylikellotusasetukset ja soveltamaan niitä sitten välittömään pelin sisäiseen suorituskykyparannukseen.
Samoin Afterburner sisältää myös räätälöidyn tuuletinprofiilin eli käyttäjän määrittelemän räätälöidyn tuulettimen kierrosnopeuskäyrän, joka joko nostaa tuulettimen kierrosnopeutta tai laskee sitä näytönohjaimen lämpötilan mukaan.
Ominaisuuden avulla käyttäjät voivat turvallisesti työntää näytönohjainta tietäen, että jos se saavuttaa epämiellyttävän korkeita lämpötiloja, tuulettimet nostavat nopeuttaan lämmön haihduttamiseksi.
Tuuletinprofiilien ohella voit myös tallentaa ylikellotusprofiileja, joissa on määritetty joukko parametreja, jotta voit helposti vaihtaa niitä pelin tai suorituskyvyn tarpeiden mukaan.
Monitoring
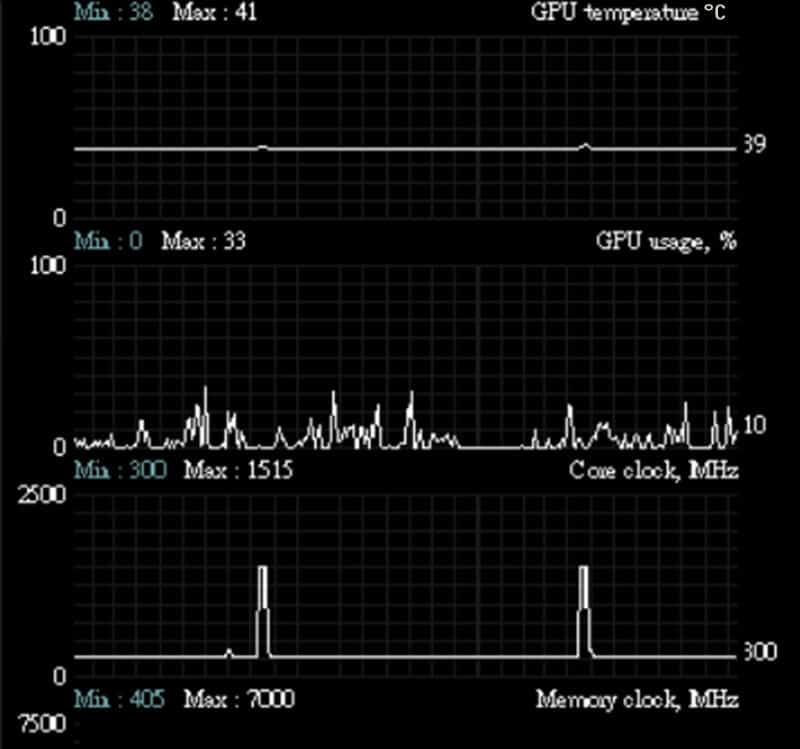
Vaikka edellä mainitut ylikellotusominaisuudet mahdollistavat parametrien säätämisen, apuohjelma listaa laitteiston suorituskyvyn reaaliaikaiset tiedot.
Se liikkuu näytönohjaimen lämpötilan, ytimen ja muistin kellotaajuuden, jännitteen, FPS:n ja käyttöprosentin välillä useiden graafien avulla sekä laajalla On-Screen Display -näytöllä, jonka kautta voit seurata ylikellotuksen viritysten vaikutuksia siellä, missä sillä on merkitystä: pelissä.
On-Screen Display käyttää RivaTuner Statistics Server -nimistä lisäapuohjelmaa, jonka avulla voidaan myös asettaa ruutukatto tietylle pelille, ja se on erityisen hyödyllinen niille, joilla on matalan tai keskitason näytönohjaimet.
Benchmarking
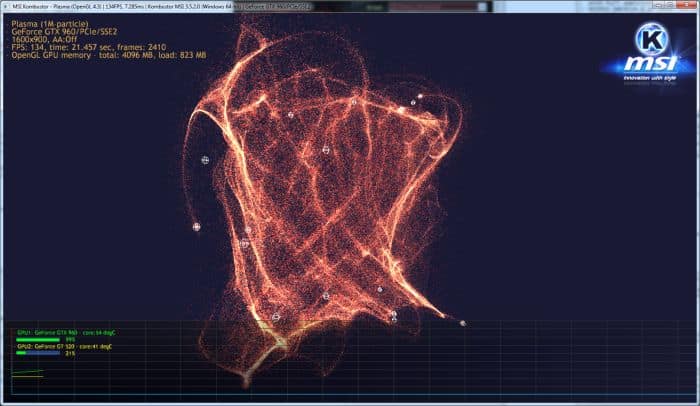
MSI Afterburner sisältää MSI Kombustor -nimisen benchmarking-työkalun, joka on melko vakiokalustoa edustava GPU:n rasituskykyyn kohdistuva burn-in-stressitesti-apuohjelma, joka mittaa vertailukohdettaan sekä stabiilisuus- että lämpöarvojen suhteen.
Ylikellotusominaisuuksien ohella se voi tarjota yksityiskohtaista tietoa kaikista tehdyistä virityksistä ja niiden vaikutuksesta kokonaissuorituskykyyn. Se tukee sekä OpenGL:ää että DirectX:ää.
Videokaappaus

MSI Afterburner käyttää Predator-nimistä lisäsovellusta, jolla voi kaapata videokuvaa eri formaateissa, kuten WMV:ssä ja AVI:ssä H.264:ää käyttäen. koodekkia käyttäen erilaisia vaihtoehtoja, kuten eri pakkaustyyppejä, ruutunopeusrajoitusta, laatua ja jopa 1080p-resoluutiota.
Yhteensopivuus

MSI Afterburner on yhteensopiva kaikkien näytönohjainten kanssa riippumatta piirisarjan valmistajasta, olipa se sitten Nvidia tai AMD, ja korttivalmistajasta (MSI, EVGA, Gigabyte jne.), mikä tekee siitä monipuolisen grafiikkatiedon hienosäätöä varten. Voit käyttää ohjelmaa ASUS GeForce RTX 2080:n tai Gigabyte AORUS Radeon RX 580:n kanssa.
Rajat ylittävä tuki on poikkeus vastaaviin ylikellotusapuohjelmiin – kuten EVGA Precision X1 tai AMD Overdrive – jotka tarjoavat yhteensopivuutta vain RTX/GTX-sarjan ja AMD:n näytönohjainten kanssa.
Lisäksi MSI Afterburner on 100-prosenttisesti ilmainen ladata ja käyttää, mikä vahvistaa sen asemaa johtavana grafiikka-apuohjelmana.
Miten ladata MSI Afterburner
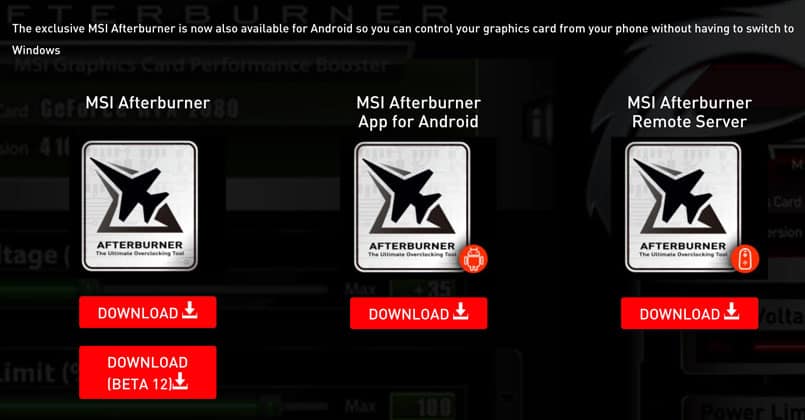
- Käy MSI:n omilla Afterburner-verkkosivuilla.
- Navigoi sivun alareunaan ja napsauta ”Lataa”-vaihtoehtoa ”MSI Afterburner”. Voit myös poimia Afterburner App -sovelluksen, jos haluat ottaa apuohjelman haltuun puhelimestasi sen sijaan, että näppäilet alt-näppäintä pelin aikana.
- Kun lataus on valmis, pura MSIAfterburnerSetup.zip-tiedosto.
- Tuplaklikkaa suoritettavaa tiedostoa ja seuraa asennusprosessia. Varmista kehotettaessa, että asennat Kombustorin.
- Käynnistä MSI Afterburner, ja kun se latautuu, napsauta hammaspyörän ”Asetukset” -painiketta.
- Vaihda ”Käyttöliittymä”-välilehdellä iho ”Oletus MSI Afterburner -ihoksi”, koska se tarjoaa suoremman, selkeämmän ulkoasun, joka auttaa sinua navigoimaan apuohjelmassa, kun totut siihen. Lisäksi muiden skinien tiedetään poistavan liukusäätimiä satunnaisesti, jolloin niihin ei pääse käsiksi säätämistä varten.
- Klikkaa ”General” -välilehdellä ”Unlock voltage control” sekä ”Unlock voltage monitoring”.”
- Jos käytät useita näytönohjaimia, siirry ”Yleistä” -välilehdelle ja valitse GPU, jonka haluat ylikellottaa tai valvoa, ”Päägrafiikkasuorittimen valinta” -pudotusvalikosta.
- Tässä voit myös säätää erilaisia asetuksia käynnistysominaisuuksista, yhteensopivuusvaihtoehdoista, AMD:n erityisominaisuuksista ja niin edelleen. Useimmissa tapauksissa oletusasetusten pitäisi sopia useimmille käyttäjille.
How To Run Benchmarks In MSI Kombustor

Ensimmäisenä askeleena ennen ylikellotuksen aloittamista on suorittaa vertailuarvoja, jotta voit määrittää järjestelmäsi ylärajat. Ne ohjaavat, kuinka paljon voit toivoa voivasi työntää järjestelmää turvallisissa rajoissa.
- Klikkaa K-kuvaketta, joka sijaitsee Afterburner-ikkunan vasemmassa ylävasemmassa yläkulmassa, yleensä näytönohjaimen nimen ja ajuriversion vieressä, jos käytät oletuskuorta.
- MSI Kombustor aloittaa välittömästi vertailuarvojen rasitustestin.
- Monitoroi GPU:n lämpötilaa, FPS:ää ja GPU:n kuormitusta saadaksesi käsityksen siitä, miten korttisi suoriutuu oletusarvoisilla tehdasasetuksilla ilman ylikellotusta.
- Tämän perustestin suorittamisen lisäksi suosittelemme haravoimaan internetistä tietoa siitä, mitä muut käyttäjät ovat saavuttaneet ylikellotuksella. Tämän tekemisen pitäisi antaa sinulle käsitys siitä, kuinka pitkälle voit viedä tietyn näytönohjaimesi ja antaa sinulle maksimikatto, jota ei kannata ylittää, jotta kortti ja järjestelmä pysyvät turvallisina.
How To Overclocking Using MSI Afterburner

Ennen kuin aloitamme, muistathan, että ylikellottaminen ei ole riskitöntä ja näytönohjaimesi säätäminen saattaa aiheuttaa pysyviä vaurioita. MSI Afterburner tekee ylikellottamisesta helppoa, mutta sen tekeminen runsaalla annoksella tervettä järkeä on erittäin suositeltavaa.
Jos olet epävarma siitä, painostatko näytönohjainta liian pitkälle, lopeta välittömästi ja kysy neuvoa asiantuntevilta tahoilta ennen kuin jatkat.
Ylikellottaminen MSI Afterburnerissa noudattaa tavanomaista ylikellotus- ja testaustekniikkaa, jonka avulla pyritään löytämään korkeimmat ja vakaimmat mahdolliset asetukset. Muista MSI Afterburnerissa aina painaa ”Apply” kaikkien muutosten jälkeen.
- Aloittaaksesi, aseta ”Power Limit” ja ”Temp Limit” liukusäätimet maksimiin. Näillä asetuksilla näytönohjain on energiatehokkaampi ja saavuttaa korkeampia lämpötiloja kuin se saavuttaisi laatikon ulkopuolella. Näytönohjain ei koskaan saavuta ylärajaa, ellei laitteistossa ole vakavia toimintahäiriöitä, joten älä järkyty, jos liukusäätimen maksimilämpötila näyttää vaarallisen korkealta. Korttivalmistajat määrittelevät nämä parametrit, ja siksi niitä pidetään turvallisissa rajoissa, eikä näytönohjaimen vahingoittumisen vaaraa ole.
- Nosta ydinkellotaajuuden liukusäädintä pienellä lisäyksellä. Jokainen yksikkö vastaa yhtä MHz joko varastokellotaajuuden ylä- tai alapuolella riippuen siitä, liu’utatko ylös- vai alaspäin. Suosittelemme noin 20-30 MHz:n hyppäyksiä. Muista painaa Apply-näppäintä kellotaajuuden nostamisen jälkeen.
- Jokaista lisäystä varten pidä Kombustor käynnissä taustalla ja tarkista, havaitsetko artefakteja, välkkyviä välähdyksiä, mustia välähdyksiä tai kaatumisia. Varaa jokaiselle muutokselle pari minuuttia seuranta-aikaa.
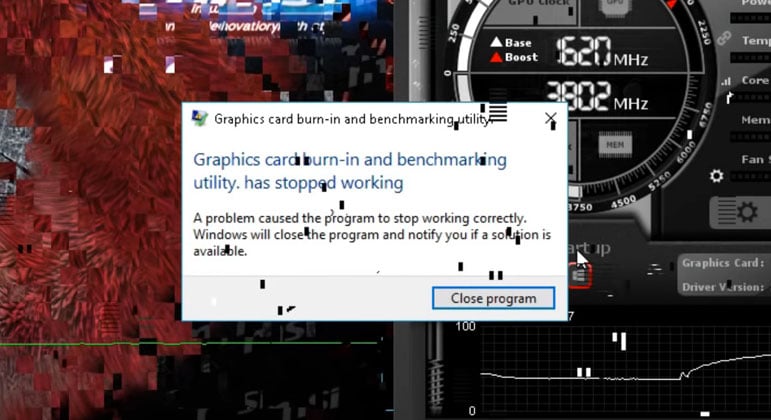
- Jos havaitset tasaisen määrän graafisia ongelmia, lopeta kellotaajuuden nostaminen. Älä ole huolissasi epätavallisesta käyttäytymisestä; tämä on täysin odotettavissa ja on näytönohjaimen tapa kertoa, että se on saavuttanut maksimikapasiteettinsa. Kaatumiset ja mustat näytöt nollaavat näytönohjainajurin, jolloin voit palauttaa kellotaajuuden muutamaa sekuntia myöhemmin.
- Vähennä ytimen kellotaajuutta pienin, noin 5 MHz:n askelin, kunnes kaikki artefaktit/grafiikkaongelmat katoavat ja Kombustor on vakaa. Suosittelemme myös kaikkien muutosten testaamista vaativan pelin yhteydessä. Nosta asetukset äärimmilleen, jotta näytönohjain pääsee valloilleen ja saa sen työskentelemään ahkerasti parametrimuutosten rasittamiseksi. Jos havaitset ongelmia, laske kellotaajuutta.
- Seuraavaksi sovellamme samaa stressitestiä muistin kellotaajuuteen, mutta suuremmilla askelilla. Suosittelemme mitä tahansa 50 ja 100 MHz:n välillä.
- Jos havaitset Kombustorissa johdonmukaisia graafisia ongelmia, pienennä muistin kellotaajuutta pienin askelin, kunnes löydät vakaan nopeuden. Testaa myös pelissä.
- Tästä eteenpäin haluamme testata uutta ytimen kellotaajuutta ja muistin kellotaajuutta pitkäaikaisesti. Käynnistä Kombustor ja anna sen käydä reilut 10 minuuttia, tarkista artefaktit, häiriöt ja kaatumiset. Laske nopeuksia pienin askelin, kunnes saat vakaan yhdistelmän molemmista.
- Kun olet tyytyväinen yleiseen vakauteen, muista tallentaa asetukset profiiliksi napsauttamalla levykkeen kuvaketta ja sitten yhtä 1-5 profiilin painikkeista.
How To Enable The On-Screen Display In MSI Afterburner
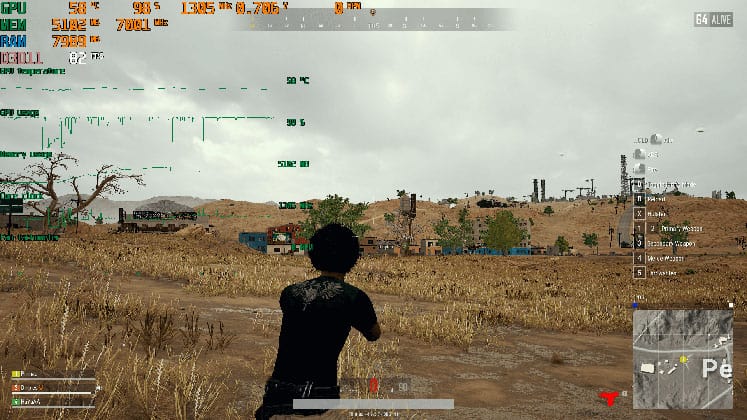
- Palaa takaisin asetusikkunaan ja napsauta välilehteä ”Monitoring”.
- Kohdassa ”Aktiiviset laitteistonvalvontagraafit” valitse tiedot, joiden haluat näkyvän OSD:ssä napsauttamalla kuvailevaa nimeä ja asettamalla sitten ”Properties” arvoksi ”in OSD”.” Kannattaa ajaa perusasiat, kuten framerate, näytönohjaimen ja muistin lämpötila, näytönohjaimen käyttö, näytönohjaimen jännite ja tuulettimen nopeus, hyvänä lähtökohtana.
- Kun lataat pelin, OSD antaa reaaliaikaisia tietoja näytönohjaimen suorituskyvystä.
- Esittelyt-välilehdellä ”Näytön näyttö” asetusten alta voit myös määrätä pikanäppäimen OSD:n kytkemistä päälle ja pois päältä varten. Suosittelemme, että teet näin ja määrität sen vähän käytettyyn näppäimeen, kuten ”Insert” tai vastaavaan, jotta se on helposti käytettävissä.
- Jos haluat mennä tekniselle tasolle ja muokata OSD:tä mieleiseksesi, napsauta ”On-Screen Display” -välilehden alareunassa olevaa ”More” -painiketta ladataksesi RivaTuner Statistics Serverin.
Tuuletinprofiilin asettaminen
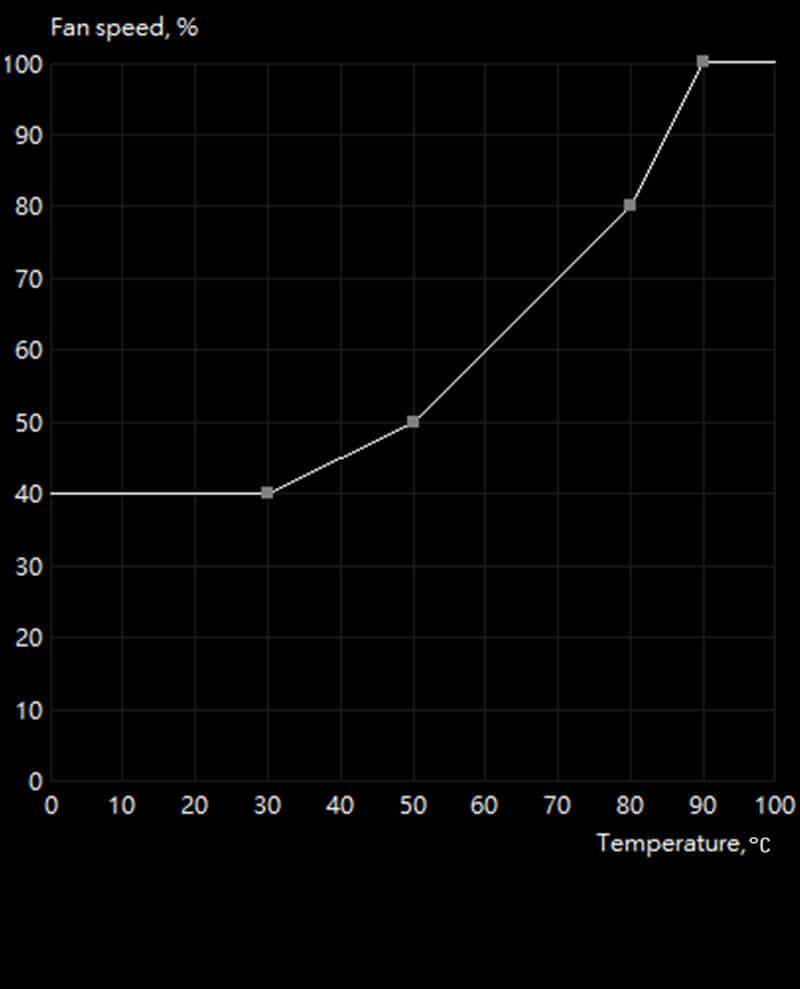
- Klikkaa ”Settings” (Asetukset) -painiketta alareunassa ja napsauta asetusikkunan yläreunassa olevaa ”Fan”-välilehteä.
- Rastita yläreunassa oleva ”Enable user-defined software automatic fan control”-vaihtoehto, jolloin voit säätää alla olevaa tuuletinkäyrää.
- Tästä lähtien voit määrittää uuden pisteen mihin tahansa kohtaan käyrää napsauttamalla ja siirtää sitä sitten tarpeidesi mukaan. Voit poistaa käyrän pisteen napsauttamalla sitä ja painamalla näppäimistöllä ”Delete”.
- Voit jättää muut vaihtoehdot huomiotta, jolloin ne voivat jäädä koskemattomiksi.
Tästä eteenpäin käyrän asettaminen on henkilökohtaisten mieltymysten varassa. Emme suosittele mitään muuta kuin 100 %:n tuulettimen nopeutta yli 70-80 asteen lämpötiloissa, sillä pysyvien vaurioiden riski kasvaa asteittain tämän rajan ylittävillä lämpötiloilla.
Jos tuulettimesi käyvät jatkuvasti äänekkäästi matalissakin lämpötiloissa, profiili on hyvä tapa päästä eroon osasta turhasta melusta. Nyrkkisääntönä voidaan pitää, että varovaisuus on oikea tapa toimia.