- Chris Hoffman
@chrisbhoffman
- Päivitetty 1. marraskuuta 2017, 2:48pm EDT


Windows 10:n asentaminen tietokoneeseen onnistuu usealla eri tavalla, olitpa sitten päivittämässä Windows 7:stä tai 8:sta, asentamassa uutta käyttöjärjestelmää tyhjästä tai asentamassa tuoretta Windows 10 -versiota uudelleen. Myös ilmaisen Windows 10 -päivityslisenssin hankkimiseen on vielä keinoja.
Miten hankit Windows 10 -lisenssin
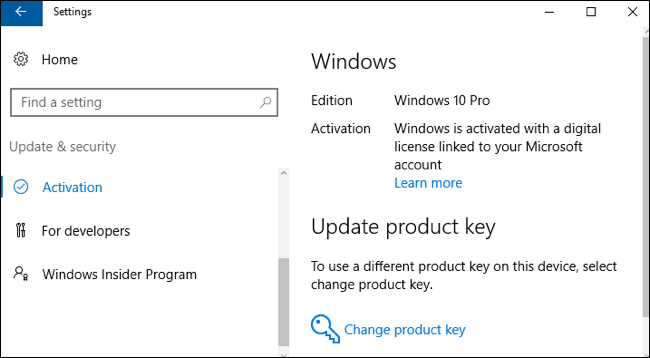
RELATED: Kaikki tavat, joilla voit yhä päivittää Windows 10:een ilmaiseksi
Tietokoneeseen voi hankkia Windows 10 -lisenssin monin eri tavoin, ja monet niistä ovat yhä ilmaisia.
- Päivitys Windows 7:stä tai 8:sta: Microsoft tarjoaa yhä ilmaisen Windows 10 -päivityksen PC-käyttäjille, jotka käyttävät esteettömyysohjelmia. Voit myös edelleen asentaa Windows 10:n ja syöttää Windows 7:n tai 8:n avaimen asennusohjelmaan saadaksesi ilmaisen Windows 10 -päivityslisenssin. Kun olet suorittanut päivityksen kerran, tietokoneellasi on Windows 10 -lisenssi ikuisesti. Jos siis päivitit Windows 10:n julkaisun yhteydessä ja vähitellen sen jälkeen vähensit päivitystä, olet edelleen oikeutettu päivittämään Windows 10:een ilmaiseksi. Tietokoneeseesi liittyvä lisenssi tallennetaan Microsoftin palvelimille.
- Osta uusi tietokone, jossa on Windows 10: Jos tietokoneeseesi on asennettu Windows 10, sen UEFI-firmwareen on todennäköisesti upotettu lisenssiavain. Valmistaja maksoi lisenssistä, ja voit asentaa Windows 10:n uudelleen tietokoneeseen ilman avaimen syöttämistä. Windows 10:n asennusohjelma hakee avaimen emolevyllä olevasta sirusta.
- Windows 10 -lisenssin ostaminen: Jos olet rakentamassa omaa tietokonetta, eikä sinulla ole vielä käyttöjärjestelmää, voit ostaa Windows 10 -lisenssin Microsoftilta, kuten aiempienkin Windows-versioiden kohdalla.
- Älä hanki lisenssiä: Voit asentaa Windows 10:n myös ilman tuoteavaimen syöttämistä. Näet viestejä, joissa kerrotaan, että Windows 10 -järjestelmäsi ei ole lisensoitu ja se on aktivoitava, mutta se on täysin käyttökelpoinen. Voit jopa ostaa Windows 10 -lisenssin Windows 10:n sisällä olevasta kaupasta, jolloin siitä tulee oikein lisensoitu Windows 10 -tietokone. Tämä on kätevä ratkaisu Windows 10:n testaamiseen tietokoneella ostamatta sitä ensin.
Kun tiedät, mikä menetelmä sopii sinulle, siirry johonkin alla olevista osioista asentaaksesi Windows 10:n.
Miten päivität Windows 10:een Windows 7:stä tai 8:sta
RELATED: Voit edelleen saada Windows 10:n ilmaiseksi Microsoftin saavutettavuussivustolta
Voit käyttää Microsoftin päivitystyökalua Windows 10:n asentamiseen tietokoneellesi, jos sinulla on jo Windows 7 tai 8.1 asennettuna. Tämä mahdollistaa myös downgrade-toiminnon ja paluun Windows 7:ään tai 8.1:een päivityksen suorittamisen jälkeen, jos se ei miellytä sinua.
Jos hyödynnät Assistive Technologies -tarjousta, lataa työkalu Assistive Technologies -sivustolta ja napsauta ohjatun toiminnon läpi. Se antaa tietokoneellesi ilmaisen Windows 10 -lisenssin ja asentaa Windows 10:n.
Assistive Technologies -tarjous päättyy 31. joulukuuta 2017. Jos kuitenkin hyödynnät tarjouksen ennen sitä, tietokoneellasi on pysyvästi aito Windows 10 -lisenssi.

Jos päivität Windows 10:een jostain muusta syystä – ehkä olet jo aiemmin päivittänyt Windows 10:een nykyisessä tietokoneessa ja siinä on jo voimassa oleva lisenssi – voit käyttää Lataa Windows 10 -työkalua. Napsauta ”Lataa työkalu nyt”, suorita se ja valitse ”Päivitä tämä tietokone”. Suorita päivitys loppuun noudattamalla näytön ohjeita.

Käyttämäsi työkalu lataa Windows 10:n asennustiedostot ja aloittaa asennusprosessin.
Miten hankit asennusvälineet ja teet Windows 10:n puhdasasasennuksen
RELATED: Kuinka tehdä Windows 10:n puhdas asennus helpolla tavalla
Jos et halua päivittää olemassa olevaa Windows-asennusta, voit ladata virallisen Windows 10 -asennusmedian ilmaiseksi Microsoftilta ja tehdä puhtaan asennuksen. Käy tätä varten Microsoftin Download Windows 10 -sivulla, napsauta ”Lataa työkalu nyt” ja suorita ladattu tiedosto. Valitse ”Luo asennusmedia toiselle tietokoneelle”.
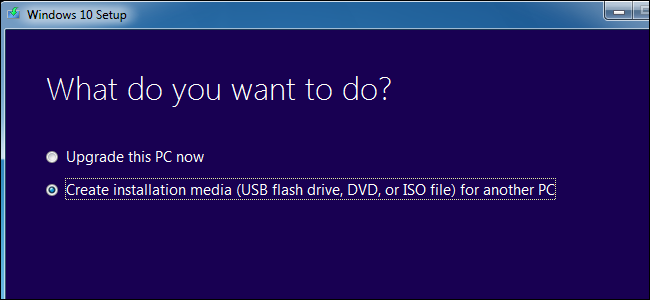
Muista valita kieli, painos ja arkkitehtuuri, jonka haluat asentaa Windows 10:stä. Jos asennat sen tietokoneeseen, jossa on 64-bittinen suoritin, haluat todennäköisesti 64-bittisen version. Jos asennat sen tietokoneeseen, jossa on 32-bittinen suoritin, tarvitset 32-bittisen version. Voit tarkistaa, minkä tyyppinen prosessori tietokoneessasi on, jos et tiedä sitä tyhjästä.
Jos asennat Windows 10:n nykyiselle tietokoneelle, pidä ”Käytä suositeltuja vaihtoehtoja tälle tietokoneelle” -ruutu valittuna, niin työkalu lataa automaattisesti oikean version nykyiselle tietokoneelle.
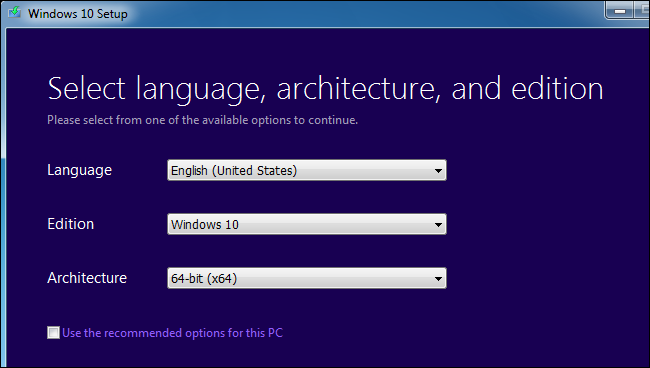
Työkalun avulla voit kopioida Windows 10:n asennustiedostot USB-asemalle tai polttaa ne DVD:lle. Jos käytät USB-asemaa, sen on oltava kooltaan vähintään 4 gigatavua. Kaikki USB-asemalla olevat tiedostot poistetaan tämän prosessin yhteydessä.
Jos haluat asentaa Windows 10:n virtuaalikoneeseen, valitse tässä ”ISO-tiedosto”-vaihtoehto. Työkalu lataa ISO-tiedoston, ja voit sitten käynnistää ladatun ISO-tiedoston virtuaalikoneessa asentaaksesi Windows 10:n sen sisälle
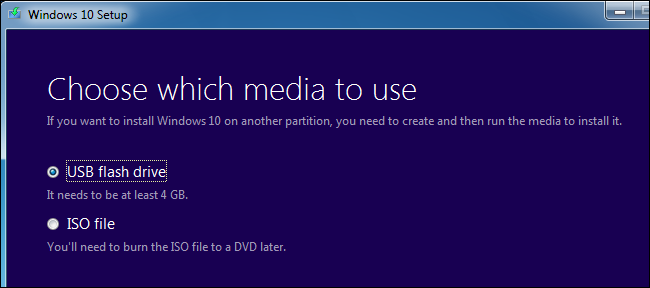
RELATED: Tietokoneen käynnistäminen levyltä tai USB-asemasta
Kun olet luonut asennusmedian, sinun on asetettava se tietokoneeseen, johon haluat asentaa Windows 10:n. Tämän jälkeen käynnistät tietokoneen asennusmediasta. Tämä saattaa vaatia käynnistysjärjestyksen muuttamista tietokoneen BIOS- tai UEFI-laiteohjelmistossa.

Valitse Windows-asetusnäytössä kieli, aika- ja valuuttaformaatti sekä näppäimistöasettelu. Jatka napsauttamalla ”Seuraava”.
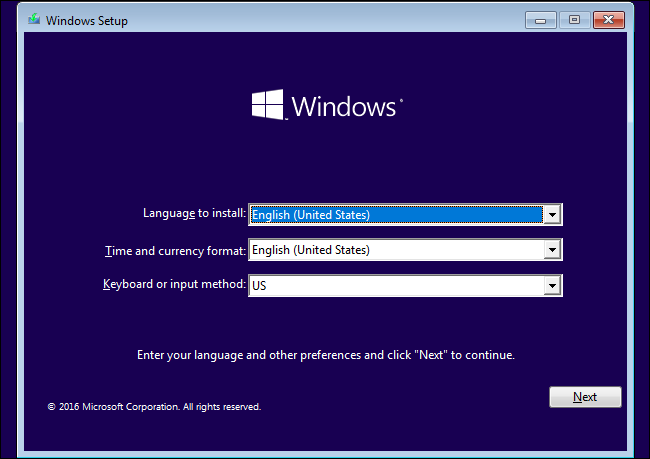
Kun pääset asennusohjelman näyttöön, valitse ”Asenna nyt” ja noudata ohjeita Windows 10:n asentamiseksi tietokoneeseesi.
Kun näytölle ilmestyy Aktivoi Windows -näyttö, sinun täytyy joko syöttää avain tai ohittaa se. Tätä näyttöä ei ehkä tule näkyviin, jos Windows 10 tunnistaa automaattisesti tietokoneen laitteistoon liittyvän avaimen.
- Jos et ole koskaan aiemmin asentanut ja aktivoinut Windows 10:tä tähän tietokoneeseen, syötä Windows 10 -avain tähän. Jos sinulla ei ole sellaista, mutta sinulla on voimassa oleva Windows 7-, 8- tai 8.1-avain, syötä se sen sijaan tähän.
- Jos olet aiemmin hyödyntänyt ilmaisen Windows 10 -päivitystarjouksen tällä tietokoneella, valitse ”Minulla ei ole tuoteavainta”. Windows aktivoituu automaattisesti tietokoneen laitteistoon liittyvällä ”digitaalisella lisenssillä” Microsoftin palvelimilla, kun se on asennettu.

Kun pääset ”Minkä tyyppisen asennuksen haluat?” -näyttöön, napsauta ”Mukautettu”, jos haluat tehdä puhdasasasennuksen ja poistaa kaiken tietokoneesta. (Jos olet muuttanut mielesi ja haluat päivittää nykyisen asennuksen, voit napsauttaa ”Päivitä”.)

Valitse seuraavassa näytössä kiintolevy, johon haluat asentaa Windowsin, ja poista se. Jos sinulla on useita osioita kyseisellä asemalla, voit poistaa myös ne.
Varoitus: Kun poistat osion, poistat myös kaikki kyseisellä osiolla olevat tiedostot. Varmista, että sinulla on varmuuskopiot kaikista tärkeistä tiedostoista ennen kuin teet tämän!
Kun olet lopettanut osioiden poistamisen, sinulla pitäisi olla iso lohko ”jakamatonta tilaa”. Valitse se, napsauta ”Uusi”, ja kun levy on alustettu, napsauta Seuraava.

Windows 10 asentuu itsestään ja saattaa käynnistyä uudelleen muutaman kerran tämän prosessin aikana. Kun se on valmis, näet normaalin asennuskäyttöliittymän, jonka näet asentaessasi Windows 10:tä mihin tahansa uuteen tietokoneeseen ja jossa voit lisätä käyttäjätunnuksia ja säätää erilaisia asetuksia.

Miten asennat Windows 10:n uudelleen tietokoneeseen, jossa on jo Windows 10
RELATED: Näin asennat Windows 10:n helposti uudelleen ilman Bloatwarea
Jos tietokoneessasi on jo Windows 10 ja haluat tehdä tuoreen asennuksen, voit myös tehdä sen.
Windows 10:n Creators Update helpottaa Windows 10:n asentamista alusta alkaen. Voit käyttää Windows Defenderin ”Tuore aloitus” -vaihtoehtoa saadaksesi täysin tuoreen Microsoftin Windows 10 -järjestelmän. Toisin kuin tavalliset Päivitä ja Nollaa -vaihtoehdot, jotka säilyttävät kaikki tietokoneen valmistajan asentamat paisutetut ohjelmat, tämä vaihtoehto pyyhkii pois kaikki valmistajan asentamat tavarat ja jättää vain tuoreen Windows 10 -järjestelmän.

Jos sinulla ei ole tällä hetkellä Windows 10:tä asennettuna tai haluat tehdä asiat mieluummin vanhanaikaisella tavalla, voit halutessasi luoda Windows 10:n asentamismedian Windows 10:n Lataus Windows 10 -sovelluksella ja asentaa sen uudelleen tyhjästä. Riippumatta siitä, oliko tietokoneesi mukana Windows 10 -lisenssi tai hyödynsitkö aiemmin ilmaista päivitystarjousta, sinun ei tarvitse syöttää lisenssiavainta tämän prosessin aikana. Windows 10 -lisenssi hankitaan automaattisesti tietokoneen laitteistosta tai Microsoftin palvelimien kautta.
Chris Hoffman on How-To Geekin päätoimittaja. Hän on kirjoittanut teknologiasta yli vuosikymmenen ajan ja oli PCWorldin kolumnisti kahden vuoden ajan. Chris on kirjoittanut The New York Timesiin, häntä on haastateltu teknologia-asiantuntijana TV-asemilla, kuten Miamin NBC 6:lla, ja hänen työstään on uutisoitu BBC:n kaltaisissa uutislähetyksissä. Vuodesta 2011 lähtien Chris on kirjoittanut yli 2 000 artikkelia, joita on luettu lähes miljardi kertaa – ja tämä on vain täällä How-To Geekissä.Read Full Bio ”