- 29.06.2020
- 8 minuuttia … Lue
-
-
 c
c -
 M
M -
 M
M -
 V
V -
 m
m -
+2
-
Käytetään seuraavissa tapauksissa:: ![]() SQL Server (kaikki tuetut versiot)
SQL Server (kaikki tuetut versiot) ![]() SSIS Integration Runtime in Azure Data Factory
SSIS Integration Runtime in Azure Data Factory
Tässä aiheessa kerrotaan, miten muodostat yhteyden ODBC-tietolähteeseen SQL Serverin Ohjatun tuonti- ja vientiohjelman Valitse tietolähde- tai Valitse kohde -sivulta.
Voi olla, että joudut lataamaan tarvitsemasi ODBC-ajurin Microsoftilta tai kolmannelta osapuolelta.
Voi olla, että joudut myös etsimään vaaditut yhteystietosi. Tämä kolmannen osapuolen sivusto – The Connection Strings Reference – sisältää esimerkkiyhteysmerkkijonoja ja lisätietoja datan tarjoajista ja niiden vaatimista yhteystiedoista.
Varmista, että haluamasi ohjain on asennettu
-
Hae tai selaa Käynnistä-valikosta tai Ohjauspaneelista ODBC-tietolähteet (64-bittinen) -sovellusta. Jos sinulla on vain 32-bittinen ohjain tai tiedät, että sinun on käytettävä 32-bittistä ohjainta, etsi tai selaa sen sijaan ODBC Data Sources (32-bit) -sovellusta.
-
Käynnistä sovellusohjelma. ODBC Data Source Administrator -ikkuna avautuu.
-
Ajurit-välilehdellä on luettelo kaikista tietokoneeseen asennetuista ODBC-ajureista. (Joidenkin ajureiden nimet saatetaan luetella useilla kielillä.)
Tässä on esimerkki asennettujen 64-bittisten ajureiden luettelosta.
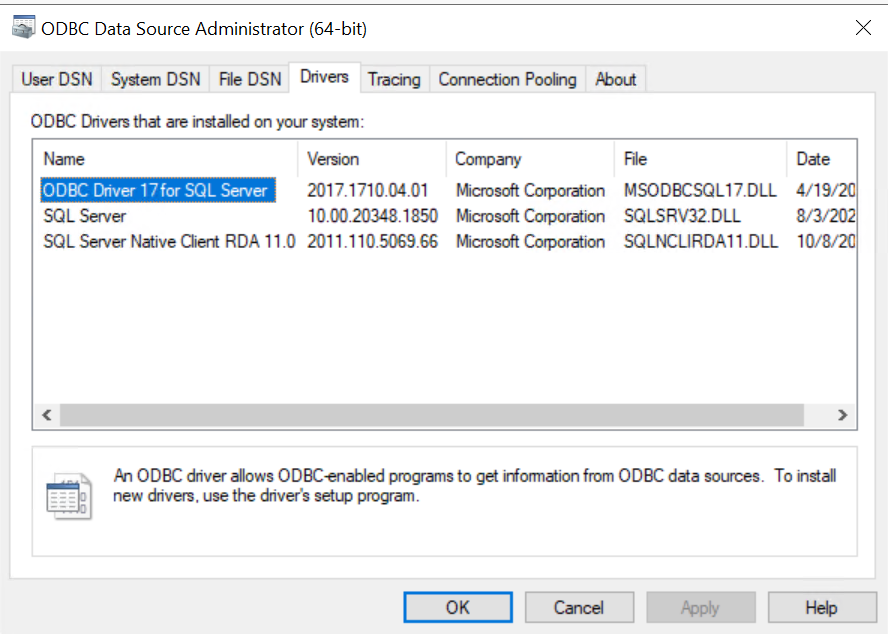
Vinkki
Jos tiedät, että ajurisi on asennettu, etkä näe sitä 64-bittisessä sovelluksessa, katso sen sijaan 32-bittisestä sovelluksesta. Tämä kertoo myös, onko sinun suoritettava 64- vai 32-bittinen SQL Server Import and Export Wizard -apuohjelma.
Voidaksesi käyttää SQL Server Import and Export Wizard -apuohjelman 64-bittistä versiota, sinun on asennettava SQL Server. SQL Server Data Tools (SSDT) ja SQL Server Management Studio (SSMS) ovat 32-bittisiä sovelluksia, ja ne asentavat vain 32-bittisiä tiedostoja, mukaan lukien ohjatun toiminnon 32-bittinen versio.
Vaihe 1 – Tietolähteen valitseminen
Tietokoneeseesi asennetut ODBC-ajurit eivät ole luettelossa tietolähteiden avattavassa luettelossa. Jos haluat muodostaa yhteyden ODBC-ajurilla, aloita valitsemalla tietolähteeksi .NET Framework Data Provider for ODBC ohjatun toiminnon Valitse tietolähde tai Valitse kohde -sivulla. Tämä palveluntarjoaja toimii ODBC-ajurin ympärillä olevana kääreenä.
Tässä on yleinen näyttö, joka tulee näkyviin heti, kun olet valinnut .NET Framework Data Provider for ODBC:n.
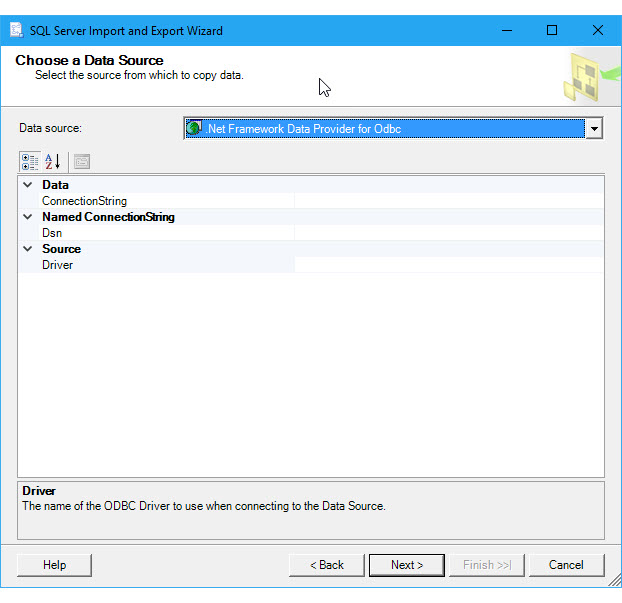
Vaihe 2 – Yhteystietojen antaminen
Seuraavassa vaiheessa annat ODBC-ajurisi ja tietolähteesi yhteystiedot. Sinulla on kaksi vaihtoehtoa.
-
Tarjoa DSN (tietolähteen nimi), joka on jo olemassa tai jonka luot ODBC Data Source Administrator -sovelluksella. DSN on tallennettu kokoelma asetuksia, joita tarvitaan yhteyden muodostamiseen ODBC-tietolähteeseen.
Jos tiedät jo DSN-nimen tai osaat luoda uuden DSN:n nyt, voit ohittaa tämän sivun loput. Kirjoita DSN-nimi Valitse tietolähde tai Valitse kohde -sivun Dsn-kenttään ja jatka sitten ohjatun toiminnon seuraavaan vaiheeseen.
Tarjoa DSN
-
Tarjoa yhteysmerkkijono, jonka voit etsiä verkosta tai luoda ja testata tietokoneellasi ODBC-tietolähteen ylläpitäjä-sovelluksella.
Jos sinulla on jo yhteysmerkkijono tai osaat jo luoda sen, voit ohittaa loput tästä sivusta. Kirjoita yhteysmerkkijono Valitse tietolähde tai Valitse kohde -sivun ConnectionString-kenttään ja jatka sitten ohjatun toiminnon seuraavaan vaiheeseen.
Tarjoa yhteysmerkkijono
Jos annat yhteysmerkkijonon, Valitse tietolähde tai Valitse kohde -sivulla näytetään kaikki yhteystieto, jota ohjattu toiminto käyttää muodostettaessa yhteyttä tietolähteeseesi, kuten palvelimen ja tietokannan nimi sekä todennustapa. Jos annat DSN:n, nämä tiedot eivät ole näkyvissä.
Vaihtoehto 1 – DSN:n antaminen
Jos haluat antaa yhteystietoihin DSN:n (tietolähteen nimi), etsi olemassa olevan DSN:n nimi ODBC-tietolähteiden järjestelmänvalvoja-sovelluksella tai luo uusi DSN.
-
Etsikää tai selatkaa Käynnistä-valikosta tai Ohjauspaneelista ODBC-tietolähteet (64-bittinen järjestelmä) -sovellusta. Jos sinulla on vain 32-bittinen ohjain tai joudut käyttämään 32-bittistä ohjainta, etsi tai selaa sen sijaan ODBC-tietolähteet (32-bittinen) -sovellusta.
-
Käynnistä sovellusohjelma. ODBC Data Source Administrator -ikkuna avautuu. Sovellus näyttää seuraavalta.
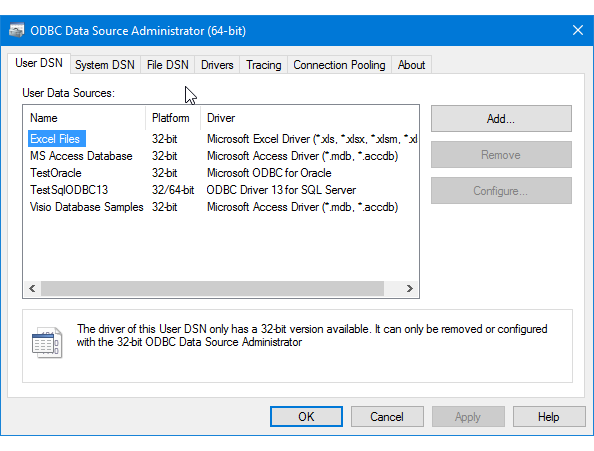
-
Jos haluat käyttää tietolähteenä olemassa olevaa DSN:ää, voit käyttää mitä tahansa DSN:ää, jonka näet User DSN-, System DSN- tai File DSN -välilehdellä. Tarkista nimi, palaa sitten ohjattuun toimintoon ja kirjoita se Dsn-kenttään Valitse tietolähde tai Valitse kohde -sivulla. Ohita tämän sivun loppuosa ja jatka ohjatun toiminnon seuraavaan vaiheeseen.
-
Jos haluat luoda uuden DSN:n, päätä, haluatko sen näkyvän vain sinulle (User DSN), näkyvän kaikille tietokoneen käyttäjille, myös Windows-palveluille (System DSN), vai tallennettavan tiedostoon (File DSN). Tässä esimerkissä luodaan uusi Järjestelmä-DSN.
-
Napsauta Järjestelmä-DSN-välilehdellä Lisää.

-
Valitse Luo uusi tietolähde -valintaikkunassa tietolähteen ohjain ja napsauta sitten Valmis.

-
Ajuri näyttää nyt yhden tai useamman ajurikohtaisen näytön, johon voit syöttää tietolähteeseen liittämiseen tarvittavat tiedot. (Esimerkiksi SQL Server -ajurissa on neljä sivua mukautettuja asetuksia). Kun olet lopettanut, uusi järjestelmän DSN-nimi näkyy luettelossa.
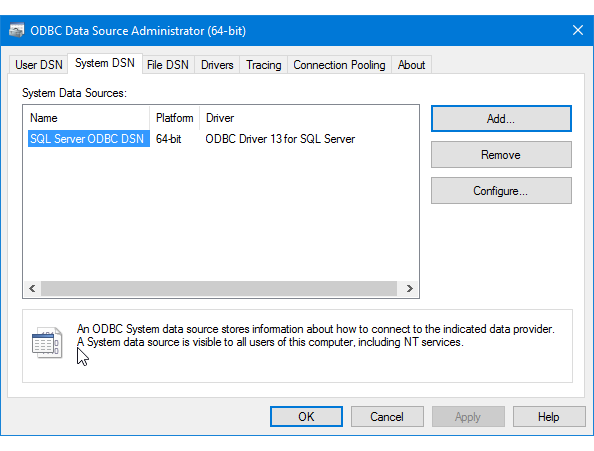
-
Palaa ohjattuun ohjaimeen ja kirjoita DSN-nimi Valitse tietolähde tai Valitse kohde -sivun Dsn-kenttään. Jatka ohjatun toiminnon seuraavaan vaiheeseen.
Vaihtoehto 2 – Yhteysmerkkijonon antaminen
Jos haluat antaa yhteystietosi yhteysmerkkijonon avulla, tämän aiheen loppuosa auttaa sinua saamaan tarvitsemasi yhteysmerkkijonon.
Tässä esimerkissä käytetään seuraavaa yhteysmerkkijonoa, joka muodostaa yhteyden Microsoft SQL Serveriin. Käytetty tietokantaesimerkki on WideWorldImporters, ja muodostamme yhteyden paikallisella koneella olevaan SQL Serveriin.
Driver={ODBC Driver 13 for SQL Server};server=localhost;database=WideWorldImporters;trusted_connection=Yes;Syötä yhteysmerkkijono Valitse tietolähde tai Valitse kohde -sivun ConnectionString-kenttään. Kun olet syöttänyt yhteysmerkkijonon, ohjattu toiminto jäsentää merkkijonon ja näyttää yksittäiset ominaisuudet ja niiden arvot luettelossa.
Tässä on näyttö, joka tulee näkyviin yhteysmerkkijonon syöttämisen jälkeen.

Huomautus
OdBC-ajurin yhteysvaihtoehdot ovat samat riippumatta siitä, määritätkö tietolähdettä vai kohdetta. Toisin sanoen näkyvät vaihtoehdot ovat samat sekä ohjatun toiminnon Valitse tietolähde- että Määränpään valinta -sivuilla.
Hae yhteysmerkkijono verkosta
OdBC-ajurin yhteysmerkkijonojen etsiminen verkosta on kohdassa Yhteysmerkkijonojen viite. Tämä kolmannen osapuolen sivusto sisältää esimerkkiyhteysmerkkijonoja ja lisätietoja datan tarjoajista ja niiden vaatimista yhteystiedoista.
Hakea yhteysmerkkijono sovelluksella
Voidaksesi rakentaa ja testata ODBC-ajurisi yhteysmerkkijonon omalla tietokoneellasi voit käyttää ohjauspaneelissa olevaa ODBC-tietolähteen ylläpitäjä-sovellusta. Luo yhteydellesi File DSN ja kopioi sitten asetukset File DSN:stä yhteysmerkkijonon kokoamiseksi. Tämä vaatii useita vaiheita, mutta auttaa varmistamaan, että sinulla on kelvollinen yhteysmerkkijono.
-
Hae tai selaa ODBC-tietolähteet (64-bittinen) -sovellusta Käynnistä-valikosta tai ohjauspaneelista. Jos sinulla on vain 32-bittinen ohjain tai joudut käyttämään 32-bittistä ohjainta, etsi tai selaa sen sijaan ODBC Data Sources (32-bit) -sovellusta.
-
Käynnistä sovellusohjelma. ODBC Data Source Administrator -ikkuna avautuu.
-
Mene nyt appletin File DSN -välilehdelle. Napsauta Lisää.
Luo tässä esimerkissä tiedosto-DSN eikä käyttäjä-DSN tai järjestelmä-DSN, koska tiedosto-DSN tallentaa nimi-arvoparit yhteysmerkkijonon edellyttämässä erityisessä muodossa.

-
Valintaikkunassa Luo uusi tietolähde (Create New Data Source) valitse ajurisi luettelosta ja napsauta Seuraava (Next). Tässä esimerkissä luodaan DSN, joka sisältää yhteysmerkkijonoargumentit, joita tarvitsemme yhteyden muodostamiseen Microsoft SQL Serveriin.
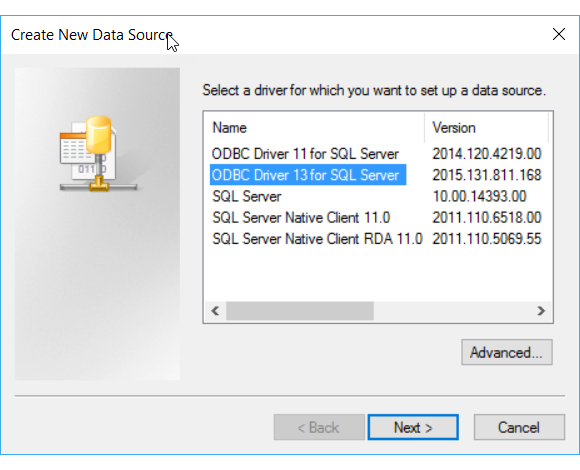
-
Valitse sijainti ja anna tiedostonimi uudelle tiedosto-DSN:lle ja napsauta sitten Seuraava. Muista, mihin tallennit tiedoston, jotta löydät sen ja voit avata sen myöhemmässä vaiheessa.

-
Katsele valintojesi yhteenveto ja napsauta sitten Finish.
-
Klikkaamalla Finish (Valmis) valitsemasi ohjain näyttää yhden tai useamman oman näytön kerätäkseen yhteyteen liittämistä varten tarvitsemansa tiedot. Tyypillisesti näihin tietoihin kuuluvat palvelinpohjaisten tietolähteiden osalta palvelin, kirjautumistiedot ja tietokanta sekä tiedostopohjaisten tietolähteiden osalta tiedosto, tiedostomuoto ja versio.
-
Kun olet määrittänyt tietolähteesi ja napsauttanut Finish (Valmis) -painiketta, näyttöön tulee tyypillisesti yhteenveto valinnoistasi, ja sinulla on tilaisuus testata niitä.

-
Kun olet testaillut tietolähdettäsi ja sulkenut valintamenettelyn valintaikkunat, etsi tiedosto-DSN-tiedosto sieltä, minne tallensit sen tiedostojärjestelmästä. Jos et muuttanut tiedostopäätettä, oletuspääte on .DSN.
-
Avaa tallennettu tiedosto Notepadilla tai muulla tekstieditorilla. Tässä on SQL Server -esimerkkimme sisältö.
DRIVER=ODBC Driver 13 for SQL Server TrustServerCertificate=No DATABASE=WideWorldImporters WSID=<local computer name> APP=Microsoft® Windows® Operating System Trusted_Connection=Yes SERVER=localhost -
Kopioi ja liitä tarvittavat arvot yhteysmerkkijonoon, jossa nimi-arvoparit on erotettu toisistaan puolipisteillä.
Kootuasi tarvittavat arvot esimerkkitiedoston DSN:stä saat seuraavan yhteysmerkkijonon.
DRIVER=ODBC Driver 13 for SQL Server;SERVER=localhost;DATABASE=WideWorldImporters;Trusted_Connection=YesTyypillisesti et tarvitse kaikkia ODBC-tietolähteen ylläpitäjän luoman DSN:n asetuksia luodaksesi toimivan yhteysmerkkijonon.
- Aina on määritettävä ODBC-ajuri.
- Palvelinpohjaista tietolähdettä, kuten SQL-palvelinta, varten tarvitset tyypillisesti Palvelin (Server), Tietokanta (Database) ja kirjautumistiedot. Esimerkin DSN:ssä et tarvitse TrustServerCertificate-, WSID- tai APP-tunnusta.
- Tiedostopohjaista tietolähdettä varten tarvitset ainakin tiedoston nimen ja sijainnin.
-
Liitä tämä yhteysmerkkijono ohjatun toiminnon Valitse tietolähde- tai Valitse kohde -sivun ConnectionString-kenttään. Ohjattu ohjelma jäsentää merkkijonon, ja voit jatkaa!
