-
Facebook
-
Pinterest
-
Twitter
-
Linkedin
-
Reddit
Bienvenue à un autre tutoriel de SecuringNinja. Aucun chercheur en cybersécurité ne devrait être sans une base de données pour pratiquer ses compétences, ou simplement pour stocker des tonnes de données relationnelles. Aujourd’hui, nous allons vous montrer comment installer MySQL sur un Mac. Avoir une base de données locale est parfait pour exécuter des sites Web localement, ou pour fournir un stockage persistant pour une autre application.
Dans cet article, nous couvrons comment :
- Installer MySQL sur Mac en utilisant Brew
- Installer MySQL sur Mac en utilisant DMG
- Désinstaller MySQL sur Mac
MySQL est très simple à installer sur un Mac. Si vous n’avez pas déjà le gestionnaire de paquets Homebrew pour Mac, vous devrez d’abord l’installer. Si vous préférez ne pas installer Homebrew, vous pouvez également installer MySQL en utilisant le fichier DMG disponible sur le site de MySQL.
Installation de Homebrew sur Mac
Commençons par ouvrir le Terminal et installer Homebrew. Homebrew est un gestionnaire de paquets macOS qui rend l’installation de paquets sur macOS un jeu d’enfant.
Pour installer Homebrew sur Mac, exécutez la commande suivante :
/bin/bash -c "$(curl -fsSL https://raw.githubusercontent.com/Homebrew/install/master/install.sh)"Une fois l’installation terminée, allez-y et exécutez une mise à jour pour tester que tout fonctionne correctement.
Copy
Avec Homebrew installé, il est simple d’installer MySQL.
Installation de MySQL sur Mac avec Brew
Installer MySQL avec Brew est un jeu d’enfant. Il suffit de :
Copy
Cela installera la version la plus récente du paquet disponible sur Brew. Au moment où nous écrivons ces lignes, il s’agit de la version 8.0 de MySQL. Pour installer une version différente, il suffit d’ajouter la version à la fin du paquet avec un symbole @. Par exemple, pour installer MySQL 5.7, utilisez :
Copy
Si vous ne voulez pas installer Homebrew, vous pouvez également installer MySQL avec le fichier DMG disponible au téléchargement comme décrit ci-dessous.
Installation de MySQL avec un fichier DMG
Vous pouvez également installer MySQL via le fichier DMG sur la page de téléchargement de MySQL. Cela ajoutera également un volet de préférence MySQL dans les préférences système. Vous pouvez démarrer et arrêter votre serveur à partir de là aussi.
Commencez d’abord par télécharger et monter le fichier DMG disponible sur la page de téléchargement de la communauté MySQL. Assurez-vous de saisir le DMG approprié pour la version de votre système d’exploitation.
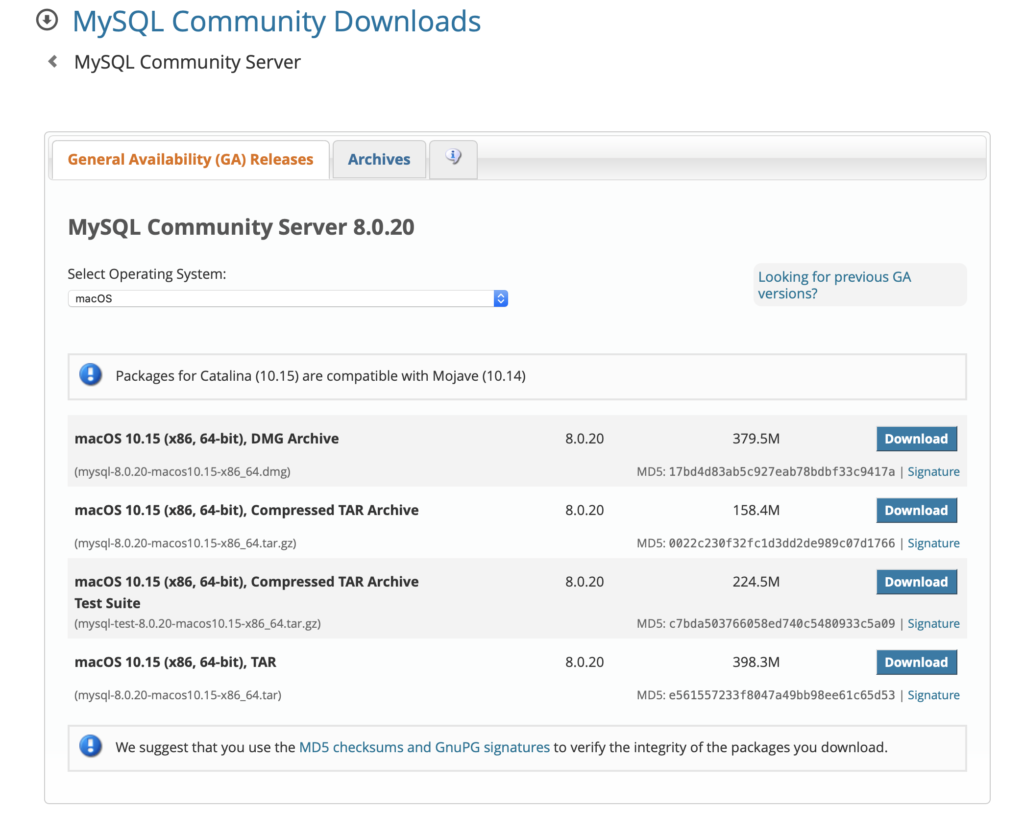
Montez le DMG et double-cliquez sur le fichier .pkg pour commencer l’installation.
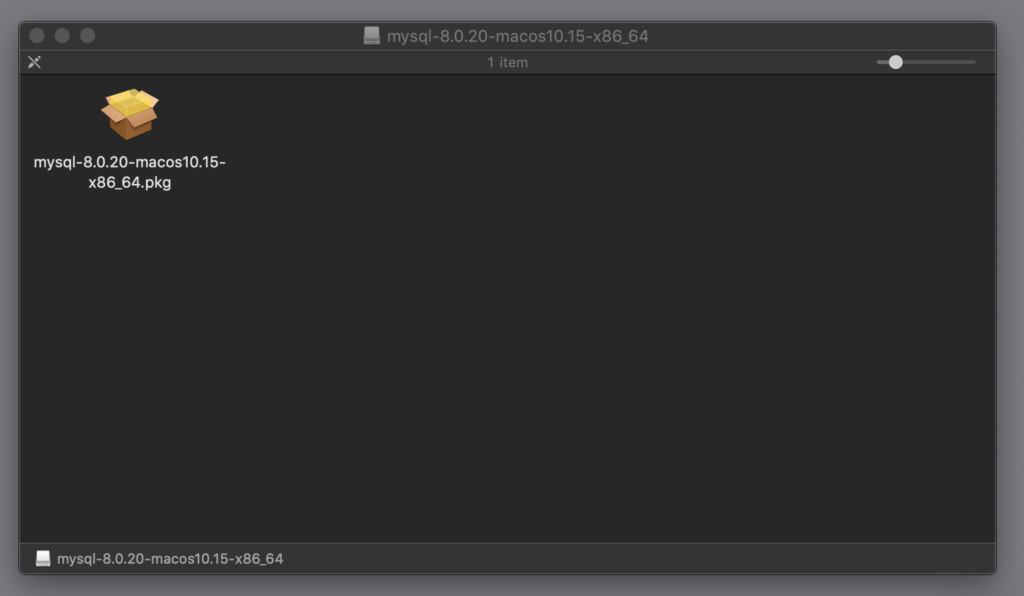
Passez par le programme d’installation et notez votre mot de passe root temporaire. Vous en aurez besoin pour la connexion initiale au serveur. NE LE PERDEZ PAS !
Le serveur vous demandera de mettre à jour votre mot de passe lors de la première connexion. Le serveur MySQL est maintenant installé. Pour démarrer le serveur, utilisez launchctl ou le volet de préférences MySQL dans les préférences système. Le serveur utilise très peu de ressources lorsqu’il fonctionne en arrière-plan, il n’est donc vraiment pas nécessaire de le démarrer et de l’arrêter à chaque fois.
Pour démarrer le serveur via launchctl :
Copy
Ceci indique à MySQL de démarrer au démarrage du système.
Vous pouvez également démarrer et arrêter MySQL via le volet des préférences système. Ouvrez les préférences système et sélectionnez MySQL :
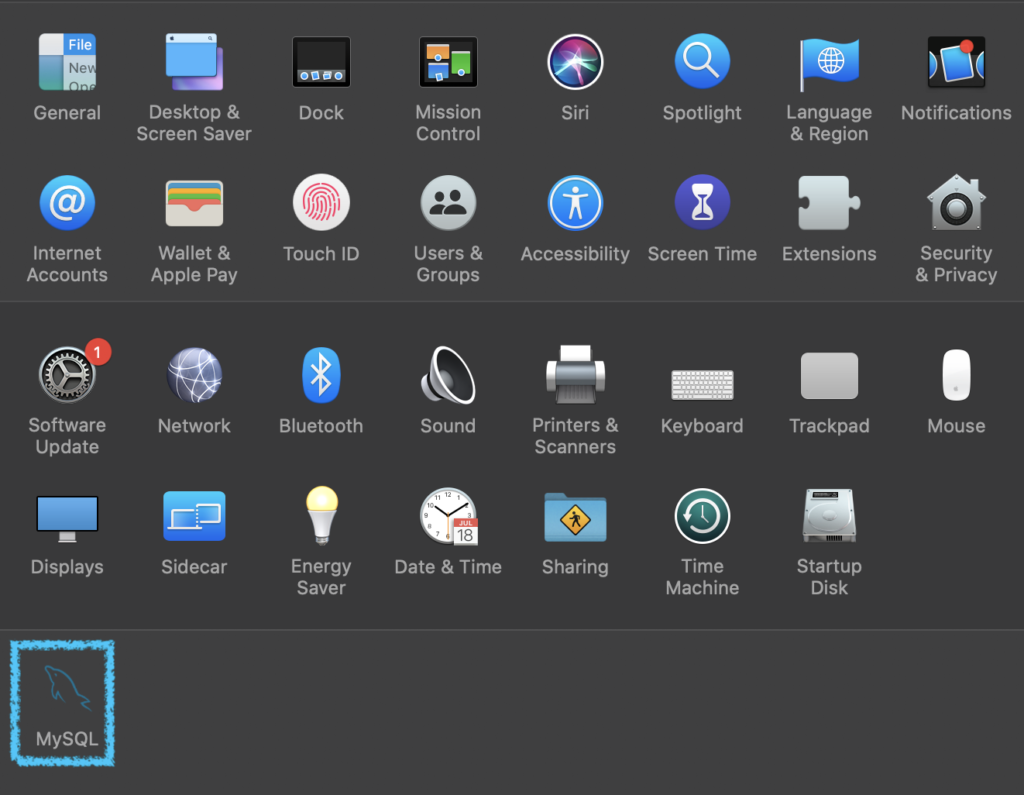
Et enfin, démarrez ou arrêtez le serveur selon vos besoins.
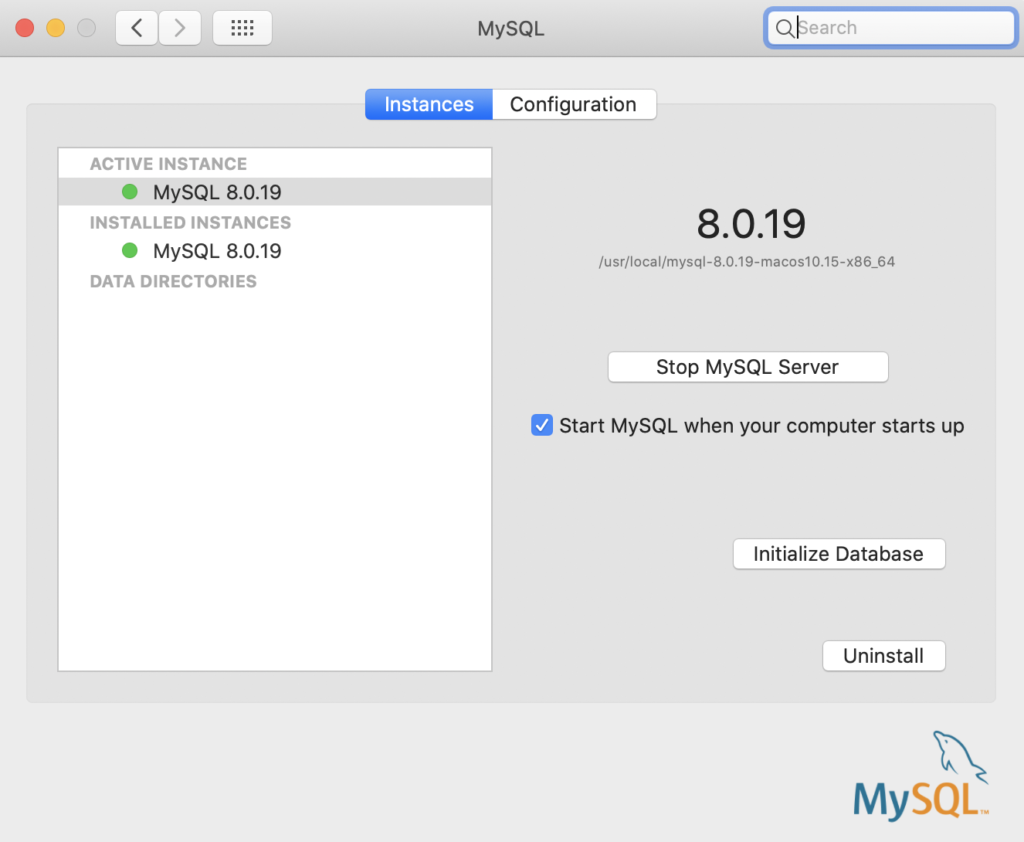
À partir de ce volet de préférences, vous pouvez également modifier la configuration du serveur MySQL, réinitialiser la base de données et désinstaller entièrement le serveur MySQL. Nous couvrons comment désinstaller MySQL sur Mac dans la section suivante.
Désinstaller MySQL sur Mac
Si vous avez installé MySQL via la méthode du fichier DMG, alors la désinstallation est extrêmement simple. Naviguez jusqu’au volet de préférence MySQL dans les préférences système, et cliquez sur Désinstaller. C’est fait ! MySQL a été désinstallé.
Si vous avez cependant installé MySQL en utilisant la méthode Brew décrite ci-dessus, alors il y a quelques étapes supplémentaires.
Désinstallation de MySQL sur Mac avec Brew
Les étapes ci-dessous montrent comment désinstaller MySQL installé avec Brew. Commencez par trouver tous les processus MySQL en cours d’exécution et arrêtez-les. Ensuite, désinstallez MySQL et supprimez tous les fichiers.
Copy
Que faire avec votre nouvelle base de données
.