Pour ceux qui ne peuvent pas se permettre les bousculades du développement de sites Web à partir de zéro, il existe maintenant plusieurs systèmes de gestion de contenu (CMS) tels que WordPress dont vous pouvez profiter pour configurer des blogs ainsi que des sites Web complets en quelques clics.
WordPress est un CMS puissant, gratuit et open-source, hautement pluggable et personnalisable, qui est utilisé par des millions de personnes dans le monde pour gérer des blogs et des sites web entièrement fonctionnels.
Il est facile à installer et à apprendre, en particulier pour les personnes qui n’ont pas de connaissances préalables en matière de conception et de développement de sites web. Avec des millions de plugins et de thèmes disponibles, développés par une communauté active et dévouée de collègues utilisateurs et de développeurs, que vous pouvez utiliser pour personnaliser votre blog ou votre site Web afin qu’il fonctionne et qu’il ait l’apparence que vous souhaitez.
Lecture suggérée : Comment configurer WordPress avec LAMP + Postfix en tant que notifications de courrier en envoi unique
Requêtes:
- Un VPS dédié avec un nom de domaine enregistré, je vous suggère d’aller pour l’hébergement Bluehost, qui offre 50% de réduction, un nom de domaine gratuit et SSL gratuit.
Dans ce post, nous allons exécuter les différentes étapes que vous pouvez suivre, pour installer la dernière version de WordPress 5.3 sur Ubuntu 18.10-18.04, Ubuntu 16.10-16.04 et Linux Mint 18-19 avec la pile LAMP (Linux, Apache, MySQL et PHP).
Installer LAMP sur Ubuntu et Linux Mint
D’abord, nous allons découvrir les différentes étapes d’installation de la pile LAMP avant de progresser pour installer WordPress.
Etape 1 : Installer le serveur web Apache
Pour installer le serveur web Apache, émettez la commande ci-dessous :
$ sudo apt-get install apache2 apache2-utils
Nous devons activer le serveur web Apache2 pour qu’il démarre au démarrage du système, ainsi que démarrer le service comme suit :
$ sudo systemctl enable apache2$ sudo systemctl start apache2
Pour tester si le serveur est en cours d’exécution, ouvrez votre navigateur web et entrez http://server_address. La page d’index par défaut d’Apache2 s’affichera dans le cas où le serveur web est en marche.
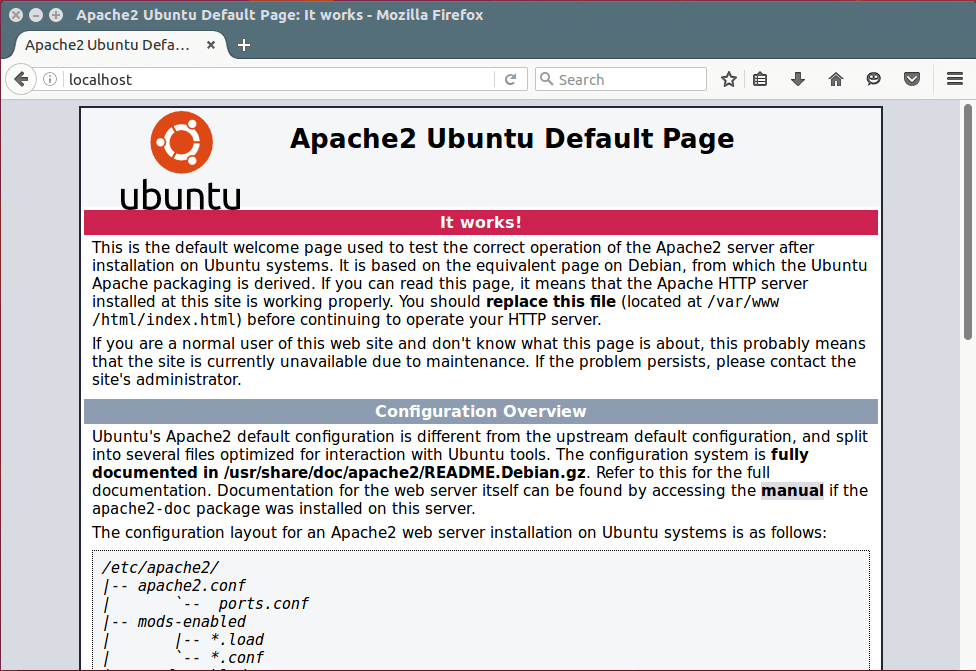
Note : Le répertoire racine par défaut d’Apache est /var/www/html, tous vos fichiers web seront stockés dans ce répertoire.
Etape 2 : Installer le serveur de base de données MySQL
Puis, nous devons installer le serveur de base de données MySQL en exécutant la commande suivante :
$ sudo apt-get install mysql-client mysql-server
Si vous voulez installer MariaDB, vous pouvez l’installer en utilisant la commande suivante.
$ sudo apt-get install mariadb-server mariadb-client
Pendant l’installation du paquet, vous serez invité à définir le mot de passe de l’utilisateur racine pour mysql comme vu dans l’image ci-dessous. Choisissez un bon mot de passe sécurisé, puis appuyez deux fois sur le bouton OK pour continuer.
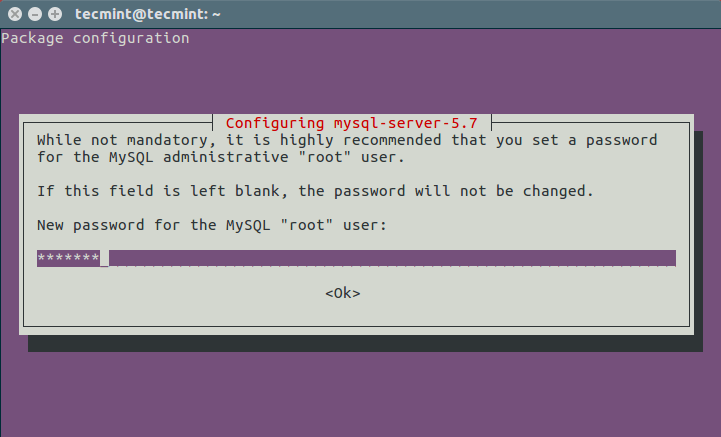
Le déploiement du serveur de base de données n’est pas encore sécurisé, pour cette raison, émettez la commande suivante pour renforcer sa sécurité:
$ sudo mysql_secure_installation
En premier lieu, il vous sera demandé d’installer le plugin ‘validate_password’, alors tapez Y/Yes et appuyez sur Entrée, et choisissez également le niveau de force du mot de passe par défaut. Sur mon système, je l’ai déjà installé.
Important, si vous ne voulez pas changer le mot de passe root, alors tapez N/No lorsqu’on vous le demande. Répondez Y/Yes pour le reste des questions suivantes.
Etape 3 : installer PHP et les modules
Enfin, nous allons installer PHP et quelques modules pour qu’il fonctionne avec les serveurs web et de base de données en utilisant la commande ci-dessous :
$ sudo apt-get install php7.0 php7.0-mysql libapache2-mod-php7.0 php7.0-cli php7.0-cgi php7.0-gd
De plus, pour tester si php fonctionne en collaboration avec le serveur web, nous devons créer un fichier info.php à l’intérieur de /var/www/html.
$ sudo vi /var/www/html/info.php
Et coller le code ci-dessous dans le fichier, l’enregistrer et sortir.
<?php phpinfo();?>
Quand cela est fait, ouvrez votre navigateur web et tapez cette adresse http://server_address/info.php. Vous devriez pouvoir afficher la page d’information php ci-dessous en guise de confirmation.
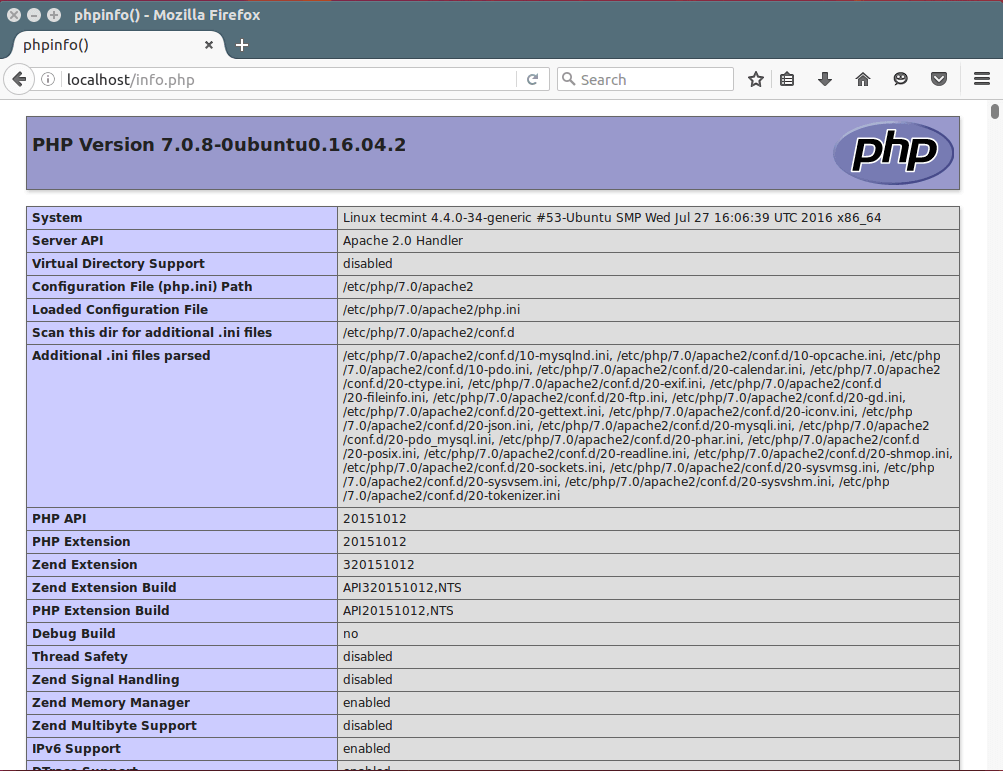
Étape 4 : Installer le CMS WordPress
Téléchargez le dernier package WordPress et extrayez-le en émettant les commandes ci-dessous sur le terminal:
$ wget -c http://wordpress.org/latest.tar.gz$ tar -xzvf latest.tar.gz
Puis déplacez les fichiers WordPress du dossier extrait vers le répertoire racine par défaut d’Apache, /var/www/html/ :
$ sudo rsync -av wordpress/* /var/www/html/
Puis, définissez les permissions correctes sur le répertoire du site web, c’est-à-dire donnez la propriété des fichiers WordPress au serveur web comme suit :
$ sudo chown -R www-data:www-data /var/www/html/$ sudo chmod -R 755 /var/www/html/
Étape 5 : Créer la base de données WordPress
Exécutez la commande ci-dessous et fournissez le mot de passe de l’utilisateur root, puis appuyez sur Entrée pour passer au shell mysql:
$ mysql -u root -p
Au shell mysql, tapez les commandes suivantes, en appuyant sur Entrée après chaque ligne de commande mysql. N’oubliez pas d’utiliser vos propres valeurs valides pour database_name, databaseuser, et utilisez également un mot de passe fort et sécurisé comme databaseuser_password:
mysql> CREATE DATABASE wp_myblog;mysql> GRANT ALL PRIVILEGES ON wp_myblog.* TO 'your_username_here'@'localhost' IDENTIFIED BY 'your_chosen_password_here';mysql> FLUSH PRIVILEGES;mysql> EXIT;
Allez dans le répertoire /var/www/html/ et renommez l’existant wp-config-sample.php en wp-config.php :
$ sudo mv wp-config-sample.php wp-config.php
puis mettez-le à jour avec les informations de votre base de données sous la section des paramètres MySQL (référez-vous aux cases surlignées dans l’image ci-dessous):
// ** MySQL settings - You can get this info from your web host ** ///** The name of the database for WordPress */define('DB_NAME', ''); /** MySQL database username */ define('DB_USER', ''); /** MySQL database password */ define('DB_PASSWORD', ''); /** MySQL hostname */ define('DB_HOST', ''); /** Database Charset to use in creating database tables. */ define('DB_CHARSET', ''); /** The Database Collate type. Don't change this if in doubt. */ define('DB_COLLATE', );
Après cela, redémarrez le serveur web et le service mysql en utilisant les commandes ci-dessous:
$ sudo systemctl restart apache2.service $ sudo systemctl restart mysql.service
Ouvrez votre navigateur web, puis entrez l’adresse de votre serveur : http://server-address pour obtenir la page de bienvenue ci-dessous. Lisez la page et cliquez sur « Let’s go ! » pour poursuivre et remplir toutes les informations demandées à l’écran.
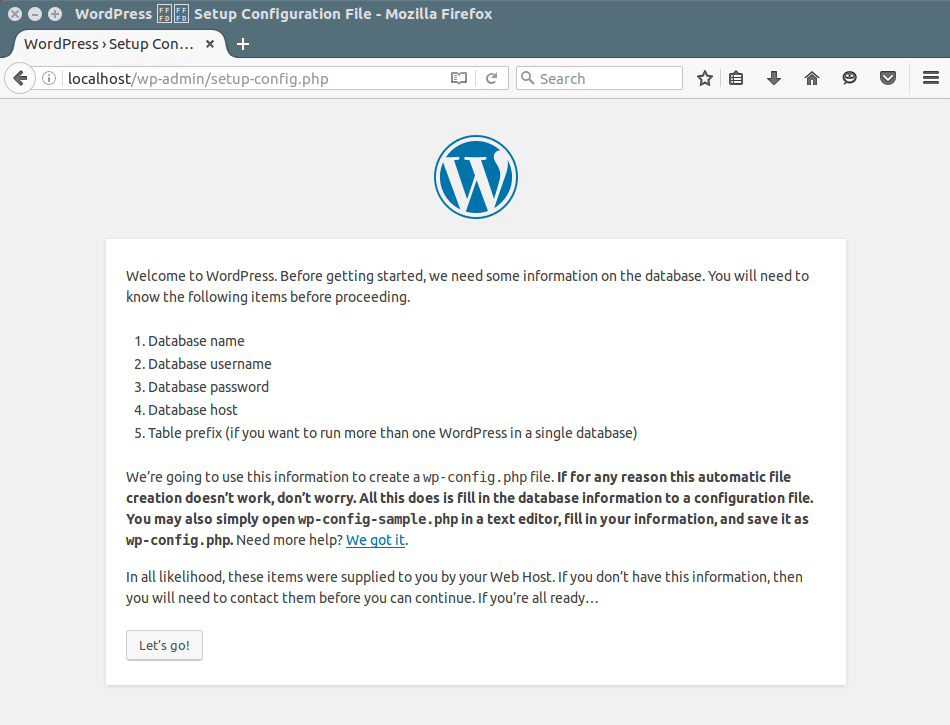
En espérant que tout s’est bien passé, vous pouvez maintenant profiter de WordPress sur votre système. Cependant, pour exprimer toute préoccupation ou poser des questions concernant les étapes ci-dessus ou même fournir des informations supplémentaires qui, selon vous, n’ont pas été incluses dans ce tutoriel, vous pouvez utiliser la section de commentaires ci-dessous pour revenir vers nous.