- 06/29/2020
- 8 minutes à… lire
-
-
 c
c -
 M
M -
 M
M -
 V
V -
 m
m -
+2
-
S’applique à : ![]() SQL Server (toutes les versions prises en charge)
SQL Server (toutes les versions prises en charge) ![]() SSIS Integration Runtime in Azure Data Factory
SSIS Integration Runtime in Azure Data Factory
Cette rubrique vous montre comment vous connecter à une source de données ODBC à partir de la page Choisir une source de données ou Choisir une destination de l’assistant d’importation et d’exportation SQL Server.
Vous devrez peut-être télécharger le pilote ODBC dont vous avez besoin auprès de Microsoft ou d’un tiers.
Vous devrez peut-être aussi rechercher les informations de connexion requises que vous devez fournir. Ce site tiers – The Connection Strings Reference – contient des exemples de chaînes de connexion et plus d’informations sur les fournisseurs de données et les infos de connexion qu’ils exigent.
- Vérifiez que le pilote que vous voulez est installé
- Etape 1 – Sélectionnez la source de données
- Étape 2 – Fournir les informations de connexion
- Option 1 – Fournir un DSN
- Option 2 – Fournir une chaîne de connexion
- Obtenir la chaîne de connexion en ligne
- Obtenir la chaîne de connexion avec une app
- Voir aussi
Vérifiez que le pilote que vous voulez est installé
-
Recherchez ou recherchez l’applet Sources de données ODBC (64 bits) dans le menu Démarrer ou le panneau de configuration. Si vous ne disposez que d’un pilote 32 bits, ou si vous savez que vous devez utiliser un pilote 32 bits, recherchez ou naviguez jusqu’à Sources de données ODBC (32 bits) à la place.
-
Lancez l’applet. La fenêtre Administrateur de sources de données ODBC s’ouvre.
-
Sur l’onglet Pilotes, vous pouvez trouver une liste de tous les pilotes ODBC installés sur votre ordinateur. (Les noms de certains des pilotes peuvent être répertoriés dans plusieurs langues.)
Voici un exemple de la liste des pilotes 64 bits installés.
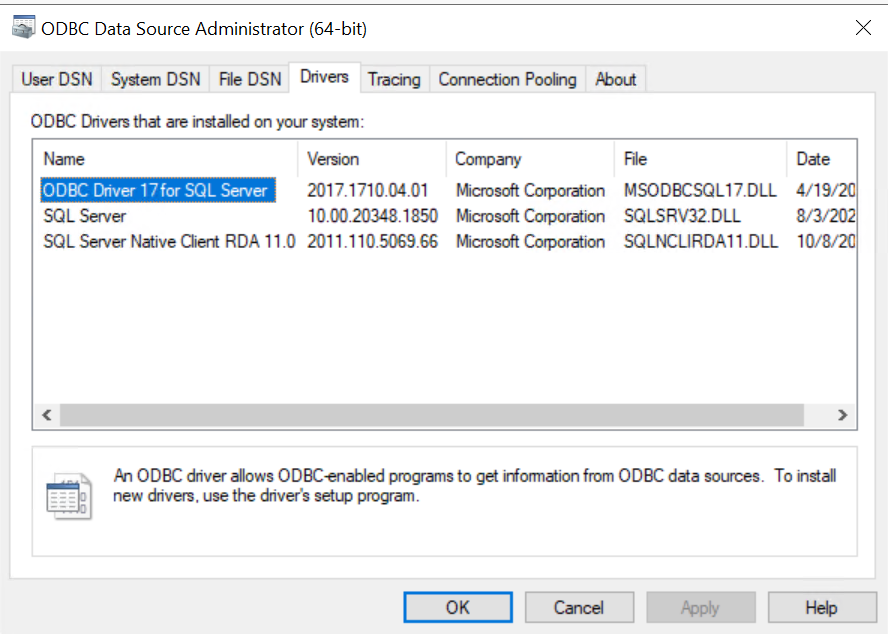
Tip
Si vous savez que votre pilote est installé et que vous ne le voyez pas dans l’applet 64 bits, regardez plutôt dans l’applet 32 bits. Cela vous indique également si vous devez exécuter l’assistant d’importation et d’exportation SQL Server 64 bits ou 32 bits.
Pour utiliser la version 64 bits de l’assistant d’importation et d’exportation SQL Server, vous devez installer SQL Server. SQL Server Data Tools (SSDT) et SQL Server Management Studio (SSMS) sont des applications 32 bits et n’installent que des fichiers 32 bits, y compris la version 32 bits de l’assistant.
Etape 1 – Sélectionnez la source de données
Les pilotes ODBC installés sur votre ordinateur ne figurent pas dans la liste déroulante des sources de données. Pour vous connecter avec un pilote ODBC, commencez par sélectionner le fournisseur de données .NET Framework pour ODBC comme source de données sur la page Choisir une source de données ou Choisir une destination de l’assistant. Ce fournisseur agit comme une enveloppe autour du pilote ODBC.
Voici l’écran générique que vous voyez immédiatement après avoir sélectionné le .NET Framework Data Provider for ODBC.
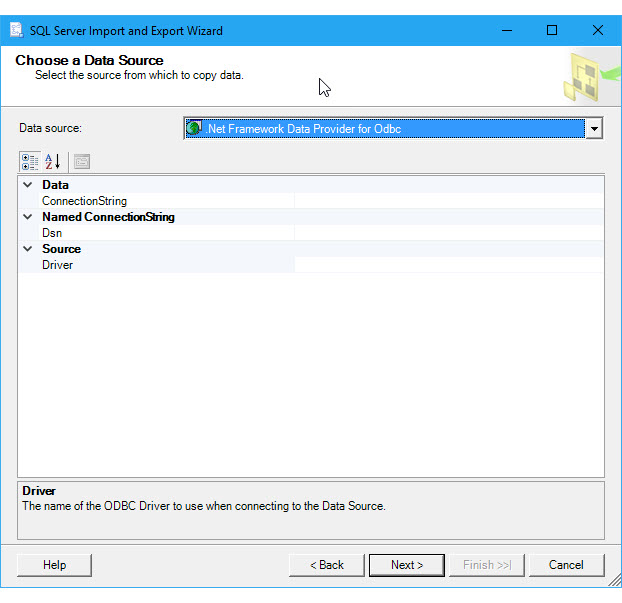
Étape 2 – Fournir les informations de connexion
L’étape suivante consiste à fournir les informations de connexion pour votre pilote ODBC et votre source de données. Vous avez deux options.
-
Fournir un DSN (nom de la source de données) qui existe déjà ou que vous créez avec l’applet ODBC Data Source Administrator. Un DSN est la collection enregistrée des paramètres requis pour se connecter à une source de données ODBC.
Si vous connaissez déjà le nom du DSN, ou si vous savez comment créer un nouveau DSN maintenant, vous pouvez sauter le reste de cette page. Saisissez le nom du DSN dans le champ Dsn de la page Choisir une source de données ou Choisir une destination, puis passez à l’étape suivante de l’assistant.
Fournir un DSN
-
Fournir une chaîne de connexion, que vous pouvez rechercher en ligne ou créer et tester sur votre ordinateur avec l’applet ODBC Data Source Administrator.
Si vous avez déjà la chaîne de connexion ou si vous savez comment la créer, vous pouvez sauter le reste de cette page. Entrez la chaîne de connexion dans le champ ConnectionString de la page Choisir une source de données ou Choisir une destination, puis passez à l’étape suivante de l’assistant.
Fournir une chaîne de connexion
Si vous fournissez une chaîne de connexion, la page Choisir une source de données ou Choisir une destination affiche toutes les infos de connexion que l’assistant va utiliser pour se connecter à votre source de données, comme le nom du serveur et de la base de données et la méthode d’authentification. Si vous fournissez un DSN, ces informations ne sont pas visibles.
Option 1 – Fournir un DSN
Si vous voulez fournir les informations de connexion avec un DSN (nom de la source de données), utilisez l’applet ODBC Data Source Administrator pour trouver le nom du DSN existant ou pour créer un nouveau DSN.
-
Recherchez ou naviguez jusqu’à l’applet ODBC Data Sources (64-bit) dans le menu Démarrer ou le panneau de configuration. Si vous ne disposez que d’un pilote 32 bits ou si vous devez utiliser un pilote 32 bits, recherchez ou naviguez jusqu’à Sources de données ODBC (32 bits) à la place.
-
Lancez l’applet. La fenêtre de l’administrateur de sources de données ODBC s’ouvre. Voici à quoi ressemble l’applet.
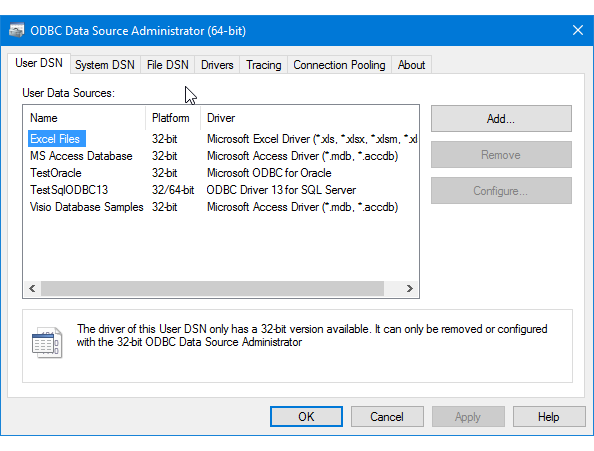
-
Si vous voulez utiliser un DSN existant pour votre source de données, vous pouvez utiliser n’importe quel DSN que vous voyez dans l’onglet DSN utilisateur, DSN système ou DSN fichier. Cochez le nom, puis retournez dans l’assistant et saisissez-le dans le champ DSN de la page Choisir une source de données ou Choisir une destination. Sautez le reste de cette page et passez à l’étape suivante de l’assistant.
-
Si vous voulez créer un nouveau DSN, décidez si vous voulez qu’il soit visible uniquement pour vous (DSN utilisateur), visible pour tous les utilisateurs de l’ordinateur, y compris les services Windows (DSN système), ou enregistré dans un fichier (DSN fichier). Cet exemple crée un nouveau DSN système.
-
Sur l’onglet DSN système, cliquez sur Ajouter.

-
Dans la boîte de dialogue Créer une nouvelle source de données, sélectionnez le pilote de votre source de données, puis cliquez sur Terminer.

-
Le pilote affiche maintenant un ou plusieurs écrans spécifiques au pilote où vous entrez les informations nécessaires pour vous connecter à votre source de données. (Pour le pilote SQL Server, par exemple, il y a quatre pages de paramètres personnalisés). Après avoir terminé, le nouveau DSN du système apparaît dans la liste.
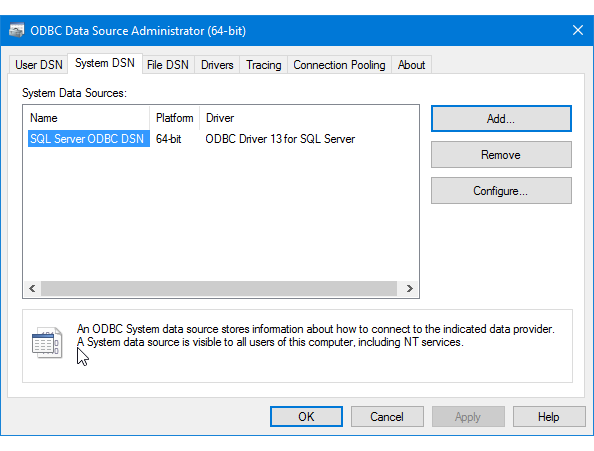
-
Retournez à l’assistant et saisissez le nom du DSN dans le champ Dsn de la page Choisir une source de données ou Choisir une destination. Passez à l’étape suivante de l’assistant.
Option 2 – Fournir une chaîne de connexion
Si vous voulez fournir vos informations de connexion avec une chaîne de connexion, le reste de cette rubrique vous aide à obtenir la chaîne de connexion dont vous avez besoin.
Cet exemple va utiliser la chaîne de connexion suivante, qui se connecte à Microsoft SQL Server. L’exemple de base de données qui est utilisé est WideWorldImporters et nous nous connectons au serveur SQL sur la machine locale.
Driver={ODBC Driver 13 for SQL Server};server=localhost;database=WideWorldImporters;trusted_connection=Yes;Entrez la chaîne de connexion dans le champ ConnectionString de la page Choisir une source de données ou Choisir une destination. Après avoir saisi la chaîne de connexion, l’assistant analyse la chaîne et affiche les propriétés individuelles et leurs valeurs dans la liste.
Voici l’écran que vous voyez après avoir saisi la chaîne de connexion.

Note
Les options de connexion pour un pilote ODBC sont les mêmes que vous configuriez votre source ou votre destination. En d’autres termes, les options que vous voyez sont les mêmes sur les pages Choisir une source de données et Choisir une destination de l’assistant.
Obtenir la chaîne de connexion en ligne
Pour trouver des chaînes de connexion pour votre pilote ODBC en ligne, consultez La référence des chaînes de connexion. Ce site tiers contient des exemples de chaînes de connexion et plus d’informations sur les fournisseurs de données et les informations de connexion qu’ils exigent.
Obtenir la chaîne de connexion avec une app
Pour construire et tester la chaîne de connexion de votre pilote ODBC sur votre propre ordinateur, vous pouvez utiliser l’applet Administrateur de sources de données ODBC dans le Panneau de configuration. Créez un DSN de fichier pour votre connexion, puis copiez les paramètres à partir du DSN de fichier pour assembler la chaîne de connexion. Cela nécessite plusieurs étapes, mais permet de s’assurer que vous avez une chaîne de connexion valide.
-
Recherchez ou naviguez jusqu’à l’applet ODBC Data Sources (64 bits) dans le menu Démarrer ou le Panneau de configuration. Si vous ne disposez que d’un pilote 32 bits ou si vous devez utiliser un pilote 32 bits, recherchez ou naviguez jusqu’à Sources de données ODBC (32 bits) à la place.
-
Lancez l’applet. La fenêtre de l’administrateur de sources de données ODBC s’ouvre.
-
Venez maintenant à l’onglet DSN de fichier de l’applet. Cliquez sur Ajouter.
Pour cet exemple, créez un DSN de fichier plutôt qu’un DSN utilisateur ou un DSN système, car le DSN de fichier enregistre les paires nom-valeur dans le format spécifique requis pour la chaîne de connexion.

-
Dans la boîte de dialogue Créer une nouvelle source de données, sélectionnez votre pilote dans la liste, puis cliquez sur Suivant. Cet exemple va créer un DSN qui contient les arguments de la chaîne de connexion dont nous avons besoin pour nous connecter à Microsoft SQL Server.
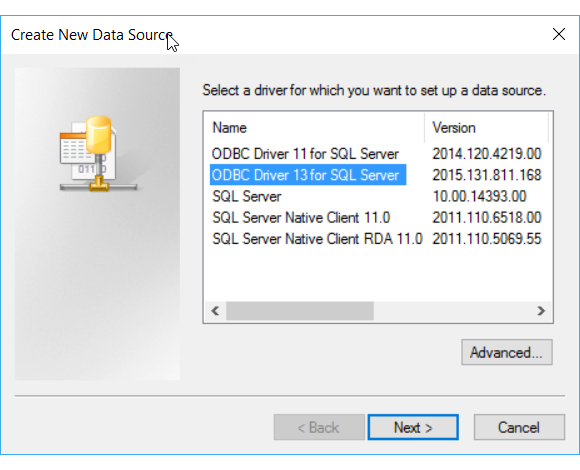
-
Sélectionnez un emplacement et entrez un nom de fichier pour le nouveau DSN de fichier, puis cliquez sur Suivant. N’oubliez pas l’endroit où vous enregistrez le fichier afin de pouvoir le retrouver et l’ouvrir dans une étape ultérieure.

-
Regardez le résumé de vos sélections, puis cliquez sur Terminer.
-
Après avoir cliqué sur Terminer, le pilote que vous avez sélectionné affiche un ou plusieurs écrans propriétaires pour recueillir les informations dont il a besoin pour se connecter. Ces infos comprennent généralement le serveur, les informations de connexion et la base de données pour les sources de données basées sur le serveur, et le fichier, le format et la version pour les sources de données basées sur le fichier.
-
Après avoir configuré votre source de données et cliqué sur Terminer, vous voyez généralement un résumé de vos sélections et avez la possibilité de les tester.

-
Après avoir testé votre source de données et fermé les boîtes de dialogue, retrouvez le DSN de fichier à l’endroit où vous l’avez enregistré dans le système de fichiers. Si vous n’avez pas modifié l’extension du fichier, l’extension par défaut est .DSN.
-
Ouvrez le fichier enregistré avec Notepad ou un autre éditeur de texte. Voici le contenu de notre exemple SQL Server.
DRIVER=ODBC Driver 13 for SQL Server TrustServerCertificate=No DATABASE=WideWorldImporters WSID=<local computer name> APP=Microsoft® Windows® Operating System Trusted_Connection=Yes SERVER=localhost -
Copiez et collez les valeurs nécessaires dans une chaîne de connexion dans laquelle les paires nom-valeur sont séparées par des points-virgules.
Après avoir assemblé les valeurs nécessaires du fichier exemple DSN, vous avez la chaîne de connexion suivante .
DRIVER=ODBC Driver 13 for SQL Server;SERVER=localhost;DATABASE=WideWorldImporters;Trusted_Connection=YesVous n’avez généralement pas besoin de tous les paramètres d’un DSN créé par l’administrateur de sources de données ODBC pour créer une chaîne de connexion qui fonctionne.
- Vous devez toujours spécifier le pilote ODBC.
- Pour une source de données basée sur un serveur comme SQL Server, vous avez généralement besoin des informations Server, Database et login. Dans l’exemple de DSN, vous n’avez pas besoin de TrustServerCertificate, WSID ou APP.
- Pour une source de données basée sur un fichier, vous avez besoin au moins du nom et de l’emplacement du fichier.
-
Collez cette chaîne de connexion dans le champ ConnectionString de la page Choisir une source de données ou Choisir une destination de l’assistant. L’assistant analyse la chaîne et vous êtes prêt à continuer!

Voir aussi
.