Poser un raccourci du mode veille de Windows 10 sur votre bureau ou votre barre des tâches peut vous aider à tirer plus d’heures de batterie de votre ordinateur portable. Ou, si vous travaillez avec un ordinateur de bureau, vous pouvez l’utiliser pour mettre l’ordinateur en veille en un clic de souris chaque fois que vous faites une pause. Le mode veille de Windows 10 a l’avantage que votre ordinateur peut reprendre plus rapidement votre dernier état de travail par rapport à un arrêt complet du système.
En effet, le mode veille mettra votre ordinateur dans un état d’économie d’énergie tout en préservant votre environnement de travail actuel, complet avec les documents ouverts et les fenêtres de programme actives. Cela vous permet de reprendre rapidement là où vous vous êtes arrêté lorsque vous « réveillez » votre ordinateur.
Le raccourci du mode veille de Windows 10
Windows 10 a déjà une « icône » du mode veille dans le menu démarrer, alors vous pourriez vous demander pourquoi vous auriez besoin d’un raccourci supplémentaire sur le bureau (ou dans la barre des tâches). La vérité est que vous n’avez pas *besoin* d’un autre raccourci du mode veille de Windows 10, mais le fait de pouvoir invoquer le mode veille en un seul clic sur une icône de la barre des tâches qui est toujours là, à portée de main, « lisse » simplement le processus.
Dans l’image ci-dessous, vous pouvez voir comment vous devriez normalement cliquer sur le bouton de démarrage de Windows (1), puis cliquer sur l’élément d’alimentation (2) et ensuite sélectionner « veille » dans le menu (3) afin de mettre votre ordinateur en veille. Pouvoir faire la même chose en un seul clic est juste un tout petit peu plus agréable, en plus vous évitez de cliquer accidentellement sur le mauvais élément de menu (« shutdown » est juste en dessous de « sleep » dans le menu de démarrage) et la frustration qui en découle.
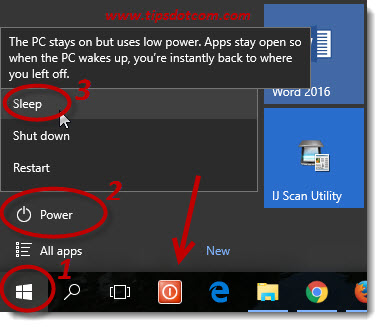
L’image montre également mon raccourci « shutdown » (indiqué par la flèche), que j’utilise aussi toujours si je veux effectivement un arrêt complet plutôt qu’un mode veille. (Vous pouvez lire comment créer un raccourci d’arrêt également dans mon article sur le raccourci d’arrêt de Windows dans les articles de trucs et astuces informatiques.)
Ok alors regardons comment vous pouvez créer votre propre raccourci de mode veille. Pour commencer, faites un clic droit avec votre souris sur un endroit vide de votre bureau et sélectionnez « nouveau » puis « raccourci ».
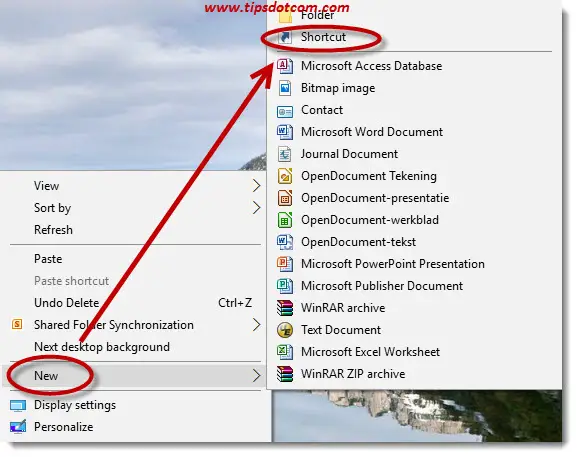
Windows vous propose alors la boîte de dialogue « Créer un raccourci », dans laquelle vous entrez la ligne suivante, exactement comme indiqué dans l’image (vous pouvez copier le texte sous l’image et le coller dans la zone de saisie de votre boîte de dialogue).
C:\Windows\System32\rundll32.exe powrprof.dll,SetSuspendState
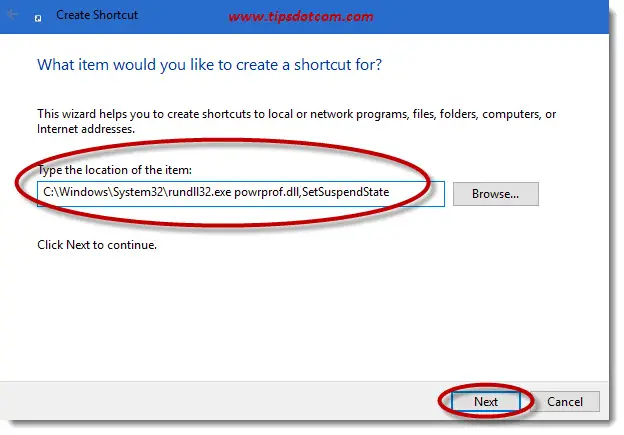
Puis cliquez sur suivant.
Maintenant Windows voudra que vous entriez un nom pour le raccourci.
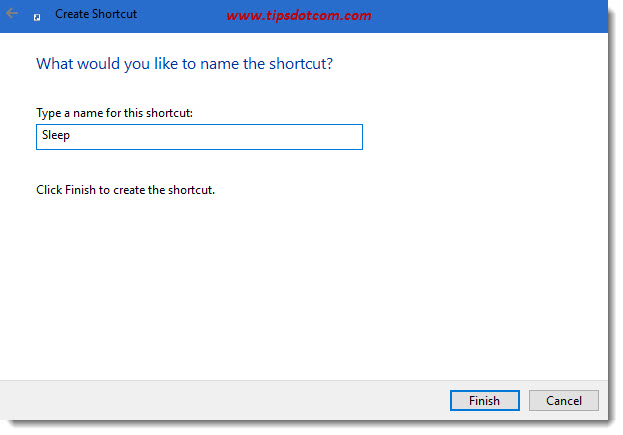
Entrez « Sleep » ou ce qui vous semble décrire le mieux votre nouveau raccourci et cliquez sur terminer.
Vous aurez maintenant une nouvelle icône de raccourci de sommeil assis sur votre bureau, mais il pourrait sembler un peu ennuyeux.
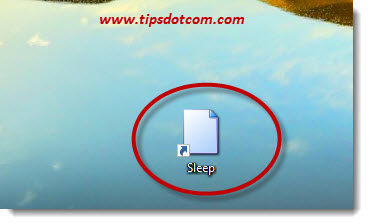
Essayons de trouver une icône plus appropriée pour votre nouveau raccourci du mode sommeil de Windows 10. Faites un clic droit sur l’icône et sélectionnez « Propriétés » dans le menu.
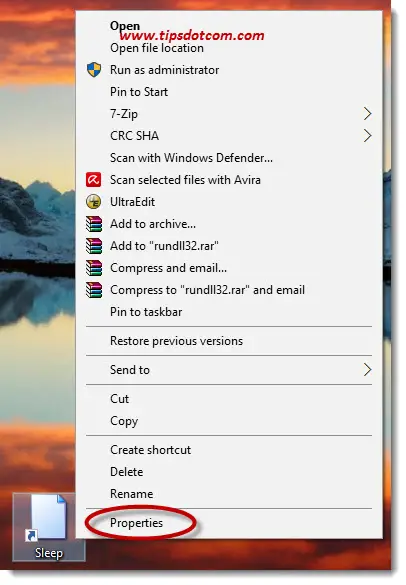
Dans la boîte de dialogue des propriétés de votre raccourci du mode veille, cliquez sur le bouton « Modifier l’icône » pour accéder aux propriétés de l’icône.
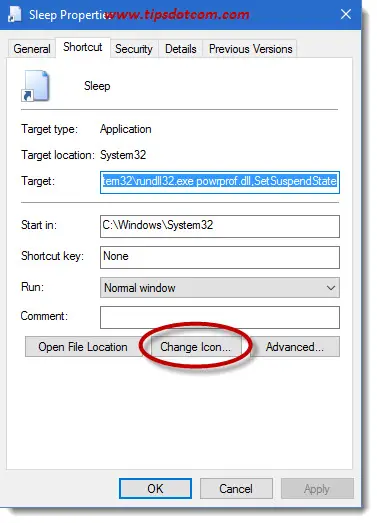
Dans la boîte de dialogue des propriétés de l’icône, cliquez sur le bouton de navigation pour continuer.
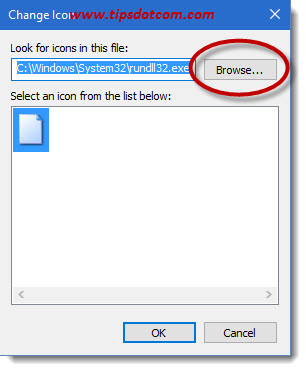
Puis, dans la boîte de dialogue d’ouverture de fichier « Modifier l’icône », entrez ce qui suit dans le champ du nom de fichier :
%SystemRoot%\system32\shell32.dll
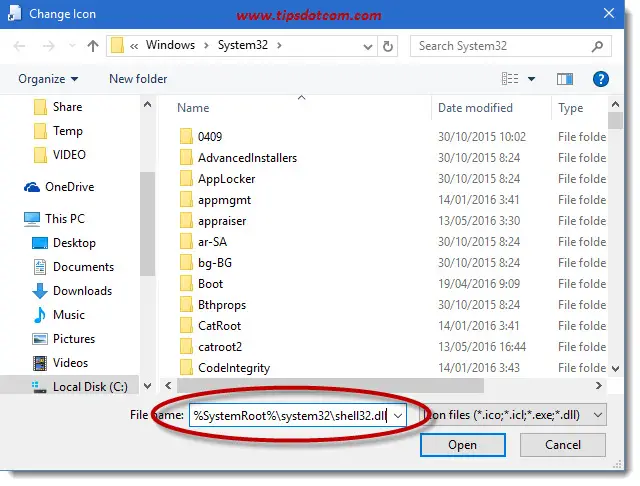
… et cliquez sur ouvrir
Sélectionnez une icône pour représenter votre raccourci du mode veille de Windows 10 dans la liste et cliquez sur ok. Cliquez sur ok une deuxième fois pour fermer la fenêtre des propriétés de l’icône.
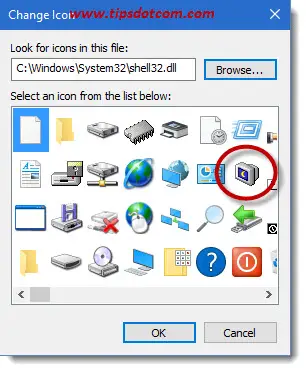
Votre icône aura maintenant une meilleure apparence que l’image par défaut, vide, de la nouvelle icône qui avait été sélectionnée à l’origine.

Vous pouvez terminer votre travail en faisant un clic droit sur votre nouvelle icône de veille et en sélectionnant « Épingler à la barre des tâches » dans le menu.
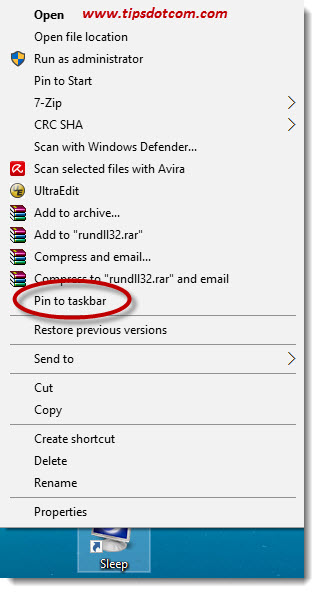
Maintenant, vous aurez votre propre raccourci du mode veille de Windows 10 sur votre barre des tâches que vous pouvez utiliser pour mettre votre ordinateur en mode veille en un clic de souris.
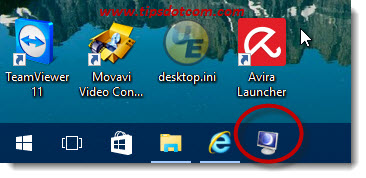
L’ordinateur en hibernation ?
Selon vos paramètres, vous pouvez constater que votre raccourci du mode veille fait passer votre ordinateur en mode hibernation plutôt qu’en mode veille.
Pour changer ce comportement, ouvrez une invite de commande élevée (cliquez sur le lien si vous ne savez pas comment faire pour ouvrir une invite de commande élevée) et tapez la commande suivante dans l’invite de commande :
powercfg -hibernate off
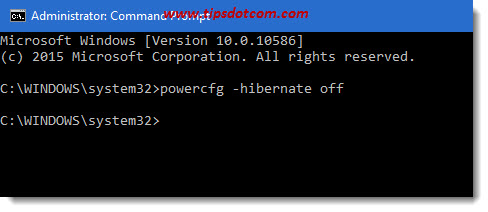
et ensuite appuyez sur ENTRÉE.
Cela devrait faire l’affaire et maintenant votre raccourci de sommeil devrait fonctionner correctement!
Edit : J’ai reçu quelques commentaires ci-dessous de personnes qui ont signalé que leur raccourci ne fonctionnait pas. Il y a aussi une approche alternative avec l’utilitaire psshutdown de Sysinternal que vous pouvez essayer. J’ai maintenant écrit un article séparé sur le raccourci de sommeil de Windows 10 à ce sujet, que vous pouvez également consulter (également gratuitement, bien sûr).