La plupart des gens connaissent la puissance d’Excel, surtout lorsqu’il est utilisé correctement. Mais moins de personnes savent comment tirer le meilleur parti d’Excel. Si vous recherchez un guide sur la façon d’améliorer vos compétences en Microsoft Excel, vous avez atterri sur la bonne page.
Qu’est-ce que Microsoft Excel ?
Excel est l’une des meilleures applications disponibles sur le marché pour créer des feuilles de calcul afin de croquer des chiffres et des rapports de tableaux de bord, ainsi que pour stocker et administrer des données. Ce logiciel est apparu sur la scène en 1987, et depuis lors, il a grandi pour devenir l’un des logiciels les plus populaires pour la maison ou l’entreprise.
Ce programme a plusieurs utilisations pratiques qui ne demandent qu’à être découvertes. Que vous soyez débutant ou que vous ayez déjà quelques compétences, Microsoft Excel est un outil extrêmement utile à maîtriser. Pour tirer le meilleur parti de ce puissant logiciel et apprendre à l’utiliser comme un pro, vous devez améliorer vos compétences en Excel. Nous avons établi une liste de conseils uniques qui couvrent les bases et peuvent grandement vous aider à profiter de toutes les fonctionnalités d’Excel.
1. Maîtrisez les raccourcis
Apprendre quelques raccourcis clavier peut vous aider à gagner un temps précieux. Même si la plupart des utilisateurs d’ordinateurs et d’Internet ne peuvent aujourd’hui imaginer naviguer en ligne sans souris ou au moins sans tablette tactile, vous pouvez gagner beaucoup de temps en utilisant uniquement le clavier. Vous êtes probablement déjà familiarisé avec l’utilisation des touches Ctrl+c et Ctrl+v pour copier et coller. Parmi les autres raccourcis utiles, citons Ctrl+z pour annuler la dernière action, Ctrl+PgUp pour passer d’un onglet de feuille de calcul à l’autre, Ctrl+a pour sélectionner toute la feuille de calcul, Ctrl F pour rechercher des éléments et Ctrl K pour insérer des hyperliens. Voici une liste complète des raccourcis clavier d’Excel provenant de Microsoft lui-même.
2. Importer des données à partir d’un site web
Apprendre à importer des données est également très important et peut considérablement accélérer votre flux de travail. Si vous tombez sur un site Web avec des tonnes de données utiles pour l’un de vos projets, vous pouvez le convertir en une feuille de calcul en cliquant sur Fichier > Importer des données externes et cliquer sur Nouvelle requête Web. Lorsque vous cliquez sur cet onglet, une nouvelle fenêtre s’ouvre et affiche la page d’accueil de votre navigateur avec l’URL de la page en surbrillance. Choisissez la page Web que vous voulez afficher, puis copiez et collez le lien dans la zone Adresse. Cliquez sur ok et voilà ! Vos données sont importées dans une feuille de calcul Excel.
3. Filtrez vos résultats
Si vous avez une grande feuille de calcul avec beaucoup d’informations dessus, utiliser la fonction de filtrage automatique est la chose la plus intelligente que vous pouvez faire. Pour ce faire, cliquez sur Données > Filtre > Autofiltre. Vous pouvez ensuite cliquer sur l’une des petites cases et filtrer les résultats en fonction de vos propres besoins.
4. Calculer la somme
L’utilisation de raccourcis pour calculer la somme d’une colonne entière ou d’une plage de cellules peut vous faire gagner beaucoup de temps, surtout si vous utilisez Excel régulièrement. Au lieu de saisir manuellement la formule, il suffit d’utiliser le raccourci Alt + = après avoir sélectionné la première cellule vide de la colonne (celle située à la fin des chiffres). Après avoir exécuté cette commande, appuyez sur la touche Tab et Excel vous montre le résultat.
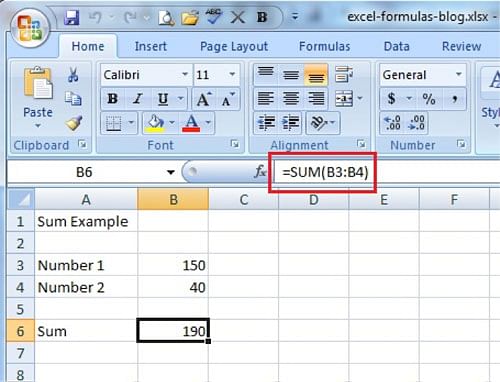
5. AutoCorrection et AutoFill
Pour gagner encore plus de temps lorsque vous travaillez dans Excel, vous devez apprendre à moins taper. Il existe deux façons de le faire : AutoFill et AutoCorrect. AutoCorrect est une fonctionnalité qui corrige automatiquement les mots mal orthographiés et les fautes de frappe. Pour activer la fonction AutoCorrect, cliquez sur l’onglet Outils et sélectionnez AutoCorrect.
L’AutoFill vous fait gagner un temps précieux, notamment lorsque vous essayez de saisir manuellement une liste numérotée. Pour l’activer, allez dans le menu Edition, pointez sur Remplissage et cliquez sur Série.
6. Afficher les formules
Avec une seule touche, vous pouvez basculer entre l’affichage normal standard d’Excel et le mode d’affichage, qui vous montre comment les formules apparaissent réellement dans le système. La formule est Ctrl + ~. Appuyez une fois sur cette combinaison lorsque vous êtes dans une feuille de calcul et Excel affichera les formules au lieu des résultats de ces formules.
7. Gérer la mise en page
Vous voudrez être sûr que vos impressions sont aussi belles que l’affichage à l’écran, vous devrez donc savoir comment gérer la mise en page. Vous trouverez ces options en cliquant sur l’onglet Mise en page. Pensez à jouer avec des options telles que la numérotation des pages, les colonnes et les bordures de page pour voir comment elles fonctionnent, puis passez à autre chose.
The Bottom Line
Si vous voulez vous faciliter la vie – et peut-être impressionner tout le monde dans votre bureau – tout ce que vous avez à faire est d’apprendre ces compétences de base d’Excel. Mais gardez à l’esprit que, quel que soit votre niveau d’expertise, il y a toujours quelque chose de nouveau que vous pouvez apprendre sur cet outil puissant. Quoi que vous fassiez, essayez d’améliorer continuellement vos compétences en Excel – cela peut non seulement vous aider à suivre vos propres finances, mais pourrait vous conduire à une grande opportunité d’emploi un jour !
Vous voulez apprendre Excel plus en profondeur ? Simplilearn offre une variété de cours de formation en ligne sur Excel, des compétences fondamentales à l’analyse commerciale en passant par l’utilisation d’Excel pour les scientifiques des données.
Voyez notre vidéo sur l’utilisation des macros dans Excel.
Apprenez gratuitement ! Abonnez-vous à notre chaîne YouTube & Faites partie de la communauté de 400k+ Happy Learners.
![]()
.