En apparence, MSI Afterburner est un utilitaire graphique développé par le fabricant de GPU MSI qui fournit des fonctions d’overclocking assisté pour aider les utilisateurs à tirer le meilleur parti de leur carte graphique.
En réalité, ce petit programme astucieux offre un paquet de fonctions utiles de surveillance, de dépannage et de réglage. Que propose exactement MSI Afterburner, et comment exactement télécharger et tirer le meilleur parti de cet utilitaire ? Nous vous avons couvert.
Table des matièresShow
- Que fait MSI Afterburner ?
- Fonctions d’overclocking
- Monitoring
- Benchmarking
- Capture vidéo
- Compatibilité
- Comment télécharger MSI Afterburner
- Comment exécuter des benchmarks dans MSI Kombustor
- Comment overclocker en utilisant MSI Afterburner
- Comment activer l’affichage à l’écran dans MSI Afterburner
- Comment définir un profil de ventilateur
Que fait MSI Afterburner ?
Pour comprendre ce que MSI Afterburner emballe sous le capot, nous devons décomposer ses fonctionnalités en catégories : overclocking, surveillance, benchmarking et capture vidéo.
Fonctions d’overclocking
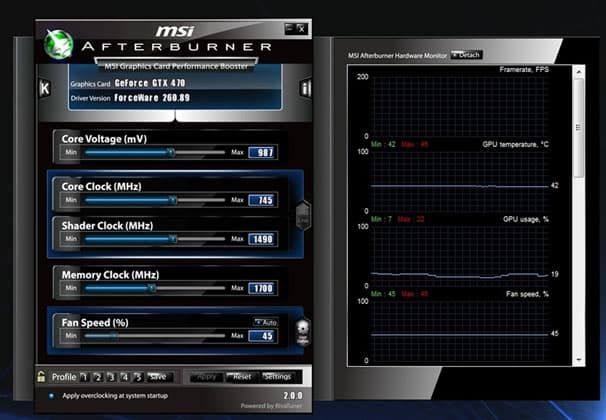
Pour les non-initiés, l’overclocking peut se profiler comme une tâche insurmontable et potentiellement désastreuse. Pourtant, MSI Afterburner simplifie le processus en fournissant des paramètres de précision pour pousser votre GPU au maximum de ses capacités tout en évitant les dommages matériels permanents.
L’utilitaire peut régler une pléthore de paramètres GPU, y compris la tension du noyau, la limite de puissance, la limite de température, la vitesse d’horloge du noyau, la vitesse d’horloge de la mémoire et la vitesse du ventilateur. Avec cet éventail d’options, l’idée est de trouver un équilibre entre les performances et les capacités.
Pour faciliter la tâche, la dernière itération de MSI Afterburner intègre OC Scanner. Cet utilitaire utilise un algorithme développé par Nvidia pour scanner n’importe quel modèle de la toute nouvelle série RTX 20 et déterminer les paramètres d’overclocking les plus élevés et les plus stables pour ensuite les appliquer afin d’augmenter instantanément les performances en jeu.
De même, Afterburner intègre également un profil de ventilateur personnalisé, ou en d’autres termes, une courbe de vitesse de ventilateur sur mesure définie par l’utilisateur qui augmentera la vitesse du ventilateur ou la diminuera en fonction de la température du GPU.
En utilisant cette fonctionnalité, les utilisateurs peuvent pousser leur GPU en toute sécurité, sachant que s’il atteint des températures inconfortables, les ventilateurs accéléreront leur vitesse pour dissiper la chaleur.
A côté des profils de ventilateurs, vous pouvez également enregistrer des profils d’overclocking avec un ensemble défini de paramètres pour un changement facile en fonction du jeu ou de vos besoins de performance.
Monitoring
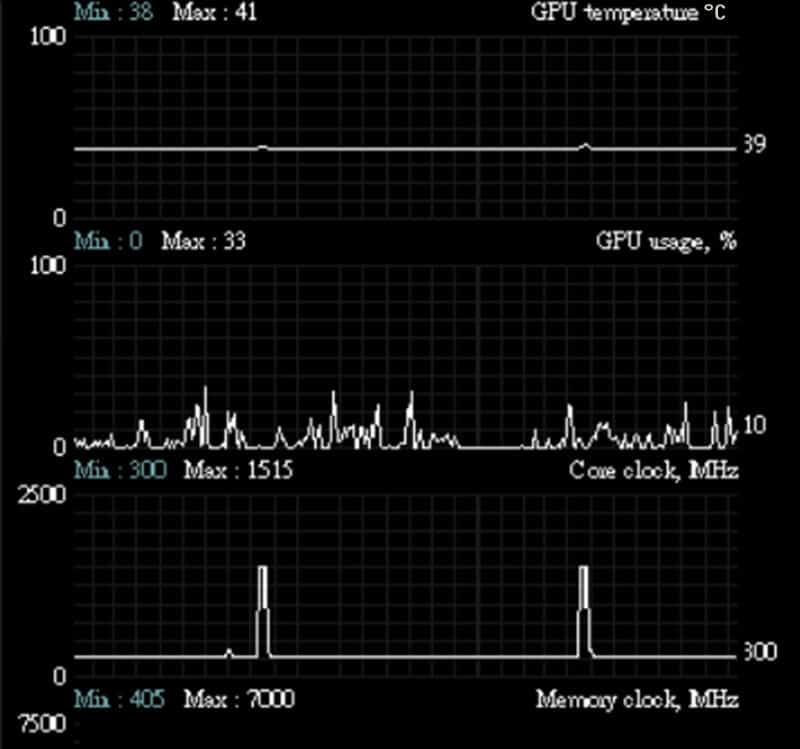
Alors que les fonctions d’overclocking ci-dessus permettent de régler les paramètres, l’utilitaire répertorie les détails des performances matérielles en temps réel.
Il se déplace entre la température du GPU, la vitesse d’horloge du noyau et de la mémoire, le voltage, les FPS et le pourcentage d’utilisation à travers une série de graphiques ainsi qu’un affichage à l’écran étendu grâce auquel vous pouvez surveiller les effets de tout réglage d’overclocking là où cela compte : dans le jeu.
L’affichage à l’écran utilise un utilitaire complémentaire appelé RivaTuner Statistics Server qui peut également être utilisé pour définir une limite d’images pour un jeu spécifique et est particulièrement utile pour ceux qui ont des GPU de bas à moyen de gamme.
Benchmarking
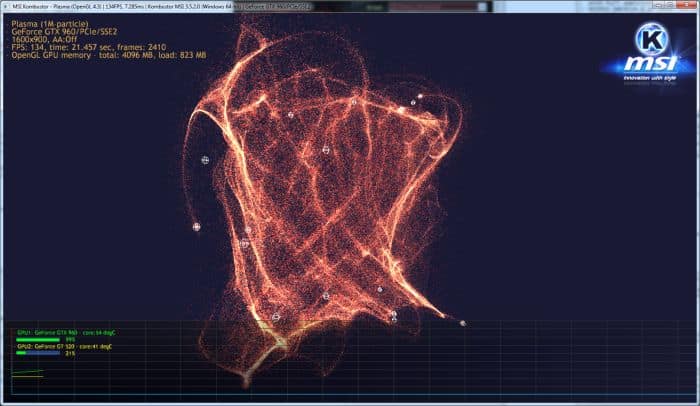
MSI Afterburner comprend un outil de benchmarking appelé MSI Kombustor qui est un utilitaire de test de stress de GPU de type burn-in assez standard qui évalue à la fois la stabilité et les performances thermiques.
En tandem avec les fonctionnalités d’overclocking, il peut fournir des informations détaillées sur tous les tweaks effectués et comment ils affectent les performances globales. Il prend en charge à la fois OpenGL et DirectX.
Capture vidéo

MSI Afterburner utilise une application complémentaire nommée Predator pour capturer des vidéos dans différents formats, notamment WMV et AVI en utilisant le codec H.264. avec une variété d’options comme les différents types de compression, la limite de framerate, la qualité et jusqu’à une résolution de 1080p.
Compatibilité

MSI afterburner est compatible avec tous les GPU, quel que soit le fabricant du chipset, que ce soit Nvidia ou AMD et le fabricant de la carte (MSI, EVGA, Gigabyte, etc.), ce qui en fait un outil polyvalent de tweaking graphique. Vous pourriez utiliser le programme avec une ASUS GeForce RTX 2080 ou une Gigabyte AORUS Radeon RX 580.
La prise en charge multimarque est une rupture par rapport à des utilitaires d’overclocking similaires – tels que EVGA Precision X1 ou AMD Overdrive – qui n’offrent une compatibilité qu’avec la série de GPU RTX/GTX et les GPU AMD respectivement.
En outre, MSI Afterburner est 100% gratuit à télécharger et à utiliser cimentant sa position en tant que principal utilitaire graphique.
Comment télécharger MSI Afterburner
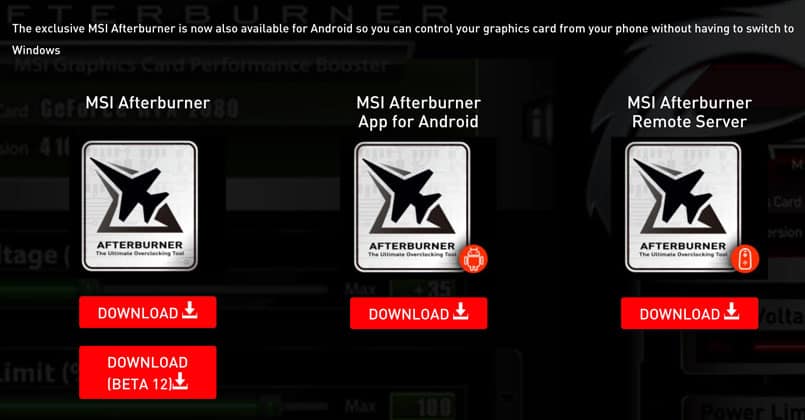
- Visitez le site Web dédié à MSI Afterburner.
- Naviguez jusqu’au bas de la page et cliquez sur »Télécharger » sous l’option »MSI Afterburner ». Vous pouvez également récupérer l’application Afterburner si vous souhaitez prendre en charge l’utilitaire depuis votre téléphone au lieu de cliquer sur alt-tab pendant une partie.
- Une fois le téléchargement terminé, décompressez le fichier MSIAfterburnerSetup.zip.
- Double-cliquez sur le fichier exécutable et suivez le processus d’installation. Lorsque vous y êtes invité, assurez-vous d’installer Kombustor.
- Lancez MSI Afterburner, et une fois qu’il se charge, cliquez sur le bouton »Settings » de la roue dentée.
- Sous l’onglet « User Interface », changez le skin pour « Default MSI Afterburner skin » car il offre un look plus direct et épuré qui vous aidera à naviguer dans l’utilitaire pendant que vous vous y habituez. En outre, d’autres skins sont connus pour supprimer les curseurs de manière aléatoire, ce qui les rend inaccessibles pour le réglage.
- Sous l’onglet »Général », cliquez sur « Déverrouiller le contrôle de la tension », ainsi que sur « Déverrouiller la surveillance de la tension. »
- Si vous exécutez plusieurs GPU, naviguez vers l’onglet »Général » et sélectionnez le GPU que vous voulez overclocker ou surveiller dans le menu déroulant »Sélection du processeur graphique maître ».
- Pendant ce temps, vous pouvez également régler une sélection de paramètres à partir des fonctions de démarrage, des options de compatibilité, des propriétés spécifiques à AMD, et ainsi de suite. Dans la plupart des cas, la valeur par défaut devrait convenir à la plupart des utilisateurs.
Comment exécuter des benchmarks dans MSI Kombustor

La première étape avant de se lancer dans le processus d’overclocking est d’exécuter des benchmarks pour déterminer les limites supérieures de votre système. Celles-ci guideront par combien vous pouvez espérer pousser le système dans des limites sûres.
- Cliquez sur l’icône K située dans la partie supérieure gauche de la fenêtre Afterburner, généralement à côté du nom du GPU et de la version du pilote si vous utilisez le skin par défaut.
- MSI Kombustor démarre immédiatement le test de stress du benchmark.
- Surveillez la température du GPU, les FPS et la charge du GPU pour avoir une idée de la façon dont votre carte se comporte aux paramètres d’usine par défaut sans overclocking.
- En plus d’exécuter ce test de base, nous vous recommandons de passer au peigne fin Internet pour trouver des informations sur ce que d’autres utilisateurs ont réalisé avec l’overclocking. Faire cela devrait vous donner une idée de jusqu’où vous pouvez pousser votre GPU spécifique et vous donner un plafond maximum à ne pas dépasser pour assurer que la carte et le système restent en sécurité.
Comment overclocker en utilisant MSI Afterburner

Avant de commencer, rappelez-vous que l’overclocking n’est pas sans risque, et en ajustant votre GPU, il y a un risque de causer des dommages permanents. MSI Afterburner rend l’overclocking facile, mais y aller avec une grosse portion de bon sens est fortement recommandé.
Si vous avez des doutes sur le fait que vous poussez le GPU trop loin, arrêtez immédiatement et demandez conseil à des sources bien informées avant de continuer.
L’overclocking dans MSI Afterburner adhère à la technique standard d’overclocking et de test pour trouver les paramètres les plus élevés et les plus stables possibles. Avec MSI Afterburner, n’oubliez jamais d’appuyer sur »Apply » après toute modification.
- Pour commencer, réglez les curseurs « Power Limit » et « Temp Limit » au maximum. Avec ces paramètres, le GPU sera plus économe en énergie et atteindra des températures plus élevées qu’il ne le ferait hors de la boîte. Le GPU n’atteindra jamais la limite supérieure à moins d’un dysfonctionnement matériel grave, donc ne soyez pas choqué si la température maximale du curseur semble dangereusement élevée. Les fabricants de cartes définissent ces paramètres, et en tant que tels, ils sont considérés comme étant dans des limites sûres, et il n’y a aucun risque d’endommager le GPU.
- Augmentez le curseur de la vitesse d’horloge du cœur par un petit incrément. Chaque unité équivaut à un MHz au-dessus ou au-dessous de la vitesse d’horloge de stock, selon que vous glissez vers le haut ou vers le bas. Nous recommandons des sauts d’environ 20 à 30 MHz. N’oubliez pas d’appuyer sur appliquer après avoir augmenté la vitesse d’horloge.
- Pour chaque incrément, faites tourner Kombustor en arrière-plan et vérifiez s’il y a des artefacts, des scintillements, des flashs noirs ou des crashs. Prévoyez quelques minutes de surveillance pour chaque changement.
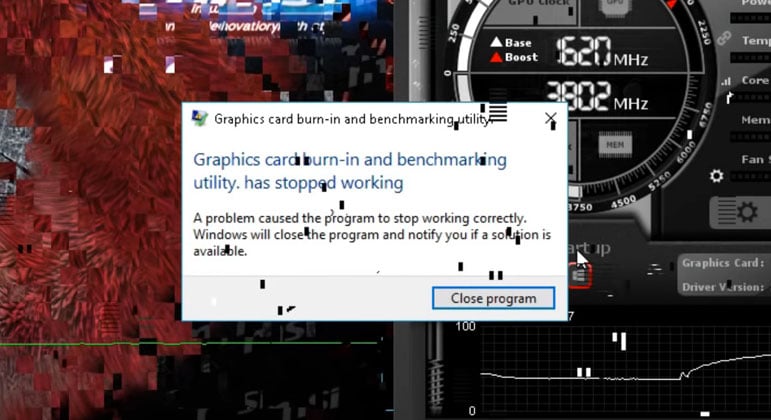
- Une fois que vous rencontrez une série constante de problèmes graphiques, cessez d’augmenter la vitesse d’horloge. Ne vous inquiétez pas d’un comportement inhabituel ; c’est tout à fait attendu et c’est une façon pour le GPU de nous dire qu’il a atteint sa capacité maximale. Les crashs et les écrans noirs réinitialiseront le pilote du GPU, et vous pourrez alors revenir sur la vitesse d’horloge quelques secondes plus tard.
- Réduisez la vitesse d’horloge du cœur par petits incréments d’environ 5 MHz jusqu’à ce que tous les artefacts/problèmes graphiques disparaissent, et que Kombustor soit stable. Nous recommandons également de tester tout changement dans le contexte d’un jeu exigeant. Augmentez les paramètres jusqu’à ultra pour libérer le GPU et le faire travailler dur pour tester les changements de paramètres. Si vous rencontrez des problèmes, diminuez la vitesse d’horloge.
- Puis, nous allons appliquer le même test de stress à la vitesse d’horloge de la mémoire, mais avec des incréments plus importants. Nous recommandons n’importe où entre 50 et 100 MHz.
- Une fois que vous rencontrez des problèmes graphiques cohérents dans Kombustor, réduisez la vitesse d’horloge de la mémoire par petits incréments jusqu’à ce que vous trouviez un taux stable. Testez également en jeu.
- À partir de là, nous voulons tester les nouvelles vitesses d’horloge du noyau et de la mémoire sur une période soutenue. Lancez Kombustor et laissez-le fonctionner pendant une bonne dizaine de minutes, en vérifiant les artefacts, les glitches et les crashs. Diminuez les vitesses par petits incréments jusqu’à ce que vous obteniez une combinaison stable des deux.
- Une fois que vous êtes satisfait de la stabilité globale, n’oubliez pas d’enregistrer les paramètres en tant que profil en cliquant sur l’icône de la disquette, puis sur l’un des boutons 1-5 profils.
Comment activer l’affichage à l’écran dans MSI Afterburner
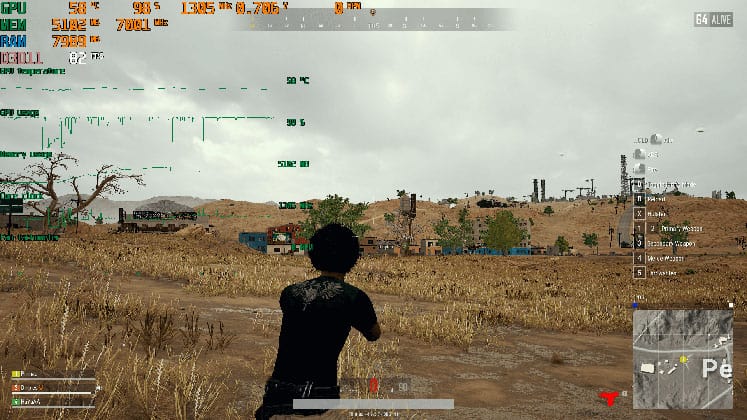
- Retournez à la fenêtre des paramètres et cliquez sur l’onglet « Monitoring ».
- Sous « Active hardware monitoring graphs », sélectionnez les informations que vous voulez voir apparaître dans l’OSD en cliquant sur le nom descriptif puis en réglant les »Propriétés » sur « dans l’OSD ». Il vaut la peine d’exécuter des bases comme le framerate, la température du GPU et de la mémoire, l’utilisation du GPU, la tension du GPU et la vitesse du ventilateur comme un bon point de départ.
- Chaque fois que vous chargez un jeu, l’OSD fournira des détails en temps réel sur les performances du GPU.
- Sous l’onglet « Affichage à l’écran » dans les paramètres, vous pouvez également attribuer une touche de raccourci pour activer et désactiver l’OSD. Nous vous recommandons de le faire et de le configurer sur une touche sous-utilisée comme »Insert » ou autre pour un accès facile.
- Si vous voulez être plus technique et personnaliser l’OSD à votre goût, cliquez sur « More » en bas de l’onglet »On-Screen Display » pour charger RivaTuner Statistics Server.
Comment définir un profil de ventilateur
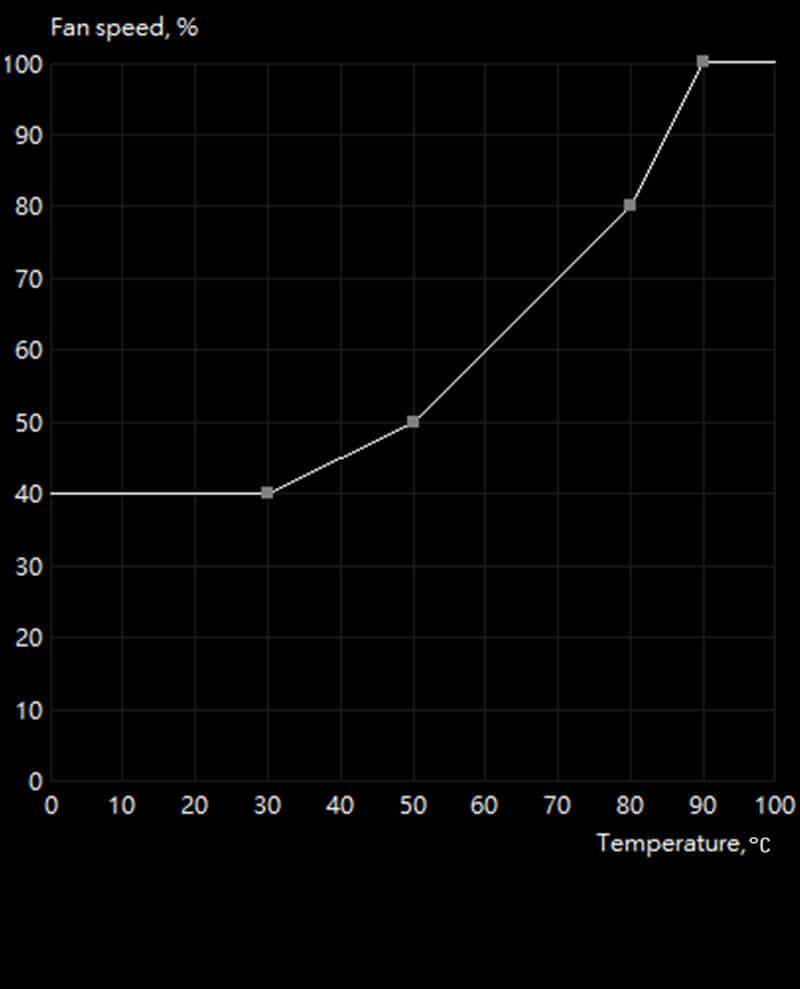
- Cliquez sur »Paramètres » dans le coin inférieur, et cliquez sur l’onglet »Ventilateur » le long du haut de la fenêtre des paramètres.
- Cochez l’option « Activer le contrôle automatique du ventilateur par logiciel défini par l’utilisateur » en haut du menu, ce qui vous permettra d’affiner la courbe du ventilateur ci-dessous.
- De là, cliquez n’importe où sur la courbe pour définir un nouveau point puis déplacez-le en fonction de vos besoins. Pour supprimer un point de courbe, cliquez dessus et appuyez sur « Supprimer » sur votre clavier.
- Vous pouvez ignorer les autres options, et elles peuvent rester intactes.
À partir d’ici, le réglage de la courbe est une question de préférence personnelle. Nous ne recommanderions rien d’autre que la vitesse de ventilateur de 100% pour les températures supérieures à 70 à 80 degrés centigrades, car le risque de dommages permanents augmente progressivement avec les températures supérieures à ce seuil.
Si vos ventilateurs fonctionnent constamment bruyamment même à basse température, le profil est un excellent moyen de se débarrasser d’une partie du bruit inutile. En règle générale, la prudence est de mise.
.