Last Updated on Mar 19, 2021
Type Square Symbol on Mac Pages, Mail: A különböző földrajzi alakzatok és matematikai szimbólumok használata a Pages, Numbers, Mail vagy Message alkalmazásban Macen bosszantó feladat. Legutóbb egy tipikus négyzet alakú inline szöveggel szembesültem, amikor Page dokumentumokat készítettem. A legtöbb diák és szakember problémákkal szembesül a Pages, Mail alkalmazásban leggyakrabban használt néhány szimbólum beírásával. Kövesse az alábbi útmutatót arról, hogyan írjon négyzetes számot mac vagy négyzetes gyökér szimbólumot macOS Big Sur, macOS Catalina, Mojave, High Sierra, Mavericks, EI Capitan, Yosemite.
szívesen segítünk, küldje el ezt az űrlapot, ha a megoldás nem szerepel ebben a cikkben.
Bármilyen okból, meg kell írni a négyzetet MacBook, Mac, ez a bemutató segít hozzáadni a négyzetet a Pages App, és a Mail app. Jusson el hozzá.
Az oldal tartalma
- Útmutató Hogyan írjunk be exponenseket Macen? Olvassa el, hogyan kell négyzetet beírni a Pages, a Szám és a Mail alkalmazásban
- Hogyan készítsük el a Négyzet szimbólumot Pages, Numbers Macen
- How to Do the Squared Symbol on Mac Word?
- Hogyan kell a Négyzet szimbólumot Mac Excelen elvégezni?
- Hogyan írjunk exponenseket Mac Google Docs-ban?
- Hogyan írjunk be exponenseket a Mac Google Doki
- Hogyan kapod a különleges karaktereket a Mac billentyűzeten?
- Négyzet szimbólum használata Macen a Mail alkalmazásban
- Típus parancsikon: Square Symbol on Pages and Numbers on Mac
- Hogyan írja be a négyzetgyök szimbólumot Mac vagy MacBook vagy Cube Root
- jaysukh patel
Útmutató Hogyan írjunk be exponenseket Macen? Olvassa el, hogyan kell négyzetet beírni a Pages, a Szám és a Mail alkalmazásban
Ebben a cikkben megpróbáltam megoldásokat adni az egyes dokumentumtípusokra és a leggyakoribb módokra, ahogyan a billentyűzet segítségével exponenseket vagy négyzet alakzatokat használhatsz. Először nézzük meg, írjon négyzetet a billentyűzet gyorsbillentyűk használatával Bármilyen dokumentumon vagy mezőn, kivéve a Google Docs és a Google Slides.
- Emoji és billentyűzet használata

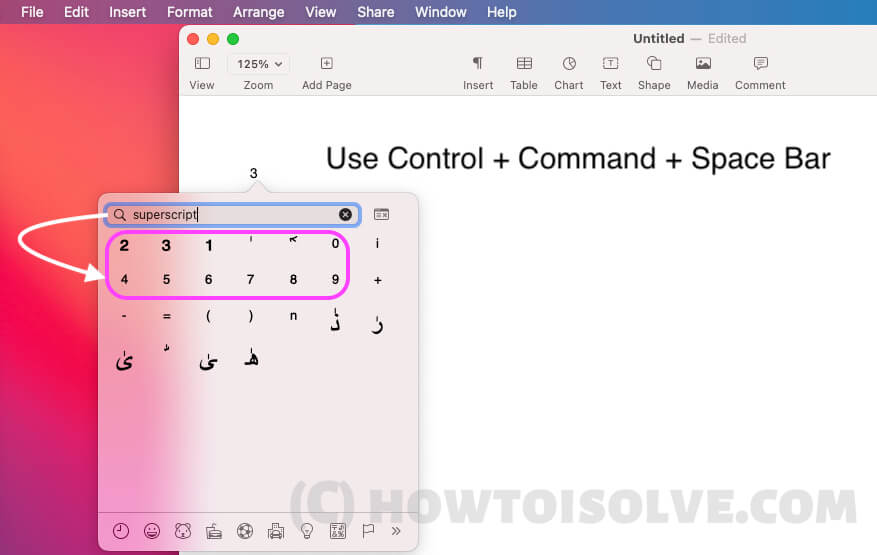

Hogyan készítsük el a Négyzet szimbólumot Pages, Numbers Macen
Háromféleképpen írhatunk be négyzet szimbólumokat vagy exponenseket matematikai prezentációhoz vagy egyenletekhez a Pages és Numbers dokumentumokban. Nézzük meg egyesével.
Négyzetgyök szimbólum nem áll rendelkezésre a billentyűzeten, az Apple felhasználók használhatják a billentyűket
1. módszer:
Típus teljes összegű karakterláncot egy oldalon, és válassza ki az utolsó számjegyet, amelyet felső és alsó indexre akar konvertálni. Tegyük fel, hogy a 3 négyzetét akarja beírni,
- Típus 32 az oldalakon vagy a Szám dokumentumban.
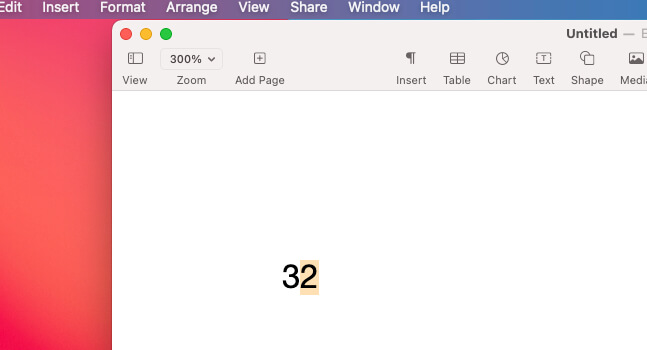


Ez az.
Módszer 2:
- Nyissa meg az Oldalakat vagy a Számot Macen.
- Típust a Számhoz négyzet szimbólummal – 2. és válassza ki a 2-t.
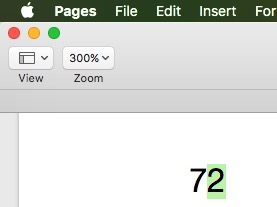
- Ezután a Mac felső menüjéből válassza a Formátum > Betűtípus > Alapvonal > Felülírás.
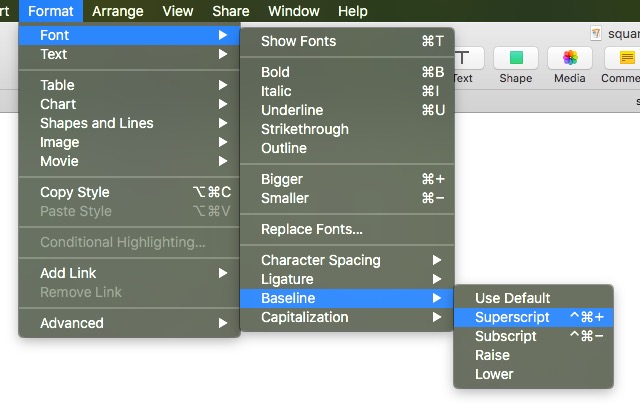
- Most a kiválasztott szöveg négyzetes szimbólummá alakul át.
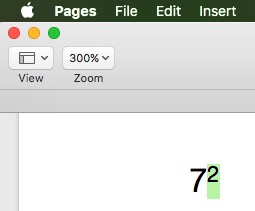
- Ez az. Most 2. módszer, Emoji és billentyűzet felugró ablak használata.
Most a következő sorozat továbbra is Superscriptben fog menni, tiltsa le vagy távolítsa el a Superscriptből a jelölést.
3. módszer:
- Kattintson a dokumentumra, ahol négyzet szimbólumot szeretne írni, majd használja az Emoji és billentyűzet billentyűparancsot az Emoji & szimbólumok felugró ablak megnyitásához, amely az alábbi képernyőn látható. vagy A Mac felső menüjéből a Szerkesztés > Emoji & Szimbólum.
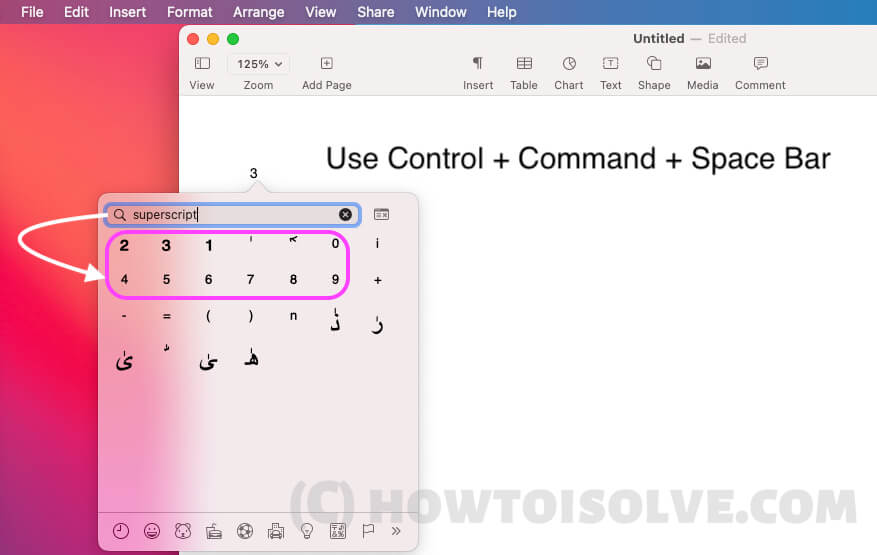

How to Do the Squared Symbol on Mac Word?
háromféleképpen írhatjuk be a négyzet szimbólumot a mac word-en. az első a billentyűzet gyorsbillentyű használata csak a Word esetében, a második út a Mac-en lévő összes dokumentum esetében bevett gyakorlat az Emoji és Symbol billentyűzet használatával, a harmadik út pedig a Font párbeszédpanelről.
1. módszer:
- Mac-en nyissa meg a Word dokumentumot, majd írja be az egész számot, mint a 32 .
- Most válassza ki a “2” számot csak a Trackpad vagy az egér segítségével.

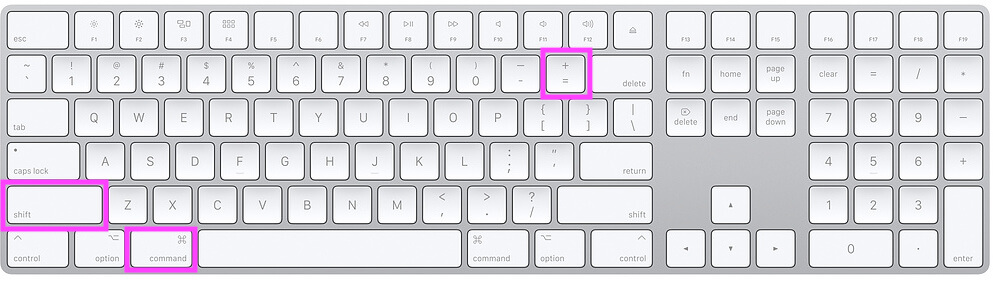

Method 2:
- Open Word document on Mac. Tegyen gépelési nyilat a dokumentumra. majd, Emoji és billentyűzet használata az Emoji párbeszédpanel felugrásához.


3. módszer:
- Nyissa meg a Word dokumentumot Macen, gépelje be a teljes számot 2-vel, hogy négyzet szimbólummá alakítsa.
- Kijelöljük a 2-t a Trackpad vagy az egér segítségével, majd a Mac felső menüjéből a Formátum > Betűtípus > Alapvonal > Felülírás.
- 2 számot átalakítjuk Négyzet szimbólummá.
- Ez az.
Hogyan kell a Négyzet szimbólumot Mac Excelen elvégezni?
Az alábbi három technikát használva beírhatjuk a Négyzet szimbólumot Mac Excel dokumentumon.
1. módszer:
- Nyissa meg az Excel dokumentumot Macen. Tegye a gépelési nyilat a dokumentumra. majd az Emoji és a billentyűzet használatával felugrik az Emoji párbeszédpanel.

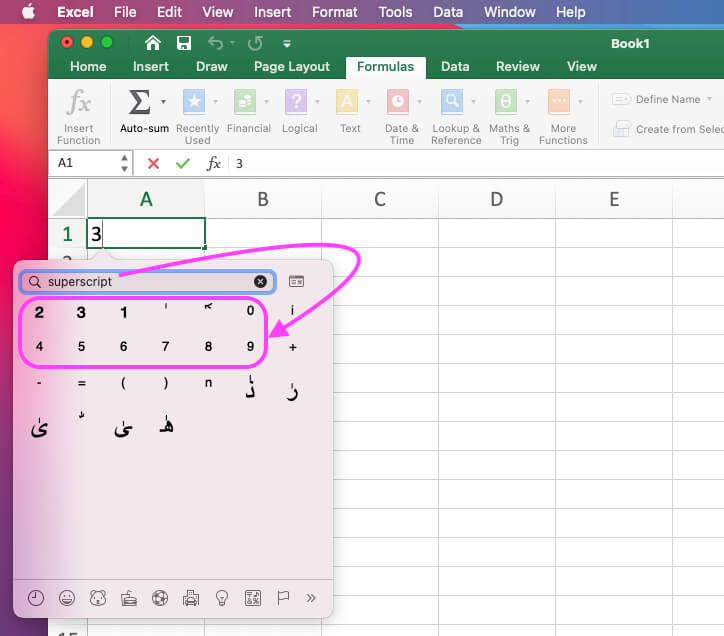

Hogyan írjunk exponenseket Mac Google Docs-ban?
A négyzet szimbólumot Mac google docs-on a billentyűzet gyorsbillentyűvel vagy a Doc Font Format eszköztárából opcióval írhatjuk be.
- Nyissa meg a Google Dockot a Mac böngészőben.
- Tippelje be a számot 2-vel, hogy négyzetté alakítsa. Itt 32-t gépelek be, Válassza ki a 2-t a Trakcpage vagy az egér segítségével.

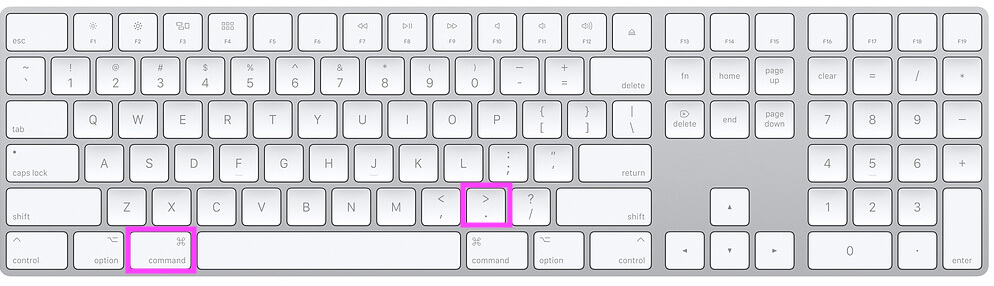
- vagy
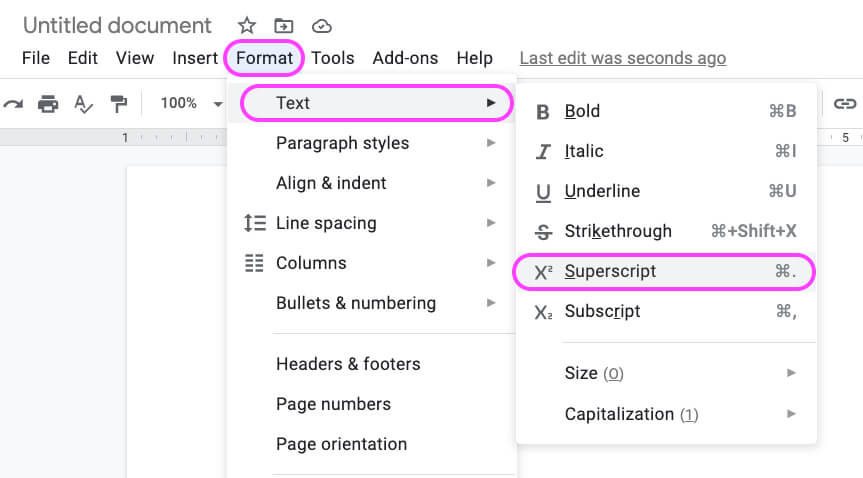

Megjegyzés: az alábontáshoz használja a billentyűparancs +,
Hogyan írjunk be exponenseket a Mac Google Doki
- A Google Doki megnyitása a Mac böngészőben.
- Írd be a számot 2-vel, hogy négyzetre alakítsd. Itt 32-t gépelek be, Válassza ki a 2-t a Trakcpage vagy az egér segítségével.

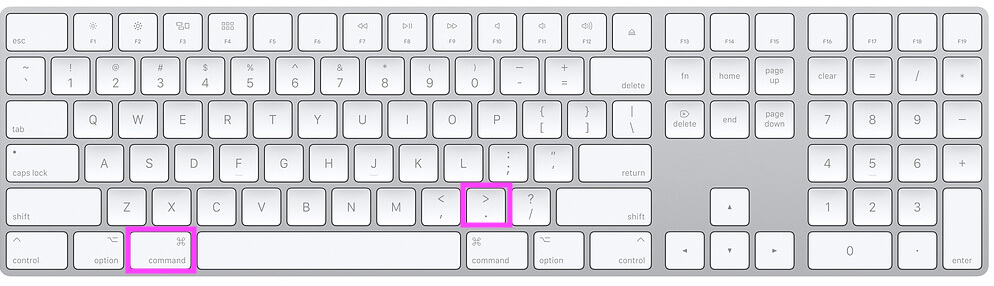
- vagy


Figyelem: a Felirathoz használd a billentyűzet gyorsbillentyűt, Command +,
Hogyan kapod a különleges karaktereket a Mac billentyűzeten?
A “Shift + Speciális billentyűk” speciális karakterek használatához, mint például a felkiáltójel, a Symbol, a Percentage, a Caret, a Octothorpe és több gyakori szimbólum, amelyek minden nemzetközi billentyűzeten elérhetők. De a négyzet és a gyökér szimbólumok nem adottak az almás billentyűzeten a különleges karakter billentyűkben.
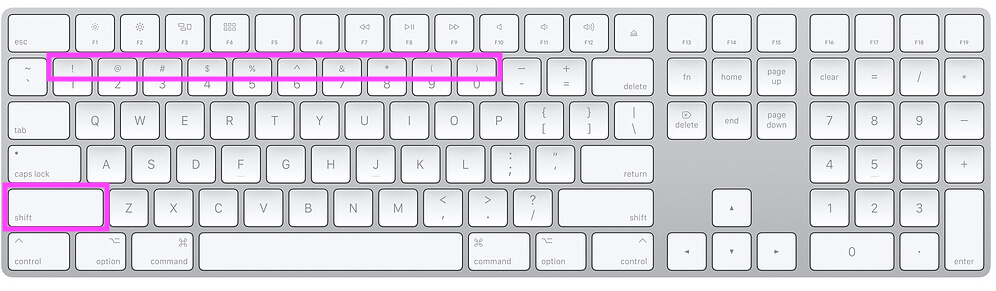
Vagy Emoji billentyűzet használata, Emoji felugró ablak megnyitása billentyűkombinációk segítségével.

vagy A Mac felső menüjéből, Edit > Emoji & Symbols.
Négyzet szimbólum használata Macen a Mail alkalmazásban
A négyzet szimbólum használatának legegyszerűbb módja a Mail alkalmazásban a fenti lépésekre hivatkozva a négyzetgyök írása az Emoji & Szimbólumok felugró ablak használatával.
- Type, Number majd Use Virtual Mac Symbol Keyboard, to Enter Square symbol.
- Use Keyboard Shortcut for “Emoji & Symbols” popup, Control + Command + Space Bar to See Emoji and Symbols popup preview.

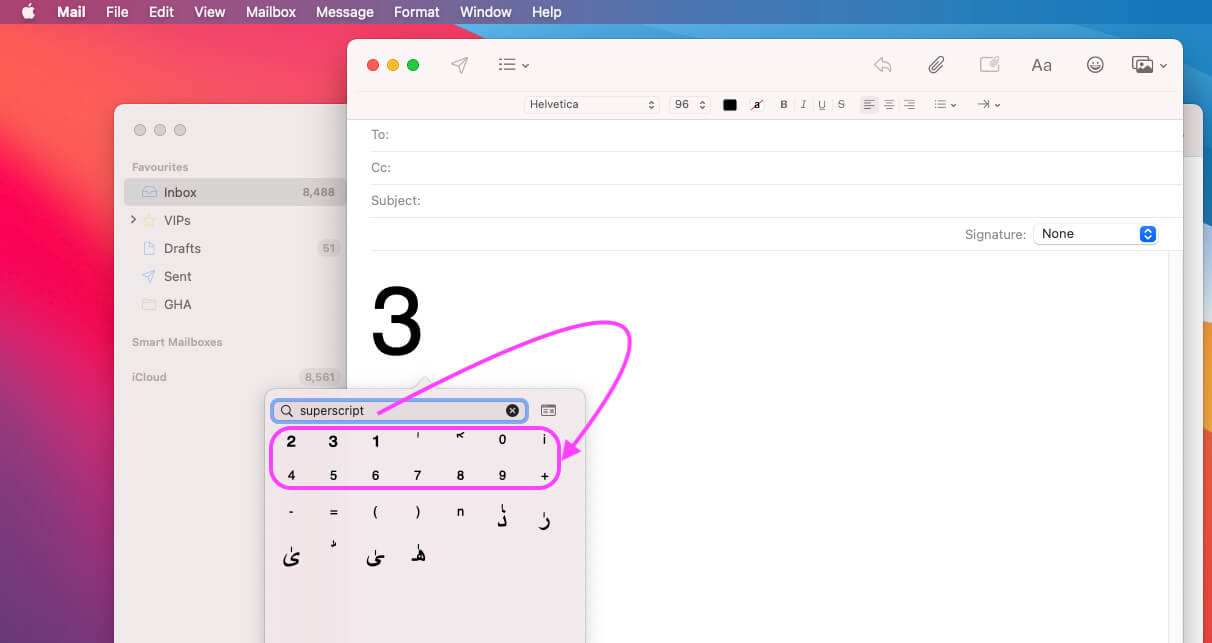

Típus parancsikon: Square Symbol on Pages and Numbers on Mac
Nincs négyzetgyök szimbólum a billentyűzeten, az Apple felhasználók használhatják a billentyűket
Type full amount string in a page, and select the last digit that you want to convert into superscript and subscript.
- Superscript: + Command + ‘+’ jel
- Subscript:
Hogyan írja be a négyzetgyök szimbólumot Mac vagy MacBook vagy Cube Root
A fenti technikák működnek a négyzet szimbólum Macen történő beírásához, De a gyökér matematikai kifejezés nem működik, Itt vannak a közös technikák a négyzetgyök szimbólum Macen történő beírásához. Tudja meg, hogyan kell beírni négyzetgyök szimbólum Mac vagy Qube root Symbole on Mac.
- Use Control + Command + Space to Open Emoji & Symbols Popup. Vagy A Mac felső menüjéből a Szerkesztés > Emoji & Szimbólumok > szerkesztése.

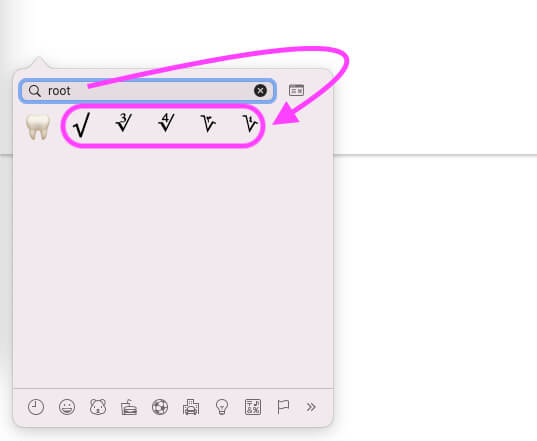
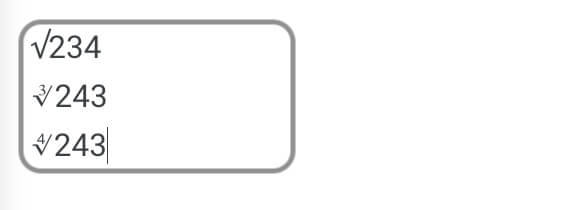
Kövesse ugyanazt a lépést a gyökér beírásához Pages Mac-en, gyökér beírásához Numbers Mac-en, gyökér beírásához Word Mac-en, gyökér beírásához Excel Mac-en vagy MacBook-on.
Érvezze, négyzetgyök szimbólum Mac-en. Ne hagyja ki a csatlakozást és Érintsen meg minket a közösségi oldalakon további frissítésekért és hibaelhárítási tippekért a macOS-hez.
Genius bárfoglalás Get Free Apple Support. 🙏
jaysukh patel
Jaysukh Patel a howtoisolve alapítója. Szintén önmaga Professional Developer, Techno szerelmes főleg iPhone, iPad, iPod Touch és iOS, Jaysukh az egyik felelős személy a családjában.Kapcsolat: