A Google Drive nem csupán egy hely a fájlok tárolására, hanem egy hatékony webes alapú termelékenységi csomag. Ez a bemutató a Google Sheets, a Google webalapú táblázatkezelő alkalmazásának a részvényadatokkal való munkára való használatára összpontosít.
A részvények egy vállalat töredéktulajdonát jelentik. A részvényekkel olyan tőzsdéken kereskednek, mint a New York Stock Exchange (NYSE), a NASDAQ, a London Stock Exchange (LSE) stb. A részvényeket brókereken keresztül lehet vásárolni és eladni.

A Google is kínálja a Google Finance-t a részvényadatok megtekintésére, beleértve a grafikonokat a vállalatok időbeli teljesítményének megtekintésére. A legjobb az egészben az, hogy a Google lehetőséget kínál arra, hogy a Google Finance szolgáltatásából zökkenőmentesen átvegye az adatokat a táblázatkezelőbe.
Ezzel a bemutatóval megtanulhatja, hogyan használhatja a Google Sheets GOOGLEFINANCE funkcióját, hogy adatokat hozzon át a Google Finance szolgáltatásból, és illessze be egy táblázatkezelőbe.
Az oktatóprogram megkezdéséhez győződjön meg arról, hogy rendelkezik Google-fiókkal, és lépjen át a Google Drive-ra. Hozzon létre egy új lapot, és olvasson tovább, hogy többet tudjon meg.
- Miért követi a részvényadatokat?
- Hogyan követhetünk részvényeket a GOOGLEFINANCE funkcióval (gyors videó bemutató)
- A részvényadatok beszerzése
- A jelenlegi részvényárfolyam
- Tőzsdei árfolyam egy adott dátumtól
- A részvények árfolyamának előzményei
- Ár-nyereség (P/E) arány
- A legutóbbi 52 hetes mélypont és csúcs
- Következtetés és továbbtanulás
Miért követi a részvényadatokat?
A részvényadatok követése sokak számára hobbi. A részvényárfolyamot széles körben a vállalatok teljesítményének mutatójaként tartják számon. Ha érdekli egy vállalat sikere, akkor szemmel tarthatja a részvényárfolyamát, hogy felmérje a teljesítményét.
Mások számára a részvénybefektetés a nyugdíjazás megtervezésének egyik módja. Sokan vásárolnak részvényeket, kötvényeket és befektetési alapokat, arra számítva, hogy azok értéke idővel növekedni fog, és finanszírozni fogják a munkán kívüli éveiket.
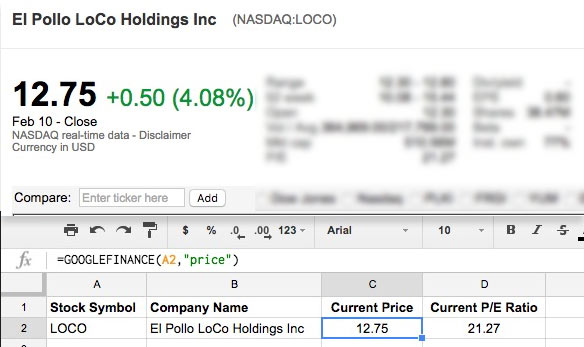
A legfontosabb: a részvényárak mindig változnak. Ha nyomon akarja követni a részvényárfolyamokat, szüksége van egy egyszerű módszerre, amellyel naprakészen tarthatja az adatokat.
Nem számít, hogy miért követi a részvényadatokat, a Google Sheets és a Google Finance kapcsolata a legegyszerűbb módja annak, hogy a részvényekre vonatkozó adatokat egy táblázatkezelőbe juttassa. Tanuljuk meg, hogyan.
Hogyan követhetünk részvényeket a GOOGLEFINANCE funkcióval (gyors videó bemutató)
Nézze meg az alábbi képernyőképet, hogy megtudja, hogyan készíthet dinamikus részvénykövetési táblázatot a Google Sheetsben.
Ha többet szeretne megtudni a GOOGLEFINANCE funkció használatáról, nézze meg az alábbi lépésről lépésre bemutatott útmutatómat.
A részvényadatok beszerzése
Az első dolog, amit egy részvényelemzési táblázat létrehozásakor szeretek tenni, hogy kiválasztom a vállalatokat, amelyeket vizsgálni fogok. Meg kell határoznod a tőzsdei szimbólumaikat, amelyek néhány betűből állnak, amelyek a tőzsdéken lévő vállalatokat azonosítják. Például az Apple tőzsdei szimbóluma az AAPL, míg a Microsofté az MSFT.

A vállalatok tőzsdei szimbólumait általában egy gyors kereséssel is megtalálhatja, vagy egy olyan eszközzel, mint a Yahoo Finance keresője, megkeresheti az Ön által kiválasztott vállalat tőzsdei szimbólumait.
A vállalatok összehasonlításakor a részvényszimbólumok listáját egy Google Sheet egyik oszlopában rögzítem:

A Google Sheetsben a =GOOGLEFINANCE függvényt használhatjuk a részvényadatok importálására. A kezdéshez kattintsunk egy cellába, és kezdjük el begépelni a függvényt.
Nem kell minden egyes részvényszimbólumhoz beírni a vállalat teljes nevét. Írjuk meg az első =GOOGLEFINANCE függvényünket, amely megnézi a részvényszimbólumot és beilleszti a vállalat nevét. Íme a képlet, amelyet használni fogunk:
=GOOGLEFINANCE(stock symbol,"name")
Az alábbi példában az A2 cellában lévő képletet használom a “Volkswagen AG” és a VLKAY részvényszimbólum megfeleltetésére. Ezután csak húzzuk lefelé a képletet, hogy minden egyes részvényszimbólumhoz megkapjuk a vállalat nevét.

Most, hogy megragadtuk az általunk figyelt részvényszimbólumokat és vállalatokat, szerezzünk róluk néhány pénzügyi adatot.
A jelenlegi részvényárfolyam
A részvényárfolyam lekérdezéséhez használjuk a GOOGLEFINANCE képletet a következőképpen:
=GOOGLEFINANCE(stock symbol,"price")
A zárójelbe beírhatjuk a részvényszimbólumot, vagy megadhatjuk a képletnek a részvényszimbólumot tartalmazó cellát az árfolyam lekérdezéséhez. Az alábbi képernyőképen láthatja, hogyan használom a képletet és húzom lefelé, hogy megkapjam az egyes vállalatok részvényárfolyamát.

A Google Sheets által behúzott ár az aktuális részvényárfolyam, és a táblázat megnyitásakor frissül.
Tőzsdei árfolyam egy adott dátumtól
Mi van, ha egy adott napra szeretné rögzíteni a részvényárfolyamot, vagy megnézni, mennyit ért egy részvény a múltban? Ezt is megtehetjük a táblázatkezelőnkben.
Ezzel a képlettel megkapjuk az Amazon részvényeinek február 1-jei záróárát:
=GOOGLEFINANCE("AMZN","price",date(2017,2,7))
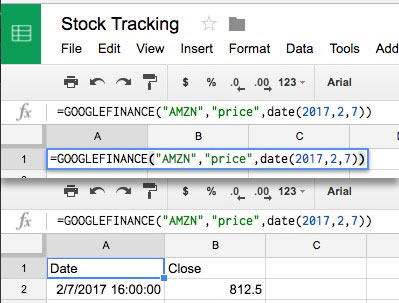
Megjegyezzük, hogy ez a képlet egy rácsot hoz létre néhány extra adattal, beleértve a “Dátum” és a “Zárás” fejlécet, valamint a dátumot és a záráskori árat.
Ha csak a záráskori árat szeretnénk, akkor a képletünket egy INDEX-be kell csomagolnunk, és csak a jobb alsó mezőt (az árat.) Íme egy formula, amit használhat:
=INDEX(GOOGLEFINANCE("AMZN","price",date(2017,2,7)),2,2)
A képletet egyszerűen INDEX-szel burkoltam be, majd a képlet végére tettem a “,2,2)”-t, hogy csak a részvényárfolyamot húzzam ki a fejlécek nélkül.

A részvények árfolyamának előzményei
Már korábban említettem, hogy a részvényárfolyam a vállalat teljesítményét és a jövőbeli várakozásokat tükrözi. A részvényárfolyamok nyomon követése egy bizonyos időszakon keresztül remek módja annak, hogy megértsük, hogyan vélekednek a befektetők a vállalatról.
Itt a függvény, amellyel egy részvény árfolyamtörténetét lekérdezhetjük:
=GOOGLEFINANCE("F", "price", DATE(2017,1,1), DATE(2017,2,11), "DAILY")
Bontjuk le ezt a képletet:
- A képlet a szokásos =GOOGLEFINANCE burkolattal nyílik meg.
- A zárójelben lévő “F” azt mondja a függvénynek, hogy a Fordra, a választott részvényünkre vonatkozó adatokat kérje le.
- Ezután megadjuk a függvénynek az “ár” attribútumot, hogy megadjuk, hogy egy időszak árát szeretnénk.
- Ezután megadjuk a kezdeti és a végdátumot, amit kapni szeretnénk.
- Végül zárójelbe teszem a “DAILY”-t, hogy megmondjam a Sheetsnek, hogy napi részvényeredményeket szeretnénk kapni.
Az alábbi képernyőképen láthatjuk, hogy az eredmények a táblázat soraiban jelennek meg:
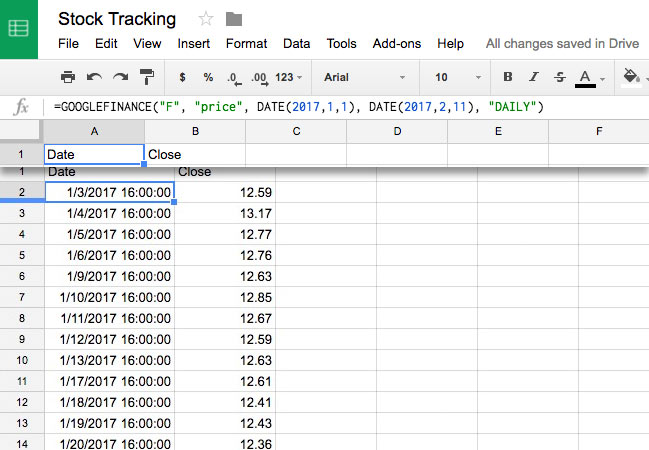
Most már rendelkezik a részvényárfolyamok időbeli alakulásának listájával. Tényleg bármilyen időtartamot megadhat, és a Sheets automatikusan lekérdezi az adatokat a Google Finance-ból. Onnan már könnyű az adatokat diagramokká alakítani közvetlenül a táblázatkezelőn belül.

Most már nagyszerűen kezeljük a részvényárfolyamokat. Nézzünk meg néhány más hatékony pénzügyi adatot, amelyet a Sheetsben megragadhatunk.
Ár-nyereség (P/E) arány
Az ár-nyereség arány vagy P/E arány a vállalatok értékelésének gyakori módszere. A vállalat részvényárfolyamát osztja a vállalat nyereségével. A részvények értékelésének általánosan elfogadott elve, hogy egy részvény magas P/E-aránya jövőbeli növekedést jelez.
Egy részvény P/E-arányának a Google Finance-ból történő lekérdezéséhez használja a következő képletet:
=GOOGLEFINANCE(stock symbol,"pe")
Az alábbi példában egy cellahivatkozás segítségével kapom meg egy részvény P/E-arányát, a példa képlete:
=GOOGLEFINANCE(A3,"pe")
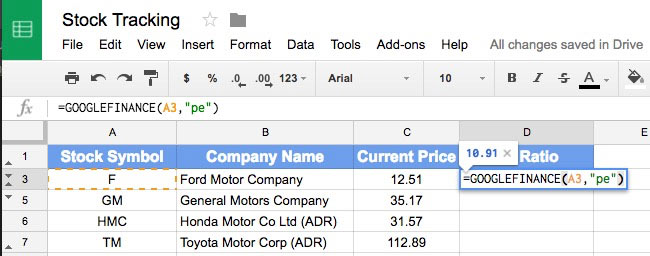
Ezután egyszerűen lehúzom a képletet, hogy az összes kiválasztott részvényre megtaláljam az arányt.

Hogyan olvassa le a P/E arányszámot? Hasonló vállalatokat kell felmérni, hogy értelmezhető legyen. A magasabb növekedési ütemű iparágakban, például a technológiai iparágakban (gondoljunk csak a Google-ra vagy a Facebookra) működő részvényeknek magasabb P/E-arányuk lesz, mint például a közüzemi vállalatoknak.
Ha érdekel, hogyan számítják ki a P/E-arányokat, nézd meg ezt a definíciót az Investopediától.
A legutóbbi 52 hetes mélypont és csúcs
Néhány részvény az év során nagymértékben mozog. Segít szemmel tartani, hogyan ingadoznak.
Az elmúlt 52 hét során egy részvény által elért legmagasabb árfolyamot a következő képlettel kaphatjuk meg:
=GOOGLEFINANCE(stock symbol,"high52")
Az elmúlt 52 hét során egy részvény által elért legalacsonyabb árfolyamot is megkaphatjuk:
=GOOGLEFINANCE(stock symbol,"low52")
Az alábbi képernyőképen láthatod, hogyan alkalmaztam ezeket a képleteket egy részvényekből álló listára:
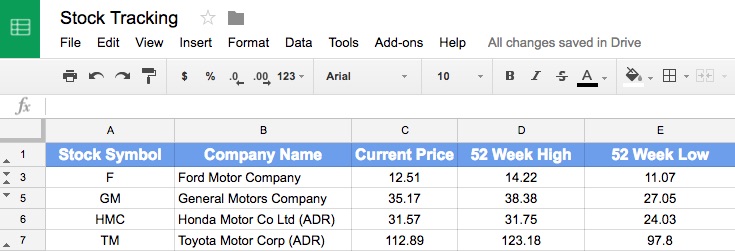
Gyakran figyelem, hogy egy részvény hol kereskedik a legmagasabb és legalacsonyabb pontjaihoz képest. Ha nyereséget akarok kivenni és eladni egy részvényt, igyekszem biztosítani, hogy ne a mélyponton legyen.
Ezek a képletek csak néhányat jelentenek a rendelkezésre álló attribútumok közül, amelyeket a Google Sheets be tud vonni a Google Finance-ból. Ezen tényezők kombinációjának használatával nyomon követheti ezeket a kulcsfontosságú pénzügyi mutatókat és kutathatja a vállalatokat – akár szórakozásból, akár haszonszerzés céljából.
Következtetés és továbbtanulás
Ebben a bemutatóban a Google Sheets segítségével egy részvénykövetési táblázatot állított be. Akár hobbiként, tanulási gyakorlatként, akár potenciális jövedelemforrásként közelíti meg ezt a feladatot, a Sheets könnyen integrálható a Google Finance-szal, és így követheti az Ön által kiválasztott részvényeket.
- Ha bármelyik pénzügyi kifejezés ebben a bemutatóban ismeretlen volt az Ön számára, az Investopedia kiváló szótárral rendelkezik a pénzügyi kifejezésekről.
- A Google bővített dokumentációval rendelkezik a =GOOGLEFINANCE funkcióról, amely néhány olyan további funkciót is tartalmaz, amelyekről ebben a bemutatóban nem esett szó.
- Melissa Murphy nagyszerű bemutatót írt arról, hogyan lehet dokumentumokat importálni és exportálni a Google Drive-ban.