A Windows 10 rengeteg olyan lehetőséget ad, amelyet közvetlenül az operációs rendszeren belül konfigurálhatunk, de minden laptopon vagy asztali számítógépen vannak olyan beállítások, amelyeket csak a BIOS-ban (alapvető beviteli/kiadási rendszer) módosíthatunk. A BIOS a számítógép alaplapjába épített szoftver, amely a meghajtók indítási sorrendjétől kezdve a rendszerindítás előtti biztonsági beállításokon át egészen addig, hogy a billentyűzet Fn billentyűje funkcióbillentyűt vagy médiavezérlőt aktivál-e, mindent vezérel.
A BIOS sajnos, mivel a BIOS egy rendszerindítás előtti környezet, nem érhető el közvetlenül a Windowsból. Néhány régebbi vagy szándékosan lassú indításra beállított számítógépen bekapcsoláskor megnyomhat egy funkcióbillentyűt, például az F1 vagy az F2 billentyűt, hogy belépjen a BIOS-ba.
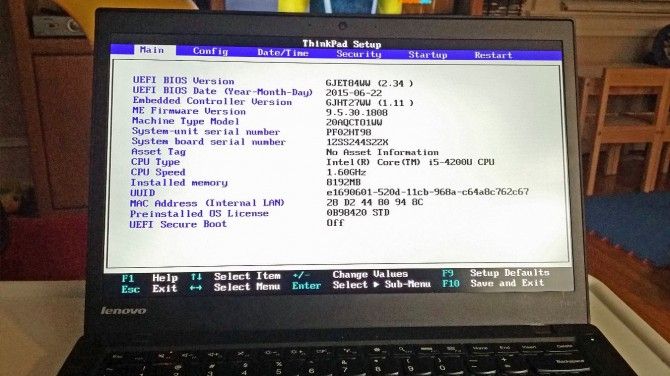
A legtöbb, az elmúlt négy évben gyártott számítógép azonban túl gyorsan indítja a Windows 10-et ahhoz, hogy figyelje a billentyű lenyomását indításkor. A Windows 10-es számítógépen a BIOS-hoz való hozzáféréshez az alábbi lépéseket kell követnie.
TOVÁBB: Windows 10 beállítások, amelyeket azonnal meg kell változtatnia
Hogyan léphet be a BIOS-ba egy Windows 10 PC-n
1. Navigáljon a beállításokhoz. Oda a Start menü fogaskerék ikonjára kattintva juthat el.
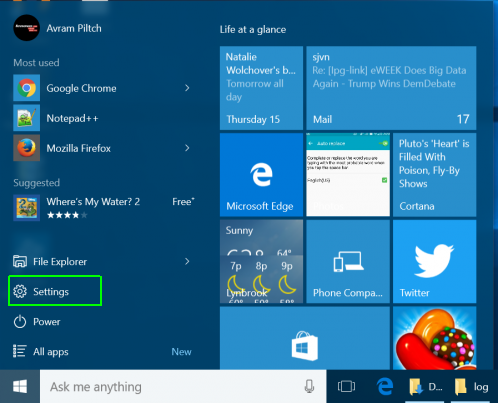
2. Válassza a Frissítés & biztonságot.
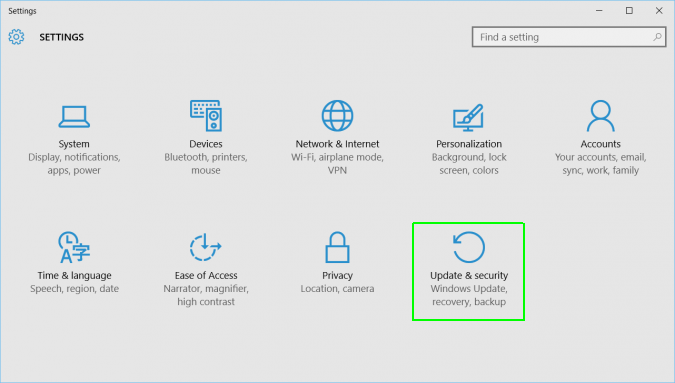
3. A bal oldali menüben válassza a Helyreállítás lehetőséget.

4. A Speciális indítás alatt kattintson a Most újraindítás gombra. A számítógép újraindul, és egy speciális menübe kerül.
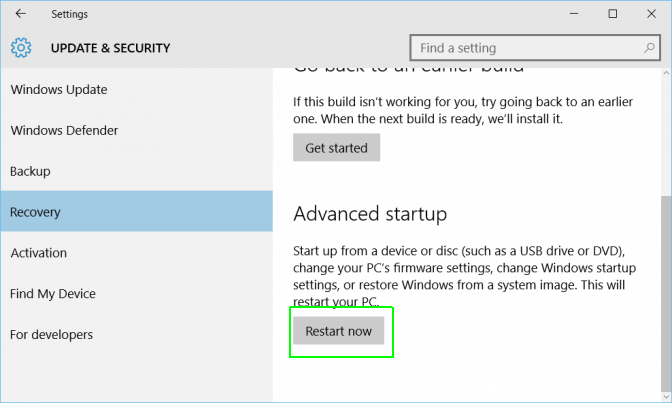
5. Kattintson a Hibaelhárítás gombra.
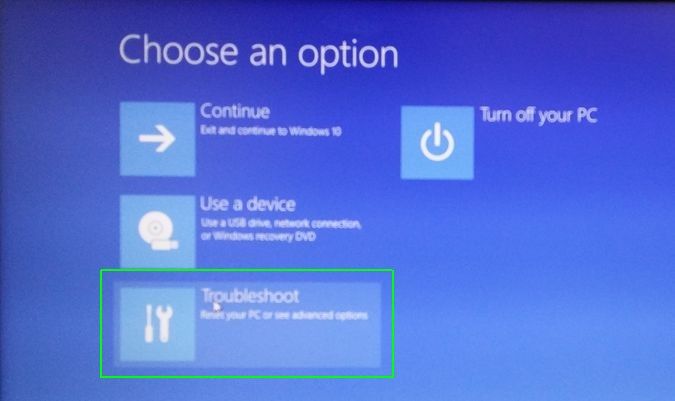
6. Kattintson a Speciális beállítások gombra.
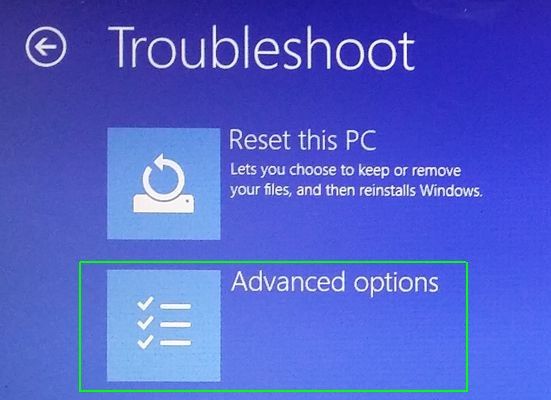
7. Válassza az UEFI firmware beállítások lehetőséget. Ha nem látja ezt az ikont, akkor helyette nyomja meg az Indítási beállítások gombot. Amikor a számítógép újraindul, koppintson az F1 (vagy az F2) gombra a BIOS eléréséhez.
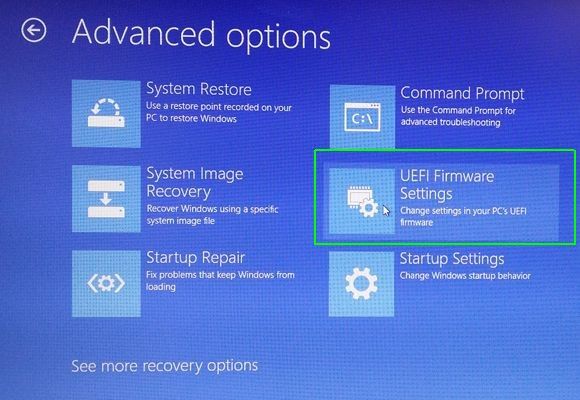
8. Kattintson az Újraindítás gombra.
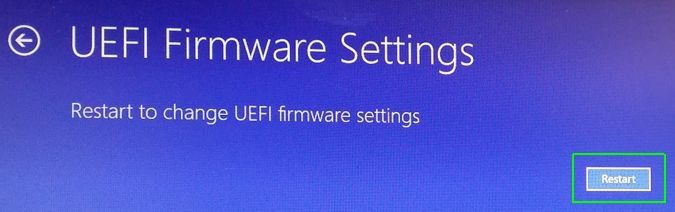
A rendszer újraindul, és eljut a BIOS-hoz.
- Hogyan kell használni a Windows 10 -et? Útmutató kezdőknek & Power felhasználók
- Hogyan állítsa vissza a Windows 10 számítógépét
- Hogyan és mikor kell defragmentálni a merevlemezt a Windows 10-ben
Windows 10 bosszúságok és problémák
- Előző tipp
- Következő tipp
- A Windows javítása. 10
- A zárolási képernyő eltávolítása
- A szürkeárnyalatos mód kikapcsolása vagy engedélyezése
- A kompatibilitási mód beállítása az alkalmazásokhoz
- A BIOS elérése a Windows 10 PC-n
- A Windows Update automatikus újraindításának megakadályozása
- Az alkalmazásértesítések kikapcsolása
- A lassú számítógép-frissítés javítása
- A lassú számítógép-frissítés kikapcsolása
- Az alkalmazásértesítések kikapcsolása
- A lassú számítógép-frissítés javítása
- A Windows letöltések mappájának megnyitása
- A személyre szabott hirdetések letiltása a Microsoft webhelyeken és alkalmazásokban
- A Skype idegesítő automatikus frissítéseinek leállítása
- A ‘Boot Configuration Data File is Missing’ hiba javítása
- A Futtatási parancs előzményeinek törlése
- A Cortana letiltása
- A beépített alkalmazások eltávolítása és visszaállítása
- A Cortana letiltása
- A beépített-in Apps
- Elmaradt akkumulátor ikon helyreállítása
- Boot konfigurációs fájl hibájának javítása
- A Speciális indítási beállítások menü elérése
- Zárolt fájl törlése
- Újraindítás újraindítás nélkül
- A Windows 10 korábbi verziójának visszaállítása
- Az automatikus illesztőprogram-letöltések letiltása
- A Internet Explorer letiltása
- A Windows-frissítések szüneteltetése legfeljebb 35 napra
- Akkukímélő használata
- A Windows 10 S-re való visszaváltás
- Netflix-videók mentése offline megtekintéshez
- Mind. Windows 10 tippek
- A Windows 10 legrosszabb bosszúságai
- Jelszó kérés kikapcsolása ébredéskor
Újabb hírek