Azok számára, akik nem engedhetik meg maguknak a weboldalak nulláról történő fejlesztésének fáradalmait, ma már számos tartalomkezelő rendszer (CMS) létezik, mint például a WordPress, amelyet kihasználva néhány kattintással blogokat és teljes weboldalakat is létrehozhat.
A WordPress egy nagy teljesítményű, ingyenes és nyílt forráskódú, nagymértékben bővíthető és testreszabható CMS, amelyet világszerte milliók használnak blogok és teljesen funkcionális weboldalak futtatására.
Egyszerűen telepíthető és megtanulható, különösen olyan személyek számára, akik nem rendelkeznek előzetes weboldaltervezési és -fejlesztési ismeretekkel. Több millió bővítmény és téma áll rendelkezésre, amelyeket a felhasználók és fejlesztők aktív és elkötelezett közössége fejlesztett ki, és amelyeket felhasználhat, hogy blogját vagy weboldalát úgy alakítsa ki, hogy úgy működjön és nézzen ki, ahogyan Ön szeretné.
Suggeded Read: How to Setup WordPress with LAMP + Postfix as Send-Only Mail Notifications
Követelmények:
- Egy dedikált VPS regisztrált domain névvel, azt javaslom, hogy a Bluehost tárhelyet válassza, amely 50%-os kedvezményt, egy ingyenes domain nevet és ingyenes SSL-t kínál.
Ebben a bejegyzésben végigmegyünk a különböző lépéseken, amelyeket a WordPress 5 legújabb verziójának telepítéséhez követhet.3 Ubuntu 18.10-18.04, Ubuntu 16.10-16.04 és Linux Mint 18-19 rendszereken LAMP (Linux, Apache, MySQL és PHP) stackkel.
LAMP telepítése Ubuntu és Linux Mint rendszereken
Először a LAMP stack telepítésének különböző lépéseit tárjuk fel, mielőtt a WordPress telepítésével folytatnánk.
1. lépés: Apache webszerver telepítése
Az Apache webszerver telepítéséhez adja ki az alábbi parancsot:
$ sudo apt-get install apache2 apache2-utils
El kell engedélyeznünk az Apache2 webszerver indítását a rendszerindításkor, valamint a szolgáltatás elindítását az alábbiak szerint:
$ sudo systemctl enable apache2$ sudo systemctl start apache2
A szerver futásának teszteléséhez nyissa meg a webböngészőt, és írja be a http://server_address. Az Apache2 alapértelmezett indexoldala fog megjelenni abban az esetben, ha a webkiszolgáló működik.
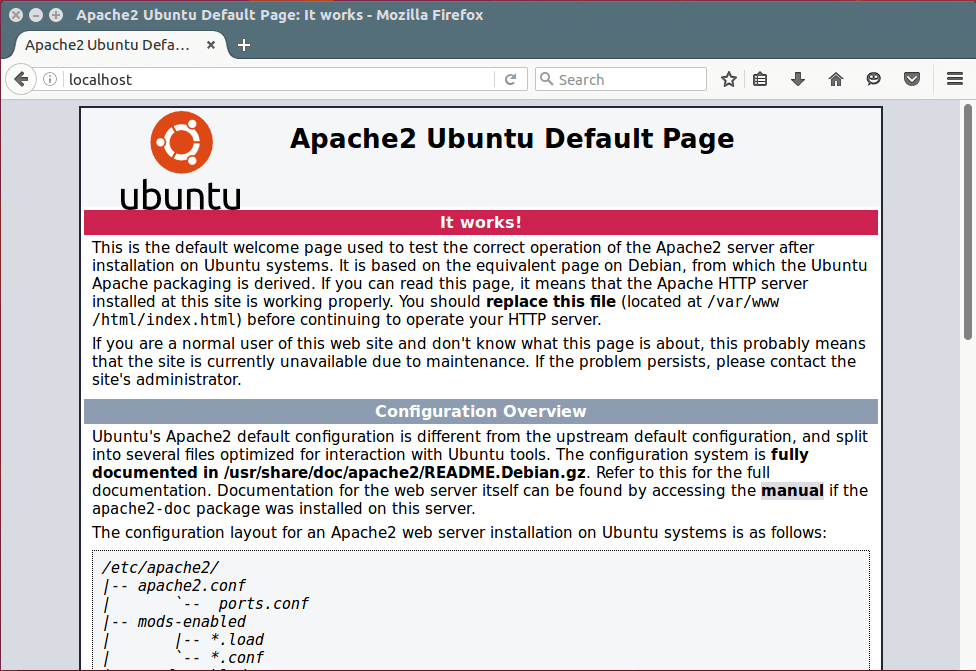
Megjegyzés: Az Apache alapértelmezett gyökérkönyvtára a /var/www/html, az összes webes fájl ebben a könyvtárban lesz tárolva.
2. lépés: MySQL adatbázis-kiszolgáló telepítése
A következőkben a MySQL adatbázis-kiszolgálót kell telepítenünk az alábbi parancs futtatásával:
$ sudo apt-get install mysql-client mysql-server
Ha MariaDB-t szeretnénk telepíteni, akkor a következő paranccsal telepíthetjük.
$ sudo apt-get install mariadb-server mariadb-client
A csomag telepítése során a mysql gyökérfelhasználói jelszó beállítását kéri a rendszer az alábbi képen látható módon. Válasszon egy jó és biztonságos jelszót, majd nyomja meg kétszer az OK gombot a folytatáshoz.
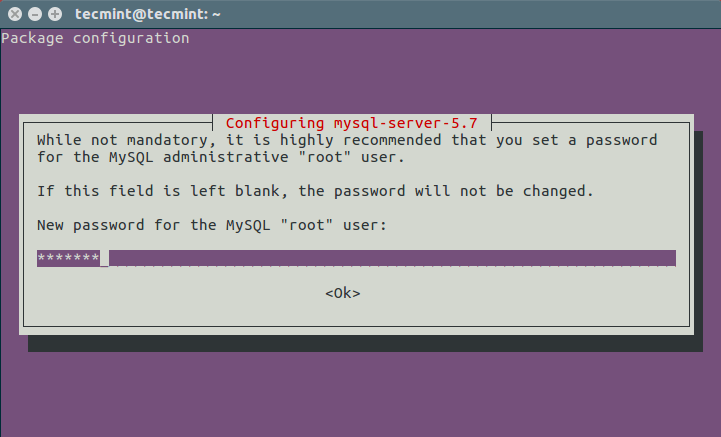
Az adatbázis-kiszolgáló telepítése még nem biztonságos, ezért adja ki a következő parancsot a biztonság szigorításához:
$ sudo mysql_secure_installation
Először a ‘validate_password’ plugin telepítését kéri a rendszer, ezért írja be a Y/Yes és nyomja meg az Entert, valamint válassza ki az alapértelmezett jelszó erősségi szintet is. Az én rendszeremre már telepítettem.
Fontos, hogy ha nem akarod megváltoztatni a root jelszót, akkor írj be N/No, amikor erre kérnek. A többi további kérdésre Y/Yes válaszoljon.
3. lépés: PHP és modulok telepítése
Végül, de nem utolsósorban telepítsük a PHP-t és néhány modult, hogy együtt tudjon működni a web- és adatbázis-szerverekkel az alábbi parancs segítségével:
$ sudo apt-get install php7.0 php7.0-mysql libapache2-mod-php7.0 php7.0-cli php7.0-cgi php7.0-gd
Azért, hogy teszteljük, hogy a php együttműködik-e a webszerverrel, létre kell hoznunk egy info.php fájlt a /var/www/html állományon belül.
$ sudo vi /var/www/html/info.php
Az alábbi kódot illesszük be a fájlba, mentsük el és lépjünk ki.
<?php phpinfo();?>
Ha ez megtörtént, nyissuk meg a webböngészőnket és írjuk be ezt a címet http://server_address/info.php. Megerősítésként az alábbi php információs oldalnak kell megjelennie.
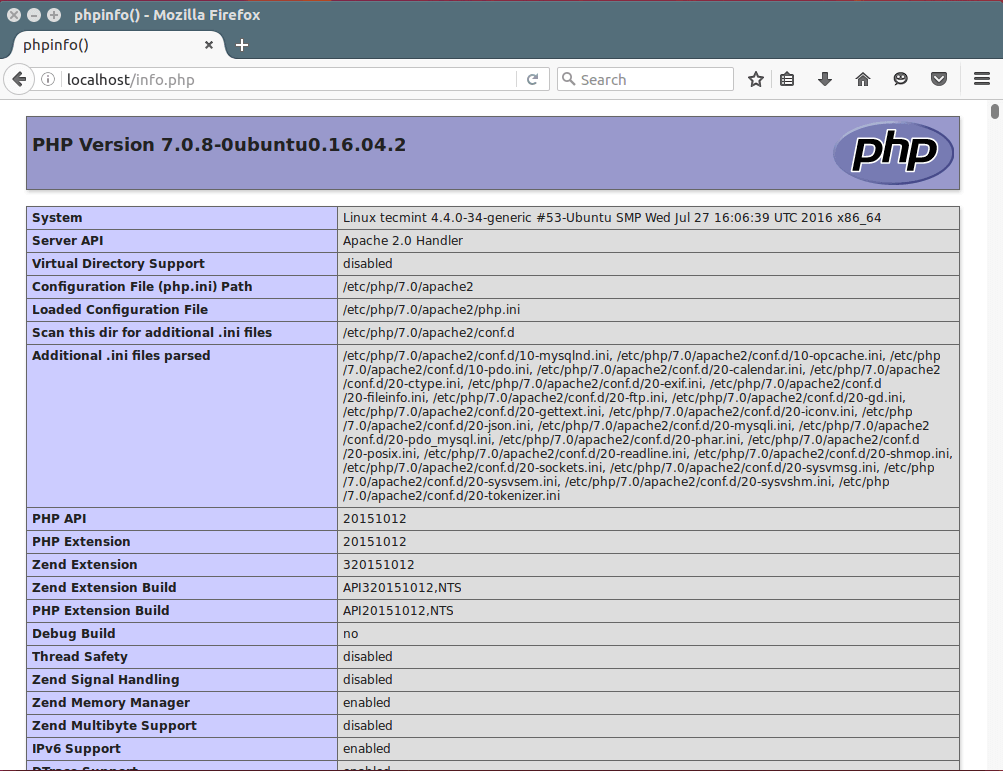
4. lépés: A WordPress CMS telepítése
Töltse le a legújabb WordPress csomagot, és a terminálon az alábbi parancsok kiadásával csomagolja ki:
$ wget -c http://wordpress.org/latest.tar.gz$ tar -xzvf latest.tar.gz
Ezután a WordPress fájlokat a kicsomagolt mappából az Apache alapértelmezett gyökérkönyvtárába, a /var/www/html/ könyvtárba helyezze át:
$ sudo rsync -av wordpress/* /var/www/html/
Ezután állítsuk be a megfelelő jogosultságokat a weboldal könyvtárában, azaz adjuk meg a WordPress fájlok tulajdonjogát a webszerver számára az alábbiak szerint:
$ sudo chown -R www-data:www-data /var/www/html/$ sudo chmod -R 755 /var/www/html/
5. lépés: WordPress adatbázis létrehozása
Végezze el az alábbi parancsot, és adja meg a root felhasználó jelszavát, majd az Enter billentyűvel lépjen át a mysql héjba:
$ mysql -u root -p
A mysql héjban írja be a következő parancsokat, minden egyes mysql parancs sora után nyomja le az Entert. Ne feledje, hogy saját, érvényes értékeket használjon az database_name, databaseuser, és használjon erős és biztonságos jelszót is databaseuser_password néven:
mysql> CREATE DATABASE wp_myblog;mysql> GRANT ALL PRIVILEGES ON wp_myblog.* TO 'your_username_here'@'localhost' IDENTIFIED BY 'your_chosen_password_here';mysql> FLUSH PRIVILEGES;mysql> EXIT;
Menjen a /var/www/html/ könyvtárba, és nevezze át a meglévő wp-config-sample.php-t wp-config.php-re:
$ sudo mv wp-config-sample.php wp-config.php
majd frissítse azt az adatbázisadatokkal a MySQL beállítások rész alatt (lásd az alábbi képen a kiemelt dobozokat):
// ** MySQL settings - You can get this info from your web host ** ///** The name of the database for WordPress */define('DB_NAME', ''); /** MySQL database username */ define('DB_USER', ''); /** MySQL database password */ define('DB_PASSWORD', ''); /** MySQL hostname */ define('DB_HOST', ''); /** Database Charset to use in creating database tables. */ define('DB_CHARSET', ''); /** The Database Collate type. Don't change this if in doubt. */ define('DB_COLLATE', );
Ezután indítsa újra a webszerver és a mysql szolgáltatást az alábbi parancsok segítségével:
$ sudo systemctl restart apache2.service $ sudo systemctl restart mysql.service
Nyissa meg a webböngészőt, majd írja be a szerver címét: http://server-address, hogy megjelenjen az alábbi üdvözlő oldal. Olvassa végig az oldalt, és kattintson a “Gyerünk!” gombra a folytatáshoz, és töltse ki a képernyőn kért összes információt .
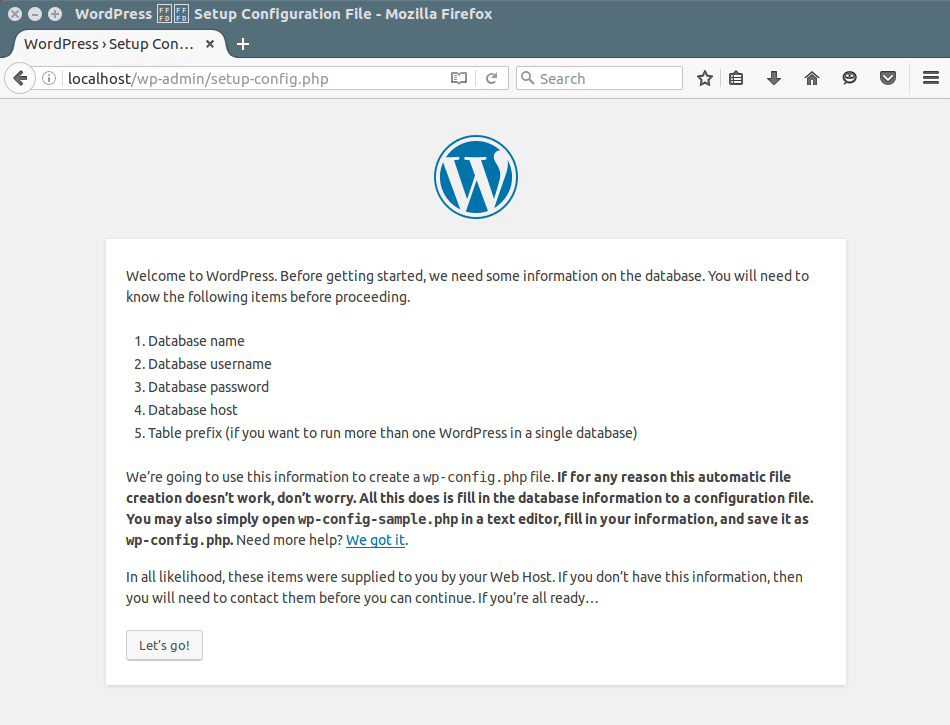
Hopping, hogy minden rendben ment, most már élvezheti a WordPress-t a rendszerén. Ha azonban bármilyen aggályodat szeretnéd kifejezni, vagy kérdéseket szeretnél feltenni a fenti lépésekkel kapcsolatban, vagy akár további információkkal is szolgálhatsz, amelyek szerinted nem kerültek bele ebbe a bemutatóba, az alábbi visszajelzés rovatban jelentkezhetsz nálunk.