Scansiona il tuo sistema ed elenca tutti i driver esistenti ed eventualmente mancanti. Lo strumento rileva anche se c’è già una nuova versione per i record attuali. Se necessario, questi possono essere aggiornati direttamente tramite DriverFix.
Per fare questo, carica il file corrispondente sul tuo PC e copia la nuova versione sul tuo computer con un clic.
Tuttavia, ti consigliamo di scaricare questo strumento di aggiornamento dei driver (100% sicuro e testato da noi) per farlo automaticamente.

DriverFix
Questo grande software aggiornerà tutti i tuoi driver con solo un paio di clic, quindi assicurati di provarlo.
Verifica se la tua scheda grafica è abilitata

- Premi il tasto Windows + X, e seleziona Gestione dispositivi.
- Trova la tua scheda grafica, e fai doppio clic per vedere le sue proprietà.
- Vai alla scheda Driver e clicca sul pulsante Abilita.
- Se il pulsante manca significa che la tua scheda grafica è abilitata.
Assicurati che l’unità di elaborazione grafica discreta sia abilitata nel BIOS

- Mentre il computer si avvia continua a premere F2 o Del per entrare nel BIOS.
- Vai a Chipset, e cerca dGPU Configuration.
- Trova la funzione dGPU, e impostala su Enabled.
Se hai sia grafica integrata che discreta, il tuo Windows potrebbe non essere in grado di rilevarla a meno che tu non la abiliti direttamente dal BIOS.
Gli utenti hanno riportato che dopo aver abilitato la dGPU nel BIOS il problema è stato completamente risolto. Tenete a mente che questa opzione è talvolta chiamata grafica commutabile, quindi tenetela d’occhio.
Per istruzioni dettagliate su come accedere al BIOS e come abilitare la dGPU / grafica commutabile, vi consigliamo di controllare il manuale della vostra scheda madre.
Se accedere al BIOS sembra un compito troppo grande, allora permetteteci di rendervi le cose più facili con la nostra utile guida.
Utilizzare il prompt dei comandi

- Premere il tasto Windows + X e selezionare il prompt dei comandi (Admin).
- Digitare bcdedit /set pciexpress forcedisable, e premere Invio.
- Chiudere il prompt dei comandi e provare a installare nuovamente i driver.
Alcuni utenti hanno riferito che il driver Nvidia non riesce a rilevare la scheda grafica, ed è possibile risolvere questo problema utilizzando il prompt dei comandi.
Hai problemi ad accedere al prompt dei comandi come amministratore? Allora controlla questa guida.
Aggiorna il tuo BIOS

Il BIOS si occupa del tuo hardware, e aggiornando il BIOS permetti alla tua scheda madre di lavorare con il nuovo hardware.
Gli utenti hanno riportato che dopo aver aggiornato il loro BIOS il problema con la scheda grafica Nvidia è stato risolto.
Dobbiamo menzionare che l’aggiornamento del BIOS a volte può essere una procedura potenzialmente pericolosa, quindi usate ulteriore cautela per evitare di causare danni permanenti.
Per istruzioni dettagliate su come aggiornare il BIOS assicuratevi di controllare il manuale della scheda madre.
Anche se avete l’ultima versione del BIOS installata potreste dover eseguire l’aggiornamento di nuovo solo per risolvere questo errore.
Se l’aggiornamento del BIOS sembra spaventoso, potete rendere le cose molto più semplici con l’aiuto della nostra pratica guida.
Disinstallare gli aggiornamenti recenti
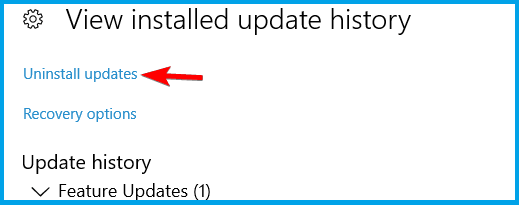
- Aprire l’app Impostazioni, e andare su Aggiorna & sicurezza.
- Clicca su Visualizza la cronologia degli aggiornamenti installati.
- Seleziona Disinstalla aggiornamenti.
- Fai doppio clic su un aggiornamento per rimuoverlo.
Se la rimozione degli aggiornamenti risolve il problema, è necessario bloccare quegli aggiornamenti dall’installarli di nuovo. Assicurati di controllare la nostra guida su come impedire a Windows di installare certi aggiornamenti.
Come abbiamo già detto, la tua scheda grafica è uno dei componenti hardware più importanti, e se Windows 10 non riesce a riconoscerla, assicurati di provare alcune delle nostre soluzioni.