Gli amministratori IT usano Remote Server Administration Tools (o RSAT) per gestire i ruoli e le funzioni di Windows Server. Esempi di strumenti inclusi nel pacchetto RSAT: Server Manager, DNS Server Tools, cmdlets e provider Windows PowerShell, File Transfer Tools, vari strumenti a riga di comando e altro ancora.
Il pacchetto RSAT è compatibile solo con Windows 10 Pro ed Enterprise. Non è possibile eseguire RSAT su Windows 10 Home.
A proposito, se vuoi saperne di più sulle differenze tra Windows 10 Home e Pro, dai un’occhiata a questa guida approfondita.
Passi per installare RSAT su Windows 10
Windows 10 October 2018 Update o successivo
Le ultime versioni di Windows 10 includono il pacchetto RSAT nel SO. Puoi trovare gli strumenti sotto Windows Features.
- Passa a Settings
- Clicca su Apps e poi seleziona Apps & Features.
- Seleziona Optional features (o Manage optional features).
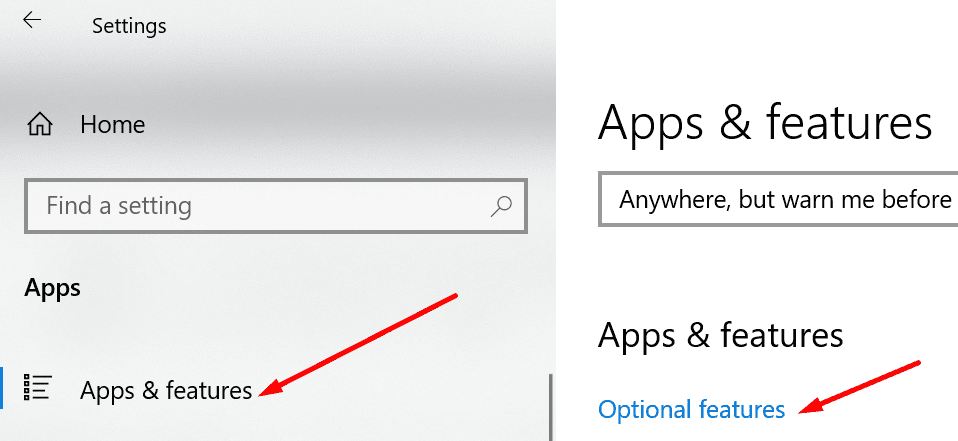
- Poi, clicca su Add a feature.
- Scorri verso il basso e seleziona RSAT.
- Prendi il pulsante Installa per installare gli strumenti sul tuo dispositivo.
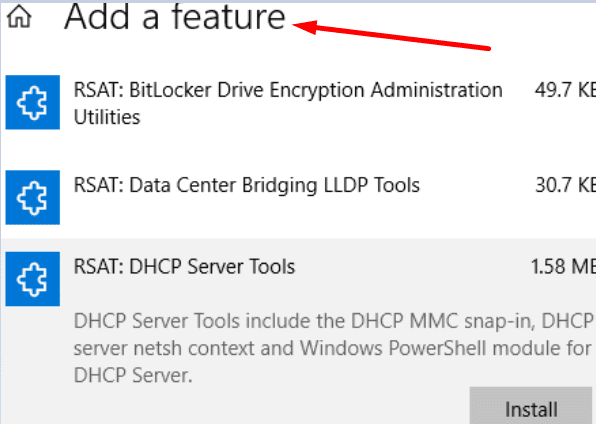
Come installare RSAT via PowerShell
Puoi anche usare PowerShell per installare RSAT. Ecco i passi da seguire:
- Controlla quali strumenti RSAT hai installato usando questo comando:
- Get-WindowsCapability -Name RSAT* -Online | Select-Object -Property Name, State.
- Se non hai bisogno di installare tutti gli strumenti elencati lì, aggiungi Add-WindowsCapability. Poi inserisci il nome dello strumento che ti interessa
- Esempio: Add-WindowsCapability -Name Rsat.FileServices.Tools~~~~0.0.1.0.
- D’altra parte, se vuoi installare tutti quegli strumenti, puoi semplicemente eseguire questo comando:
- Get-WindowsCapability -Name RSAT* -Online | Add-WindowsCapability -Online.
Prima dell’aggiornamento di ottobre 2018
Se hai deciso di non aggiornare all’ultima versione di Windows 10, devi scaricare manualmente il pacchetto RSAT sul tuo dispositivo.
- Il primo passo è scaricare il Remote Server Administration Tools per Windows 10 da Microsoft.
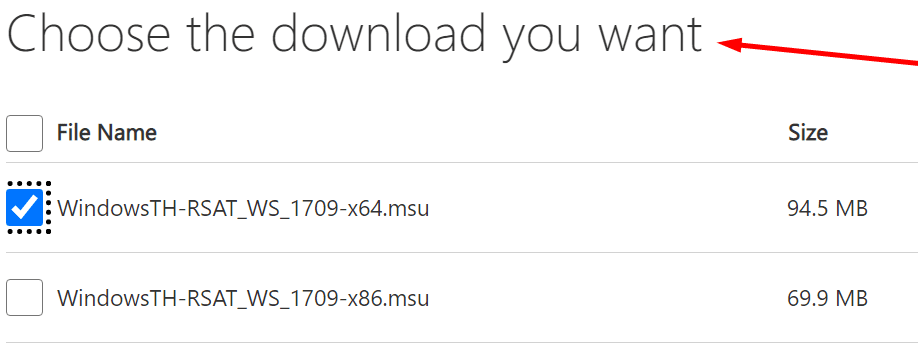
- Salva il pacchetto RSAT sul tuo dispositivo.
- Doppio clic sul programma di installazione. A seconda della tua macchina, è WindowsTH-RSAT_WS_-x64.msu o WindowsTH-RSAT_WS_-x86.msu.
- Premere il pulsante Install per avviare il processo di installazione. Accetta i termini di licenza.
- Aspetta qualche minuto finché il processo di installazione è completo.
- Tutti gli strumenti RSAT sono abilitati di default sulla tua macchina.
Ovviamente, se non hai bisogno di tutti gli strumenti, puoi semplicemente disabilitare quelli che sai di non usare.
- Apri il pannello di controllo.
- Vai a Programmi → Programmi e funzionalità.
- Seleziona Attiva o disattiva le funzioni di Windows.
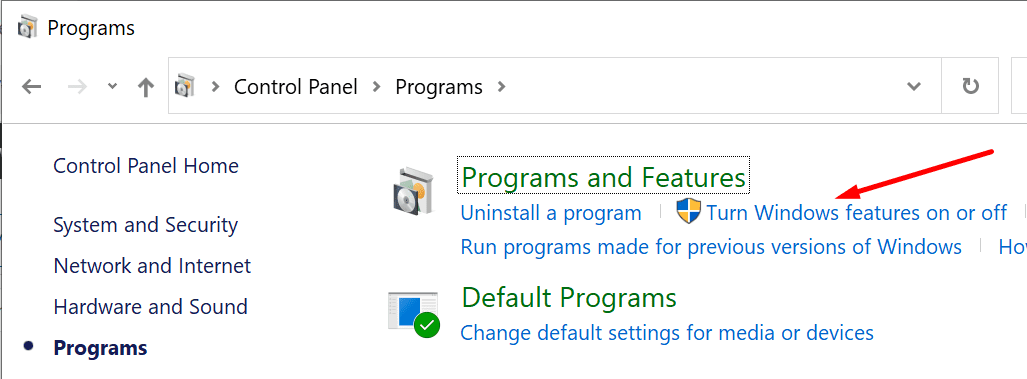
- Cerca gli strumenti di amministrazione remota del server.
- Espandi l’elenco degli strumenti.
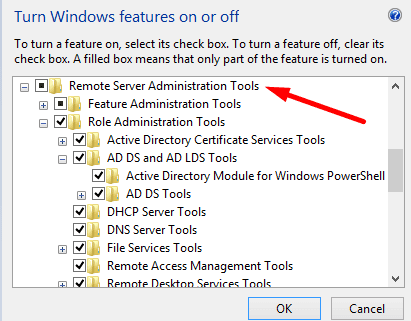
- Poi deseleziona le caselle di controllo degli strumenti che vuoi disabilitare.
Nota: Se disabiliti il Server Manager, devi riavviare il computer. Dopodiché, usa la cartella Administration Tools per aprire gli strumenti a cui accedevi tramite Server Manager.
.