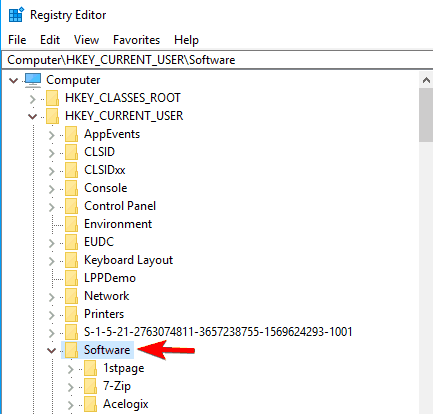
ここで、PC にインストールされているすべてのリストが表示されます。 アンインストールしたプログラムを探します。
見つけた場合は、単にそれらを選択し、キーボードの [削除] ボタンをクリックします。 また、Ctrl+F のショートカットを使用して、特定のエントリを検索することもできます。
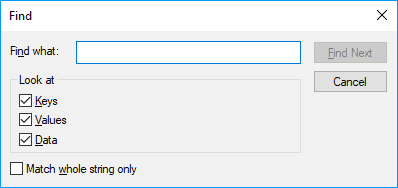
この道を行くことに決めたら、レジストリ エントリを一度削除すると、それは消えてしまうので、非常に注意する必要があります。 何か問題が発生した場合、開始前に作成したファイルでレジストリをバックアップできます。
レジストリ エディタは、レジストリを表示および変更するための Windows デフォルトのツールです。 しかし、この手動検索は非常に時間がかかり、何千ものエントリをフィルタリングするのはかなり大変です。
このため、レジストリのクリーンアップには、サードパーティのツールを使用することをお勧めします。これらは、クリーニング プロセスを開始する前に Windows レジストリのバックアップを作成します。
なぜ、レジストリをクリーニングしなければならないのか

Registry エントリはコンピュータで行ったすべてのことの足跡となるのです。 インストールされたすべてのプログラム、開いたすべての Web ページ、行ったすべての変更により、レジストリ エントリが作成されます。
コンピュータ上で行ったすべての操作で独自のレジストリ エントリが作成されると考えれば、これらのレジストリ エントリがどれほど多く存在するか想像がつくと思います。
レジストリ キーがハード ドライブ上で占める割合はほとんどありませんが、膨大な数でそれを補っています。
しばらく Windows 10 を実行してプログラムやアプリをインストールおよびアンインストールすると、まったく役に立たないレジストリ エントリが何百、何千と存在することになります。
オペレーティング システムは、たとえそれらがもう使用されていなくても、それらすべてにフィルターをかけ、このプロセスが負担になります。みなさんも一度は、何百ものファイルを持つフォルダーを開いたり、複数のファイルをコピーしたりしたときに、そのことを経験したことがあると思います。
これは、おそらくソフトウェアよりもハードウェアの制限によるものですが、それでも改善することはできます。
Windows 10 のレジストリのクリーニングを始める前に
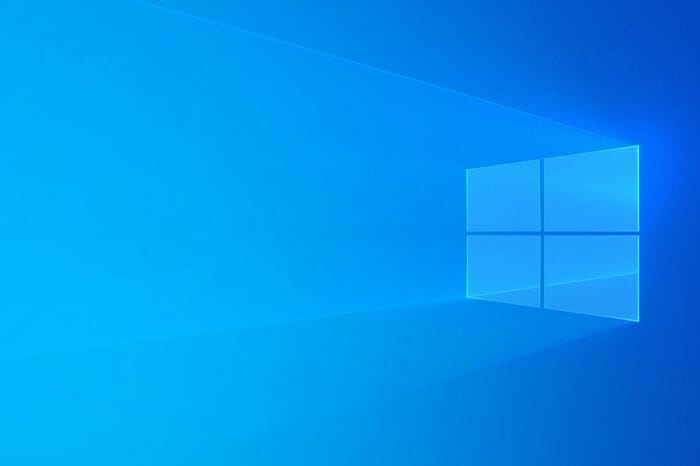
コンピュータ上に実行中のプログラムがないことを確認します。 開始する前に、レジストリ クリーニング ユーティリティ以外のすべてを閉じます。
アクティブなプログラムはレジストリ エントリを作成および変更するので、スキャンを妨害したり、破損したりする可能性があります。 フォルダの単純な名前の変更やショートカットの移動でさえ、レジストリ エントリを作成し、プロセス全体を危険にさらすかもしれません。
一部のレジストリ クリーニング プログラムは、各レジストリのリスクを評価し、変更またはクリーニングしても安全なものを指示します。
プログラムが言っているものだけを選択し、変更するにはリスクがあるとマークされたレジストリ エントリを選択しないように留意してください。
また、使用しているレジストリ ユーティリティに自動削除機能がある場合、それを必ず無効にしてください。 どのエントリを削除すべきかを自分でコントロールできるほうがよいからです。
スキャンが完了したら、すべてがスムーズに動作するはずですが、そうでなく、特定のソフトウェアが動作しなくなった場合は、すぐにレジストリを変更する前の状態に復元する必要があります。