A felszínen az MSI Afterburner egy grafikus segédprogram, amelyet a GPU gyártó MSI fejlesztett ki, és amely támogatott túlhajtási funkciókat biztosít, hogy a felhasználók a legtöbbet hozhassák ki a grafikus kártyájukból.
A valóságban ez az ügyes kis program egy csomó hasznos felügyeleti, hibaelhárítási és finomhangolási funkciót kínál. Mit kínál pontosan az MSI Afterburner, és hogyan lehet pontosan letölteni és a legtöbbet kihozni a segédprogramból? Megmutatjuk neked.
TartalomjegyzékMutasd
- Mit tud az MSI Afterburner?
- Túltöltési funkciók
- Monitorozás
- Benchmarking
- Videófelvétel
- Kompatibilitás
- Hogyan tölthető le az MSI Afterburner
- How To Run Benchmarks In MSI Kombustor
- How To Overclock Using MSI Afterburner
- How To Enable The On-Screen Display In MSI Afterburner
- Hogyan állítson be egy ventilátorprofilt
Mit tud az MSI Afterburner?
Hogy megértsük, mit rejt az MSI Afterburner a motorháztető alatt, kategóriákra kell bontanunk a funkcióit: túlhajtás, monitorozás, benchmarkolás és videófelvétel.
Túltöltési funkciók
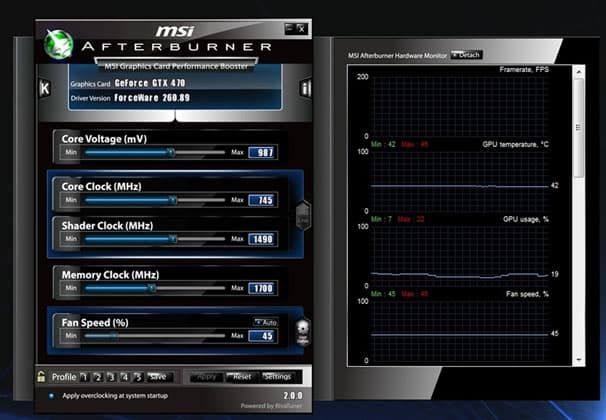
A tapasztalatlanok számára a túlhajtás leküzdhetetlen és potenciálisan katasztrofális feladatként merülhet fel. Az MSI Afterburner mégis leegyszerűsíti a folyamatot azáltal, hogy precíz beállításokat biztosít, amelyekkel a GPU-t a képességei maximumára tolhatja, miközben elhárítja a hardver maradandó károsodását.
A segédprogram a GPU beállítások sokaságát módosíthatja, beleértve a magfeszültséget, a teljesítményhatárt, a hőmérséklethatárt, a magok órajelét, a memória órajelét és a ventilátor sebességét. Ezzel a sokféle lehetőséggel az az elképzelés, hogy megtalálja az egyensúlyt a teljesítmény és a képességek között.
A feladat megkönnyítése érdekében az MSI Afterburner legújabb iterációja magában foglalja az OC Scanner-t. Ez a segédprogram az Nvidia által kifejlesztett algoritmust használja arra, hogy a legújabb RTX 20-as sorozat bármelyik modelljét beolvassa, és meghatározza a legmagasabb és legstabilabb túlhajtási beállításokat, hogy aztán ezeket alkalmazza az azonnali játékbeli teljesítménynövelés érdekében.
Hasonlóan az Afterburner testreszabott ventilátorprofilt is tartalmaz, vagy más szóval egy felhasználó által meghatározott, testre szabott ventilátorsebesség-görbét, amely a GPU hőmérsékletétől függően növeli vagy csökkenti a ventilátor sebességét.
A funkció használatával a felhasználók biztonságosan nyomhatják a GPU-t, tudván, hogy ha az kellemetlenül magas hőmérsékletet ér el, a ventilátorok felpörgetik a sebességet, hogy elvezessék a hőt.
A ventilátorprofilok mellett a túlhajtási profilokat is elmentheti meghatározott paraméterekkel, így a játéktól vagy a teljesítményigénytől függően könnyen válthat.
Monitorozás
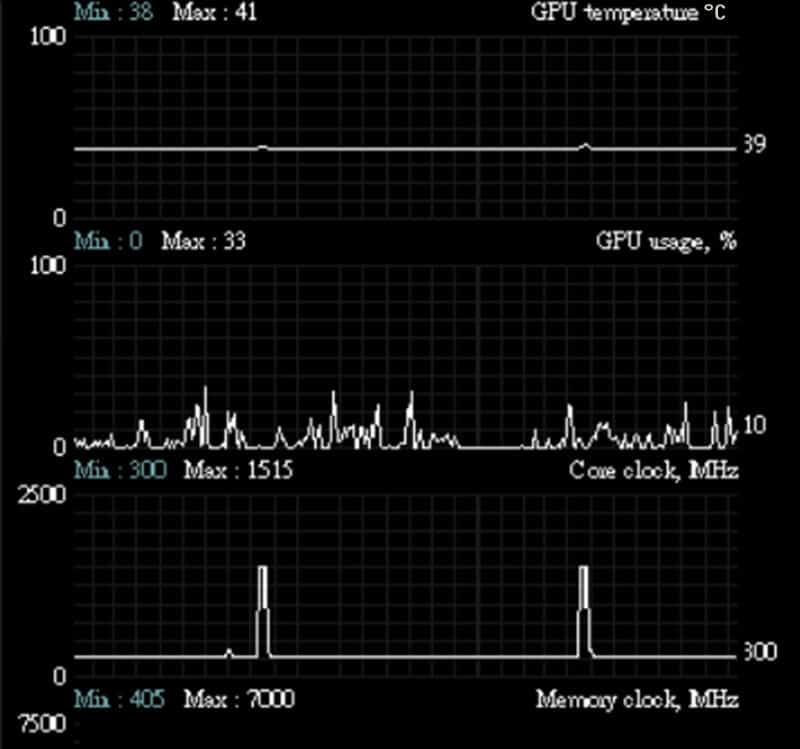
Míg a fenti túlhajtási funkciók lehetővé teszik a paraméterek finomhangolását, a segédprogram valós idejű hardverteljesítményadatokat listáz.
Grafikonok sorozatán keresztül mozog a GPU hőmérséklete, a mag és a memória órajele, a feszültség, az FPS és a használati százalék között, valamint egy kiterjedt On-Screen Display, amelyen keresztül nyomon követheti a túlhajtási finomítások hatását ott, ahol az számít: a játékban.
A képernyőn megjelenő kijelző a RivaTuner Statistics Server nevű kiegészítő segédprogramot használja, amely arra is használható, hogy egy adott játékhoz képkocka felső határt állítson be, és különösen hasznos az alacsony és középkategóriás GPU-kkal rendelkezők számára.
Benchmarking
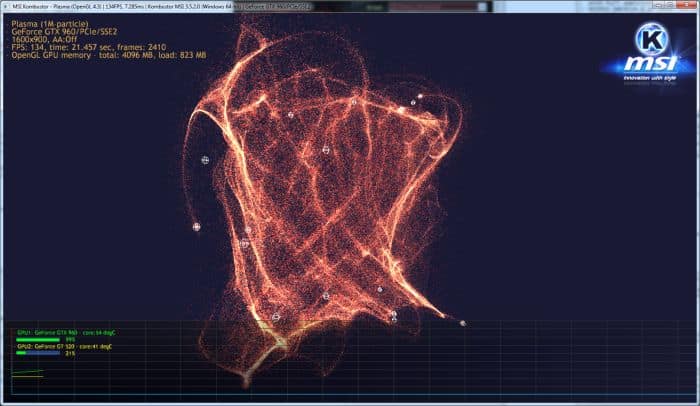
A MSI Afterburner tartalmaz egy benchmarking eszközt, az MSI Kombustor-t, amely egy elég szabványos árú burn-in GPU stresszteszt segédprogram, amely a stabilitást és a termikus teljesítményt is értékeli.
A túlhajtási funkciókkal együtt részletes információkat nyújt az elvégzett finomhangolásokról és azok általános teljesítményre gyakorolt hatásáról. Támogatja az OpenGL-t és a DirectX-et is.
Videófelvétel

Az MSI Afterburner a Predator nevű kiegészítő alkalmazással különböző formátumú videókat rögzít, többek között WMV és AVI formátumban, a H.264 kodek segítségével, számos lehetőséggel, például különböző tömörítési típusokkal, képkockasebesség-korlátozással, minőséggel és akár 1080p felbontással.
Kompatibilitás

AzMSI Afterburner kompatibilis minden GPU-val, függetlenül a chipset gyártójától, legyen az Nvidia vagy AMD és a kártya gyártójától (MSI, EVGA, Gigabyte stb.), így sokoldalú grafikai tuningeszközzé válik. A programot egy ASUS GeForce RTX 2080 vagy egy Gigabyte AORUS Radeon RX 580 esetében is használhatjuk.
A márkafüggetlen támogatás eltér a hasonló túlhajtási segédprogramoktól – mint például az EVGA Precision X1 vagy az AMD Overdrive -, amelyek csak az RTX/GTX sorozatú GPU-kkal, illetve az AMD GPU-kkal kínálnak kompatibilitást.
Az MSI Afterburner ráadásul 100%-ban ingyenesen letölthető és használható, megszilárdítva ezzel vezető grafikus segédprogramként betöltött pozícióját.
Hogyan tölthető le az MSI Afterburner
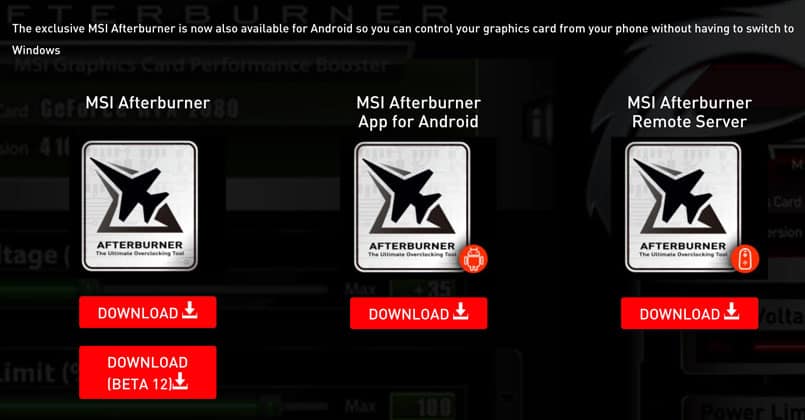
- Látogasson el az MSI Afterburner dedikált weboldalára.
- Navigáljon az oldal aljára, és kattintson a ”Download”-ra az ”MSI Afterburner” opció alatt. Az Afterburner App-ot is felveheti, ha a játék közbeni alt-billentyűzés helyett a telefonjáról szeretné irányítani a segédprogramot.
- A letöltés befejezése után csomagolja ki az MSIAfterburnerSetup.zip fájlt.
- Dupla kattintás a futtatható fájlra, és kövesse a telepítési folyamatot. Amikor a rendszer kéri, győződjön meg róla, hogy telepíti a Kombustort.
- Futtassa az MSI Afterburner programot, és miután betöltődött, kattintson a fogaskerék ”Settings” gombjára.
- A “User Interface” fül alatt változtassa meg a skin-t “Default MSI Afterburner skin”-re, mivel ez egy közvetlenebb, rendezetlenebb megjelenést biztosít, ami segít a segédprogramban való navigálásban, amíg megszokja azt. Ezenkívül más bőrökről ismert, hogy véletlenszerűen eltávolítják a csúszkákat, így azok elérhetetlenné válnak a finomhangoláshoz.
- A ”Általános” fül alatt kattintson a “Feszültségszabályozás feloldása”, valamint a “Feszültségfigyelés feloldása” lehetőségre.”
- Ha több GPU-t futtat, navigáljon az ”Általános” fülre, és válassza ki a túlhajtani vagy monitorozni kívánt GPU-t a ”Fő grafikus processzor kiválasztása” legördülő menüből.
- Amíg itt van, az indítási funkciók, kompatibilitási opciók, AMD-specifikus tulajdonságok és így tovább, egy sor beállítást is finomíthat. A legtöbb esetben az alapértelmezett beállítások a legtöbb felhasználónak megfelelnek.
How To Run Benchmarks In MSI Kombustor

A túlhajtás megkezdése előtt az első lépés a benchmarkok futtatása, hogy meghatározzuk a rendszer felső határait. Ezek alapján tájékozódhatunk arról, hogy mennyire remélhetjük, hogy a rendszert a biztonságos határokon belül tudjuk tolni.
- Kattintsunk az Afterburner ablak bal felső sarkában található K ikonra, általában a GPU neve és az illesztőprogram verziója mellett, ha az alapértelmezett skin-t használjuk.
- A MSI Kombustor azonnal elindítja a benchmark stressztesztet.
- Figyelje a GPU hőmérsékletét, az FPS-t és a GPU-terhelést, hogy képet kapjon arról, hogyan teljesít a kártya alapértelmezett gyári beállítások mellett, túlhajtás nélkül.
- Az alapteszt futtatása mellett javasoljuk, hogy fésülje át az internetet, és keressen információkat arról, hogy más felhasználók mit értek el a túlhajtással. Ezáltal képet kaphat arról, hogy meddig tolhatja ki az adott GPU-t, és megadhatja a maximális plafont, amit nem szabad túllépni, hogy a kártya és a rendszer biztonságban maradjon.
How To Overclock Using MSI Afterburner

Mielőtt elkezdenénk, ne feledje, hogy a túlhajtás nem kockázatmentes, és a GPU beállításával fennáll a maradandó károsodás veszélye. Az MSI Afterburner megkönnyíti a túlhajtást, de erősen ajánlott egy jó adag józan ésszel hozzáfogni.
Ha kétségeid vannak afelől, hogy túlzásba viszed-e a GPU-t, azonnal állj le, és a folytatás előtt kérj tanácsot hozzáértő forrásoktól.
Az MSI Afterburnerben történő túlhajtás a szokásos túlhajtási és tesztelési technikát követi, hogy megtaláld a lehető legmagasabb és legstabilabb beállításokat. Az MSI Afterburnerrel mindig ne feledje, hogy minden változtatás után nyomja meg az ”Apply” gombot.
- A kezdéshez állítsa a “Power Limit” és a “Temp Limit” csúszkákat a maximumra. Ezekkel a beállításokkal a GPU energiatakarékosabb lesz, és magasabb hőmérsékletet fog elérni, mint a dobozból kivéve. A GPU soha nem fogja elérni a felső határt, hacsak nincs komoly hardverhiba, ezért ne döbbenjen meg, ha a csúszkán a maximális hőmérséklet veszélyesen magasnak tűnik. A kártyagyártók határozzák meg ezeket a paramétereket, és mint ilyenek, biztonságosnak tekinthetők, és nem áll fenn a GPU károsodásának veszélye.
- Növelje a mag órajelének sebességét a csúszkán egy kis lépéssel. Minden egység egy MHz-nek felel meg a stock órajelsebesség felett vagy alatt, attól függően, hogy felfelé vagy lefelé csúsztatod. Mi körülbelül 20-30 MHz-es ugrásokat ajánlunk. Ne feledje, hogy az órajelsebesség emelése után nyomja meg az Apply gombot.
- Minden egyes lépésnél futtassa a Kombustort a háttérben, és ellenőrizze, hogy nem észlel-e artifactokat, villódzást, fekete villogást vagy összeomlást. Minden egyes változtatásnál hagyjon néhány percet a megfigyelésre.
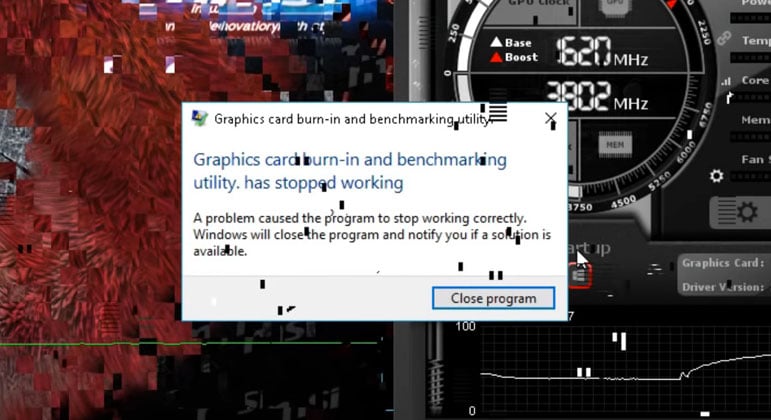
- Ha folyamatosan grafikai problémákat tapasztal, hagyja abba az órajelsebesség növelését. Ne aggódjon a szokatlan viselkedés miatt; ez teljesen várható, és a GPU így jelzi, hogy elérte a maximális kapacitását. Az összeomlások és a fekete képernyők visszaállítják a GPU-illesztőprogramot, ekkor néhány másodperccel később visszaállíthatja az órajelsebességet.
- Visszaállíthatja a mag órajelsebességet kis, körülbelül 5 MHz-es lépésekkel, amíg az összes artefakt/gráfiai probléma meg nem szűnik, és a Kombustor stabilan működik. Javasoljuk továbbá, hogy minden változtatást egy igényes játék keretein belül teszteljük. Tekerje fel a beállításokat ultrára, hogy a GPU szabadjára engedje a GPU-t, és keményen dolgoztassa, hogy a paraméterek módosításait megterhelje. Ha problémákat észlel, csökkentse az órajelet.
- A következőkben ugyanezt a stressztesztet alkalmazzuk a memória órajelére, de nagyobb lépésekkel. Bárhol 50 és 100 MHz között ajánljuk.
- Ha következetes grafikai problémákat tapasztal a Kombustorban, kis lépésekben csökkentse a memória órajelsebességet, amíg nem talál egy stabil sebességet. Teszteljük a játékban is.
- Ezektől kezdve szeretnénk az új mag- és memória-órajelsebességet tartósan tesztelni. Indítsd be a Kombustort, és hagyd futni jó 10 percig, ellenőrizve az artifactokat, glitches és crasheket. Kis lépésekben csökkentse a sebességeket, amíg stabil kombinációt nem kap mindkettőből.
- Ha elégedett az általános stabilitással, ne felejtse el elmenteni a beállításokat profilként a floppy lemez ikonra, majd az 1-5 profil gombok egyikére kattintva.
How To Enable The On-Screen Display In MSI Afterburner
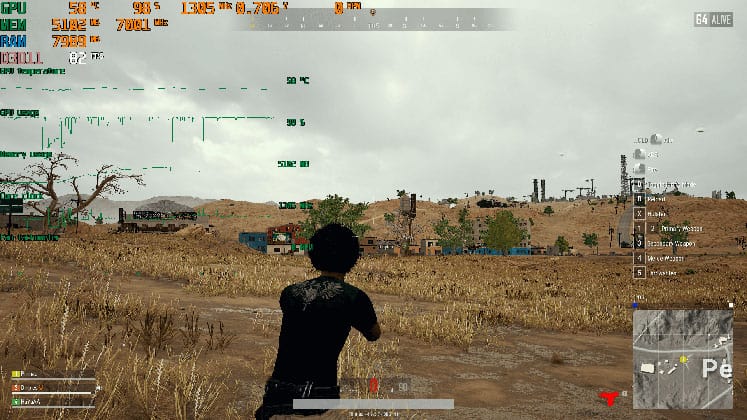
- Visszatérve a beállítási ablakhoz, kattintson a “Monitoring” fülre.
- A “Active hardware monitoring graphs” (Aktív hardverfigyelő grafikonok) alatt válassza ki az OSD-ben megjeleníteni kívánt információkat a leíró névre kattintva, majd a ”Properties” (Tulajdonságok) beállítást “in OSD” (OSD-ben) beállítva. Jó kiindulási pontként érdemes olyan alapvető adatokat futtatni, mint a framerate, a GPU és a memória hőmérséklete, a GPU használata, a GPU feszültsége és a ventilátor sebessége.
- Amikor betölt egy játékot, az OSD valós idejű részleteket közöl a GPU teljesítményéről.
- A beállítások között az “On-Screen Display” fül alatt az OSD be- és kikapcsolásához egy gyorsbillentyűt is hozzárendelhet. Javasoljuk, hogy ezt tegye meg, és a könnyű hozzáférés érdekében konfigurálja egy olyan kevéssé használt billentyűhöz, mint a ”Beillesztés” vagy hasonló.
- Ha szeretne technikai jellegűvé válni és személyre szabni az OSD-t, kattintson a ”On-Screen Display” fül alján található “Több” gombra a RivaTuner Statistics Server betöltéséhez.
Hogyan állítson be egy ventilátorprofilt
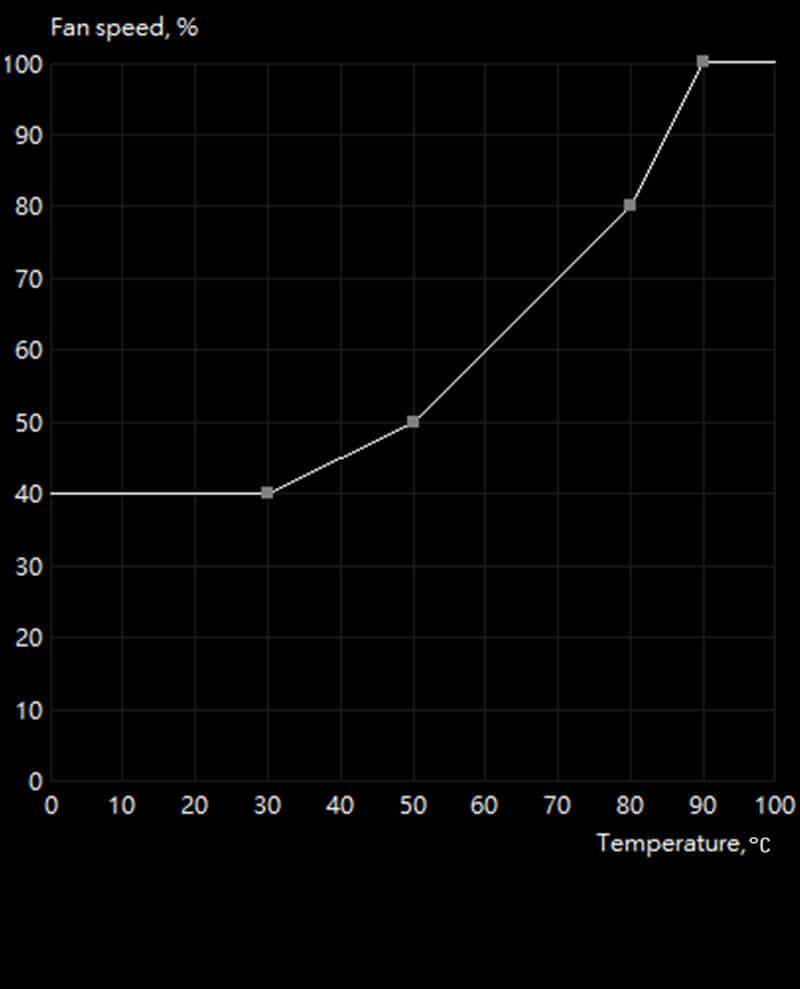
- Kattintson a ”Beállítások”-ra az alsó sarokban, és kattintson a ”Ventilátor” fülre a beállítási ablak tetején.
- Pipálja be a ”Enable user-defined software automatic fan control” opciót a menü tetején, amely lehetővé teszi az alábbi ventilátor görbe finomhangolását.
- Ezután kattintson bárhová a görbén egy új pont meghatározásához, majd mozgassa azt az igényei szerint. Egy görbepont eltávolításához kattintson rá, és nyomja meg a billentyűzeten a “Delete” billentyűt.
- A többi opciót figyelmen kívül hagyhatja, és érintetlenül maradhat.
Ezentúl a görbe beállítása személyes preferencia kérdése. A 70-80 Celsius-fok feletti hőmérsékleten nem javasolnánk mást, mint a 100%-os ventilátorsebességet, mivel a maradandó károsodás kockázata e küszöbérték feletti hőmérsékleten fokozatosan nő.
Ha a ventilátorok alacsony hőmérsékleten is folyamatosan hangosan működnek, a profil nagyszerű módja annak, hogy megszabaduljon a felesleges zaj egy részétől. Ökölszabályként az óvatosság a helyes út.