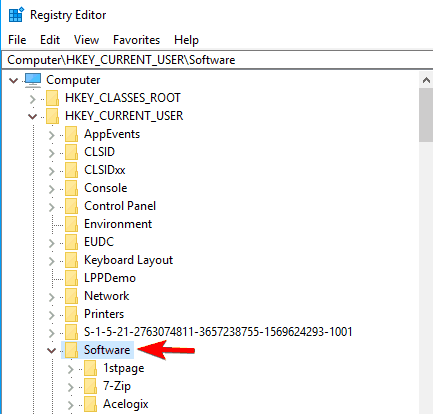
Hier vindt u een lijst met alles wat op uw pc is geïnstalleerd. Zoek naar programma’s die u hebt verwijderd.
Als u er vindt, selecteer ze dan en druk op de Delete-knop op uw toetsenbord. U kunt ook de sneltoets Ctrl+F gebruiken om naar een specifieke vermelding te zoeken.
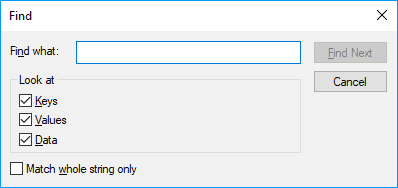
Als u besluit deze weg in te slaan, moet u heel voorzichtig zijn, want als u eenmaal een registervermelding hebt verwijderd, is deze verdwenen.
Er is hier geen optie voor ongedaan maken, dus wees heel voorzichtig. Als er toch iets misgaat, kunt u een back-up van het register maken met het bestand dat u hebt gemaakt voordat u begint.
De Register-editor is het standaard Windows-hulpprogramma voor het bekijken en wijzigen van het register. Dit handmatig zoeken is echter zeer tijdrovend en het filteren door de duizenden vermeldingen kan behoorlijk lastig zijn.
Daarom raden wij u aan een hulpprogramma van derden te gebruiken om het register op te schonen, omdat deze een back-up van het Windows-register maken voordat u met het opschoonproces begint.
Waarom moeten we het register opschonen

Registervermeldingen zijn de voetafdrukken van alles wat u op uw computer doet. Elk geïnstalleerd programma, elke geopende webpagina, elke wijziging die u aanbrengt, creëert een registervermelding.
U kunt zich voorstellen hoeveel van deze registervermeldingen er bestaan als u bedenkt dat elke bewerking die u op uw computer uitvoert, zijn eigen registervermelding maakt.
Hoewel registersleutels bijna niets op harde schijven innemen, maken ze het echter goed in pure aantallen.
Na enige tijd Windows 10 te hebben uitgevoerd en programma’s en apps te hebben geïnstalleerd en verwijderd, eindig je met honderden of duizenden registervermeldingen die volledig nutteloos zijn.
Het besturingssysteem filtert ze nog steeds allemaal door, zelfs als ze niet meer worden gebruikt, en dit proces belast het, zoals ik zeker weet dat ieder van jullie op een bepaald moment heeft gezien wanneer je een map opent die honderden bestanden bevat, of wanneer je meerdere bestanden kopieert.
We kunnen duidelijk zien dat zelfs met alle upgrades en verbeteringen, Windows 10 geen bestandssystemen kan beheren die een enorm aantal vermeldingen hebben.
Dit is waarschijnlijk meer te wijten aan hardwarebeperkingen dan aan de software, maar zelfs dan kunnen we het beter maken.
Voordat u begint met het opschonen van uw Windows 10-register
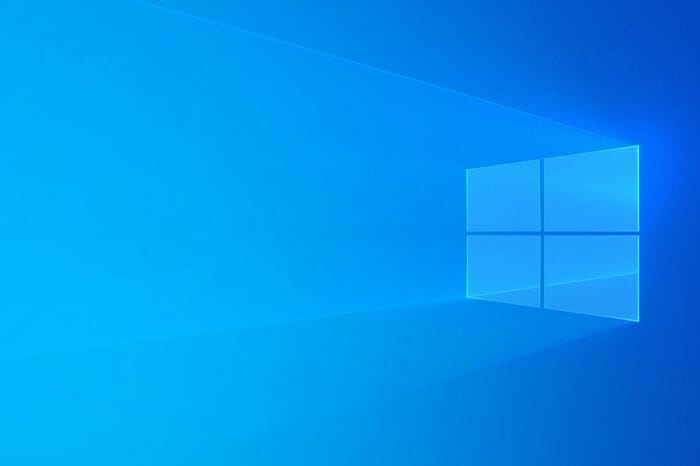
Zorg ervoor dat er geen actieve programma’s op uw computer zijn. Sluit alles af behalve het hulpprogramma voor het opschonen van het register voordat u begint.
Actieve programma’s maken en wijzigen registervermeldingen, zodat ze de scan kunnen verstoren of zelfs beschadigd kunnen raken.
Terwijl de scan of het reparatieproces wordt uitgevoerd, mag u de computer op geen enkele manier verstoren. Zelfs een eenvoudige hernoeming van een map of een verplaatste snelkoppeling creëert een registervermelding en kan het hele proces in gevaar brengen.
Sommige registry cleaning programma’s beoordelen het risico van elk register en vertellen welke van hen veilig zijn om te wijzigen of schoon te maken.
Houd in gedachten om alleen die te selecteren die het programma zegt, en selecteer geen van de registervermeldingen die zijn gemarkeerd als riskant om te wijzigen.
Ook, als het registry-hulpprogramma dat u gebruikt een auto-delete functie heeft, zorg ervoor dat u deze uitschakelt. Het is beter dat u controle heeft over welke vermeldingen moeten worden verwijderd.
Nadat de scan is voltooid, zou alles soepel moeten lopen, maar als dit niet het geval is, en bepaalde software werkt niet meer, moet u onmiddellijk het register herstellen zoals het was voordat u het wijzigde.
Als het probleem zich blijft voordoen, moet u het herstelpunt gebruiken dat u hebt gemaakt voordat u begon om terug te keren naar de oorspronkelijke staat van het register.