Het scant uw systeem en geeft een overzicht van alle bestaande en mogelijk ontbrekende stuurprogramma’s. De tool detecteert ook of er al een nieuwe versie is voor de huidige records. Indien nodig kunnen deze direct via DriverFix worden bijgewerkt.
Om dit te doen, laadt u het betreffende bestand op uw pc en kopieert u de nieuwe versie met één klik naar uw computer.
Het verdient echter aanbeveling deze driver updater tool (100% veilig en door ons getest) te downloaden om dit automatisch te doen.

DriverFix
Deze geweldige software zal al uw drivers met slechts een paar klikken bijwerken, dus probeer het zeker eens uit.
Controleer of uw grafische kaart is ingeschakeld

- Druk op Windows + X, en selecteer Apparaatbeheer.
- Localiseer uw grafische kaart, en dubbelklik erop om de eigenschappen te zien.
- Ga naar het tabblad Stuurprogramma en klik op de knop Inschakelen.
- Als de knop ontbreekt, betekent dit dat uw grafische kaart is ingeschakeld.
Zorg ervoor dat de discrete grafische verwerkingseenheid is ingeschakeld in het BIOS

- Terwijl de computer opstart, blijft u op F2 of Del drukken om het BIOS te openen.
- Ga naar Chipset, en zoek naar dGPU Configuration.
- Zoek de dGPU feature, en zet het op Enabled.
Als u zowel geïntegreerde als discrete graphics heeft, kan het zijn dat Windows het niet kan detecteren, tenzij u het direct vanuit BIOS inschakelt.
Gebruikers meldden dat na het inschakelen van dGPU in BIOS het probleem volledig was verholpen. Houd in gedachten dat deze optie soms switchable graphics wordt genoemd, dus houd het in de gaten.
Voor gedetailleerde instructies over hoe u toegang krijgt tot BIOS en hoe u dGPU / switchable graphics kunt inschakelen, raden we u aan de handleiding van uw moederbord te raadplegen.
Als toegang tot BIOS een te grote taak lijkt, laat ons de dingen dan gemakkelijker voor u maken met onze nuttige gids.
Gebruik opdrachtprompt

- Druk op Windows-toets + X en selecteer Opdrachtprompt (Admin).
- Typ bcdedit /set pciexpress forcedisable, en druk op Enter.
- Sluit de opdrachtprompt en probeer de drivers opnieuw te installeren.
Vele gebruikers melden dat het Nvidia stuurprogramma de grafische kaart niet kan detecteren, en u kunt dit probleem oplossen door gebruik te maken van Command Prompt.
Heeft u problemen om toegang te krijgen tot Command Prompt als een admin? Bekijk dan deze gids.
Update your BIOS

BIOS is verantwoordelijk voor uw hardware, en door uw BIOS te updaten zorgt u ervoor dat uw moederbord met nieuwe hardware kan werken.
Gebruikers meldden dat na het updaten van hun BIOS het probleem met de Nvidia grafische kaart was verholpen.
We moeten vermelden dat het bijwerken van het BIOS soms een potentieel gevaarlijke procedure kan zijn, dus wees extra voorzichtig om te voorkomen dat u blijvende schade veroorzaakt.
Voor gedetailleerde instructies over het bijwerken van uw BIOS moet u de handleiding van uw moederbord raadplegen.
Zelfs als u de laatste versie van BIOS heeft geinstalleerd kan het zijn dat u de update opnieuw moet uitvoeren alleen maar om deze fout te verhelpen.
Als het bijwerken van BIOS eng lijkt, kunt u de dingen een stuk makkelijker maken met behulp van onze handige gids.
Ontbreek recente updates
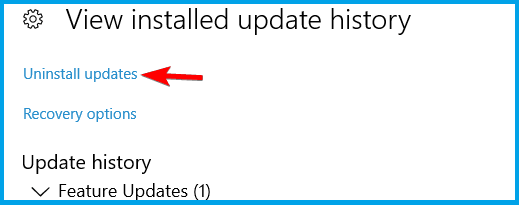
- Open de Instellingen app, en ga naar Update & beveiliging.
- Klik op Geïnstalleerde updategeschiedenis weergeven.
- Selecteer Updates verwijderen.
- Dubbelklik op een update om deze te verwijderen.
Als het verwijderen van de updates het probleem oplost, moet u ervoor zorgen dat deze updates niet opnieuw worden geïnstalleerd. Controleer onze gids over hoe u kunt voorkomen dat Windows bepaalde updates installeert.
Zoals we al zeiden, is uw grafische kaart een van de belangrijkste hardwarecomponenten, en als Windows 10 deze niet kan herkennen, moet u enkele van onze oplossingen proberen.