Dla tych, którzy nie mogą sobie pozwolić na hustles rozwoju stron internetowych od podstaw, istnieje teraz kilka systemów zarządzania treścią (CMS), takich jak WordPress, że można skorzystać z konfiguracji blogów, jak również kompletnych stron internetowych za pomocą kilku kliknięć.
WordPress jest potężny, darmowy i open-source, bardzo pluggable i konfigurowalny CMS, który jest używany przez miliony na całym świecie do prowadzenia blogów i w pełni funkcjonalnych stron internetowych.
Jest łatwy w instalacji i nauce, zwłaszcza dla osób, które nie mają wcześniejszego projektowania stron internetowych i rozwoju wiedzy. Z milionami wtyczek i motywów dostępnych, opracowanych przez aktywną i oddaną społeczność użytkowników i deweloperów, które możesz wykorzystać, aby dostosować swój blog lub stronę internetową do pracy i wyglądu tak, jak chcesz.
Suggested Read: How to Setup WordPress with LAMP + Postfix as Send-Only Mail Notifications
Wymagania:
- Dedykowany VPS z zarejestrowaną nazwą domeny, sugeruję, aby przejść do Bluehost hosting, który oferuje 50% off, jeden Darmowe nazwy domen i Free SSL.
W tym poście, będziemy uruchomić przez różne kroki, które można wykonać, aby zainstalować najnowszą wersję WordPress 5.3 na Ubuntu 18.10-18.04, Ubuntu 16.10-16.04 i Linux Mint 18-19 z LAMP (Linux, Apache, MySQL i PHP) stack.
Instalacja LAMP na Ubuntu i Linux Mint
Po pierwsze, będziemy odkrywać różne kroki do instalacji stosu LAMP przed przejściem do instalacji WordPress.
Krok 1: Zainstaluj serwer WWW Apache
Aby zainstalować serwer WWW Apache, wydaj poniższe polecenie:
$ sudo apt-get install apache2 apache2-utils
Musimy włączyć serwer WWW Apache2, aby uruchomić go w czasie uruchamiania systemu, a także uruchomić usługę w następujący sposób:
$ sudo systemctl enable apache2$ sudo systemctl start apache2
Aby sprawdzić, czy serwer działa, otwórz przeglądarkę internetową i wpisz http://server_address. Domyślna strona indeksu Apache2 zostanie wyświetlona w przypadku, gdy serwer jest uruchomiony.
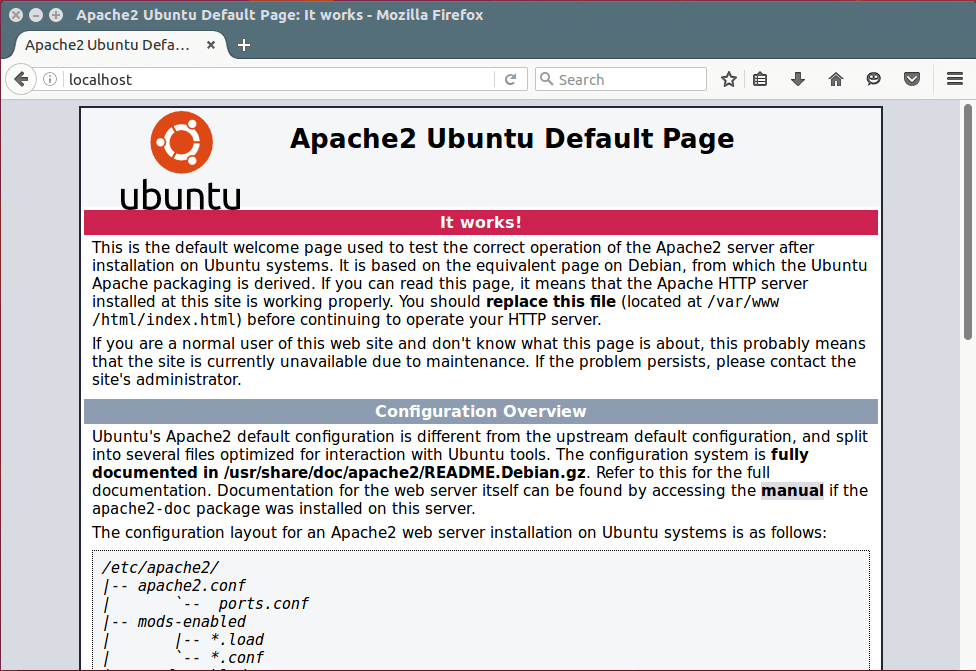
Uwaga: Domyślny katalog główny Apache to /var/www/html, wszystkie pliki internetowe będą przechowywane w tym katalogu.
Krok 2: Zainstaluj serwer bazy danych MySQL
Następnie musimy zainstalować serwer bazy danych MySQL wykonując poniższe polecenie:
$ sudo apt-get install mysql-client mysql-server
Jeśli chcesz zainstalować MariaDB, możesz zainstalować go używając następującego polecenia.
$ sudo apt-get install mariadb-server mariadb-client
Podczas instalacji pakietu, zostaniesz poproszony o ustawienie hasła użytkownika root dla mysql, jak widać na poniższym obrazku. Wybierz dobre i bezpieczne hasło, a następnie naciśnij dwukrotnie przycisk OK, aby kontynuować.
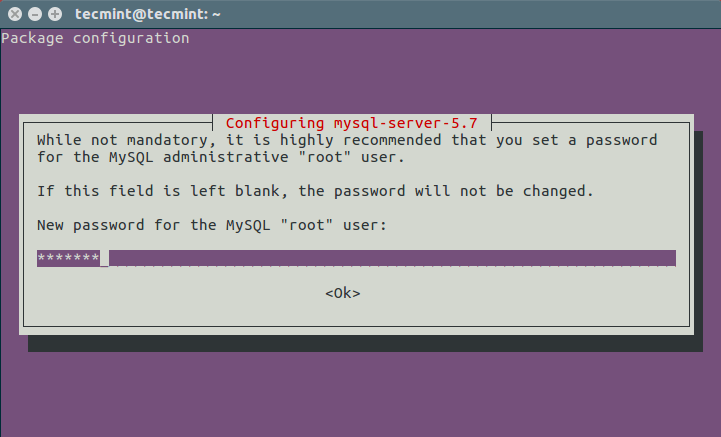
Wdrożenie serwera bazy danych nie jest jeszcze bezpieczne, z tego powodu wydaj następujące polecenie, aby wzmocnić jego bezpieczeństwo:
$ sudo mysql_secure_installation
Po pierwsze, zostaniesz poproszony o zainstalowanie wtyczki 'validate_password’, więc wpisz Y/Yes i naciśnij Enter, a także wybierz domyślny poziom siły hasła. W moim systemie już ją zainstalowałem.
Co ważne, jeśli nie chcesz zmieniać hasła roota, wpisz N/No, gdy zostaniesz o to poproszony. Odpowiedz Y/Yes na resztę kolejnych pytań.
Krok 3: Zainstaluj PHP i moduły
Na koniec, ale nie mniej ważne, zainstalujemy PHP i kilka modułów do pracy z serwerem WWW i bazą danych, używając poniższego polecenia:
$ sudo apt-get install php7.0 php7.0-mysql libapache2-mod-php7.0 php7.0-cli php7.0-cgi php7.0-gd
Ponadto, aby sprawdzić, czy php działa we współpracy z serwerem WWW, musimy utworzyć plik info.php wewnątrz /var/www/html.
$ sudo vi /var/www/html/info.php
Wklejamy poniższy kod do pliku, zapisujemy go i wychodzimy.
<?php phpinfo();?>
Gdy to zrobimy, otwórz przeglądarkę internetową i wpisz ten adres http://server_address/info.php. Powinieneś być w stanie wyświetlić poniższą stronę php info jako potwierdzenie.
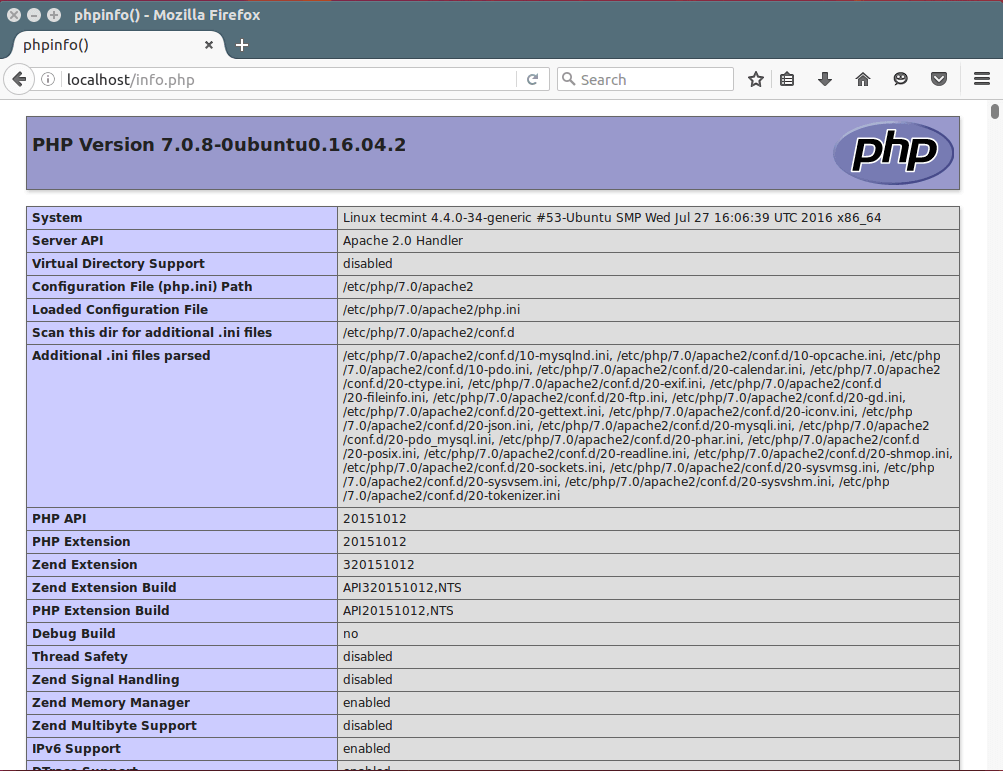
Krok 4: Zainstaluj CMS WordPress
Pobierz najnowszy pakiet WordPress i rozpakuj go, wydając poniższe polecenia w terminalu:
$ wget -c http://wordpress.org/latest.tar.gz$ tar -xzvf latest.tar.gz
Następnie przenieś pliki WordPress z rozpakowanego folderu do domyślnego katalogu głównego Apache, /var/www/html/:
$ sudo rsync -av wordpress/* /var/www/html/
Następnie ustaw prawidłowe uprawnienia na katalogu strony internetowej, czyli nadaj własność plików WordPressa serwerowi WWW w następujący sposób:
$ sudo chown -R www-data:www-data /var/www/html/$ sudo chmod -R 755 /var/www/html/
Krok 5: Utwórz bazę danych WordPress
Wykonaj poniższe polecenie i podaj hasło użytkownika root, a następnie naciśnij Enter, aby przejść do powłoki mysql:
$ mysql -u root -p
W powłoce mysql wpisz następujące polecenia, naciskając Enter po każdym wierszu polecenia mysql. Pamiętaj, aby użyć własnych, poprawnych wartości dla database_name, databaseuser, a także użyć silnego i bezpiecznego hasła jako databaseuser_password:
mysql> CREATE DATABASE wp_myblog;mysql> GRANT ALL PRIVILEGES ON wp_myblog.* TO 'your_username_here'@'localhost' IDENTIFIED BY 'your_chosen_password_here';mysql> FLUSH PRIVILEGES;mysql> EXIT;
Przejdź do katalogu /var/www/html/ i zmień nazwę istniejącego wp-config-sample.php na wp-config.php:
$ sudo mv wp-config-sample.php wp-config.php
zaktualizuj go informacjami o swojej bazie danych w sekcji Ustawienia MySQL (odwołaj się do podświetlonych pól na poniższym obrazku):
// ** MySQL settings - You can get this info from your web host ** ///** The name of the database for WordPress */define('DB_NAME', ''); /** MySQL database username */ define('DB_USER', ''); /** MySQL database password */ define('DB_PASSWORD', ''); /** MySQL hostname */ define('DB_HOST', ''); /** Database Charset to use in creating database tables. */ define('DB_CHARSET', ''); /** The Database Collate type. Don't change this if in doubt. */ define('DB_COLLATE', );
Potem zrestartuj serwer WWW i usługę mysql za pomocą poniższych poleceń:
$ sudo systemctl restart apache2.service $ sudo systemctl restart mysql.service
Otwórz przeglądarkę internetową, a następnie wpisz adres serwera: http://server-address, aby uzyskać poniższą stronę powitalną. Zapoznaj się ze stroną i kliknij „Idziemy!”, aby przejść dalej i wypełnić wszystkie wymagane informacje na ekranie .
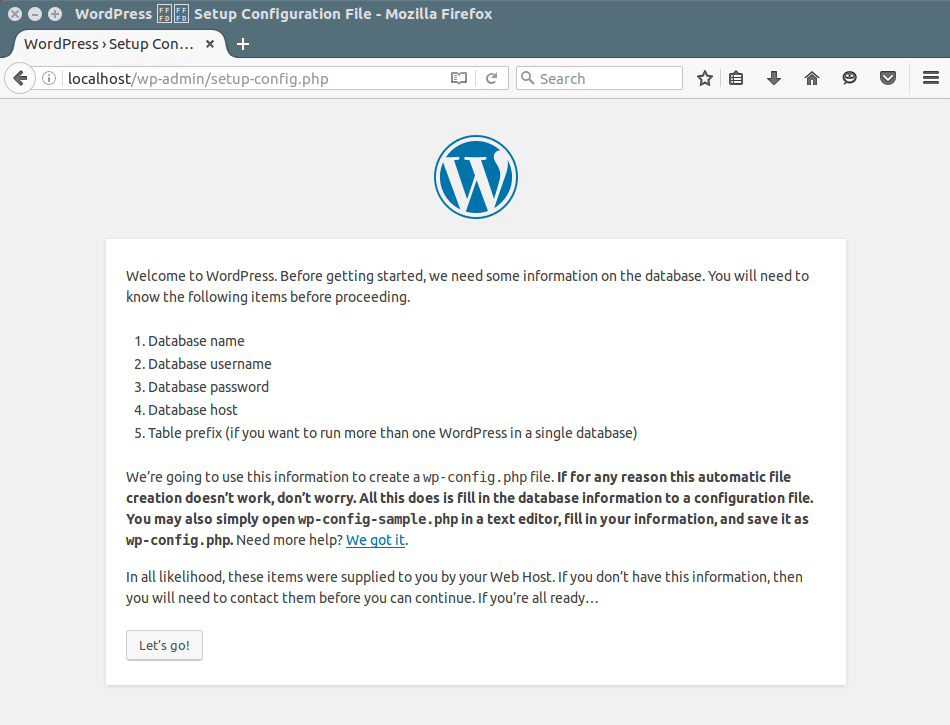
Mając nadzieję, że wszystko poszło dobrze, możesz teraz cieszyć się WordPressem w swoim systemie. Jednakże, aby wyrazić wszelkie wątpliwości lub zadać pytania dotyczące powyższych kroków lub nawet dostarczyć dodatkowych informacji, które Twoim zdaniem nie zostały uwzględnione w tym samouczku, możesz skorzystać z sekcji opinii poniżej, aby się z nami skontaktować.