Windows 10 daje ci wiele opcji, które możesz skonfigurować bezpośrednio w systemie operacyjnym, ale na każdym laptopie lub komputerze stacjonarnym są pewne ustawienia, które możesz zmienić tylko w BIOS-ie (podstawowy system wejścia/wyjścia). BIOS to oprogramowanie, które jest wbudowane w płytę główną komputera i kontroluje wszystko, od kolejności uruchamiania dysków, przez opcje bezpieczeństwa przed uruchomieniem, po to, czy klawisz Fn na klawiaturze aktywuje klawisz funkcyjny lub kontrolkę multimediów.
Niestety, ponieważ BIOS jest środowiskiem przed uruchomieniem, nie można uzyskać do niego dostępu bezpośrednio z systemu Windows. Na niektórych starszych komputerach lub tych, które są celowo ustawione na powolne uruchamianie, można nacisnąć klawisz funkcyjny, taki jak F1 lub F2, podczas włączania zasilania, aby wejść do BIOS-u.
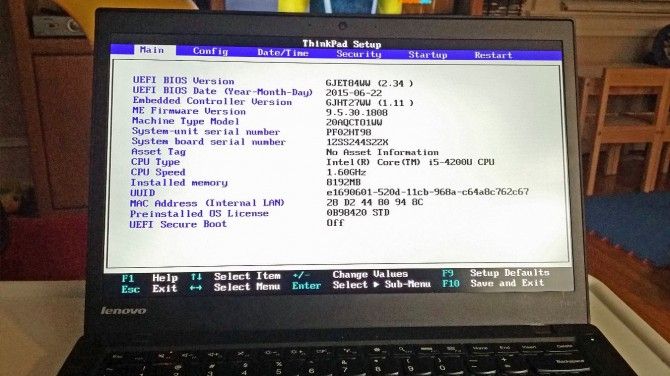
Jednakże większość komputerów wyprodukowanych w ciągu ostatnich czterech lat uruchamia system Windows 10 zbyt szybko, aby słuchać naciśnięcia klawisza podczas uruchamiania. Aby uzyskać dostęp do BIOS-u na komputerze z systemem Windows 10, należy wykonać poniższe kroki.
Więcej: Windows 10 Settings You Should Change Right Away
How to Enter the BIOS on a Windows 10 PC
1. Przejdź do ustawień. Możesz się tam dostać, klikając ikonę koła zębatego w menu Start.
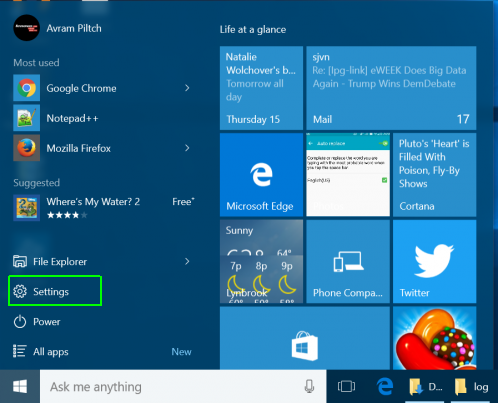
2. Wybierz opcję Aktualizacja &zabezpieczeń.
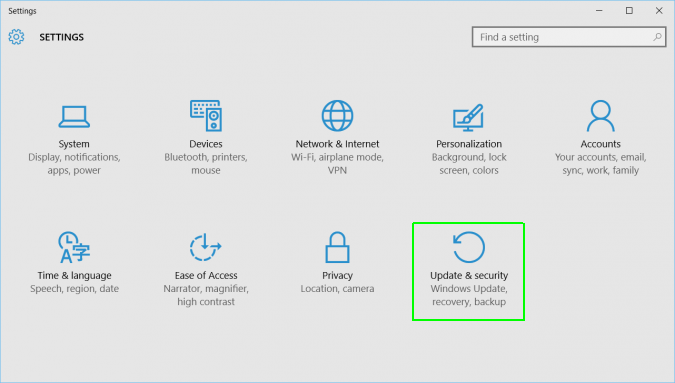
3. Wybierz opcję Odzyskiwanie z lewego menu.

4. Kliknij opcję Uruchom ponownie teraz w sekcji Zaawansowane uruchamianie. Komputer uruchomi się ponownie i pojawi się specjalne menu.
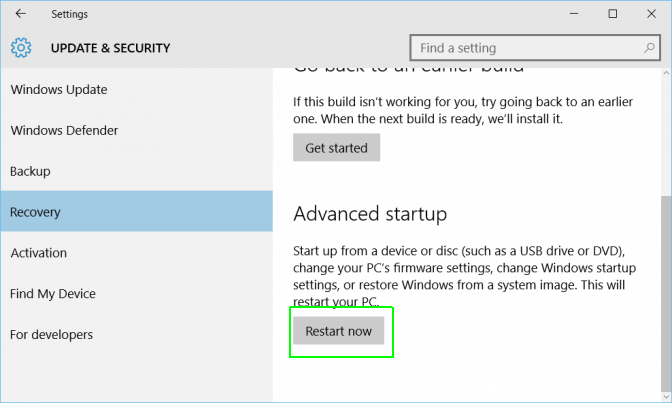
5. Kliknij opcję Rozwiązywanie problemów.
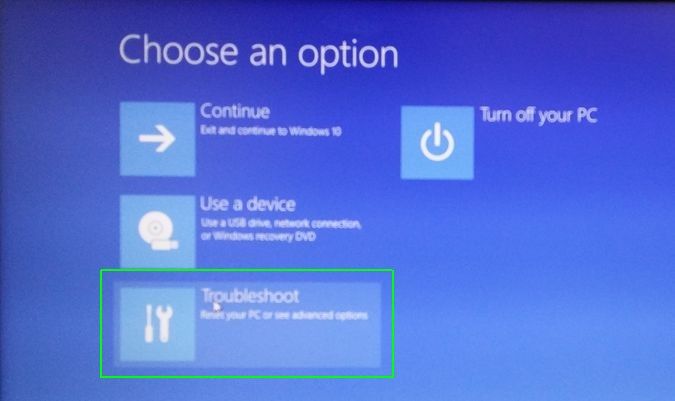
6. Kliknij opcję Opcje zaawansowane.
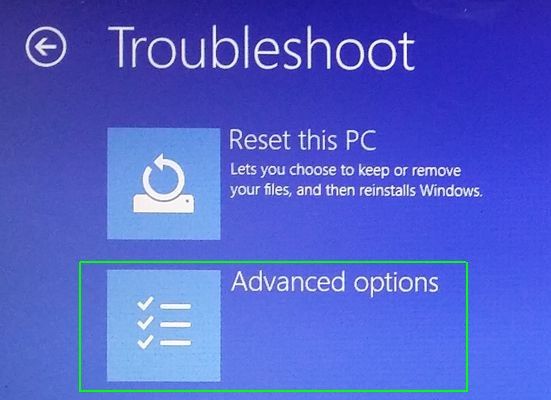
7. Wybierz opcję Ustawienia oprogramowania układowego UEFI. Jeśli nie widzisz tej ikony, naciśnij opcję Ustawienia uruchamiania. Podczas ponownego uruchamiania komputera naciśnij F1 (lub F2), aby uzyskać dostęp do systemu BIOS.
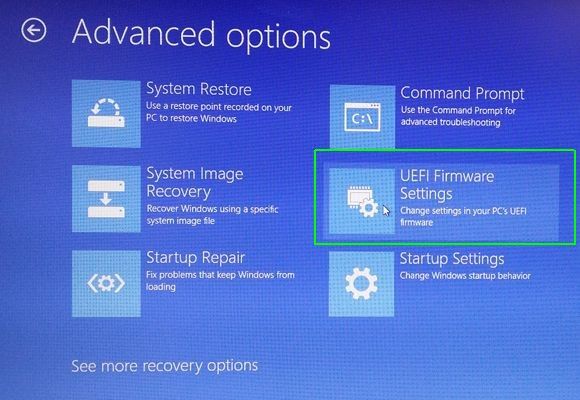
8. Kliknij przycisk Uruchom ponownie.
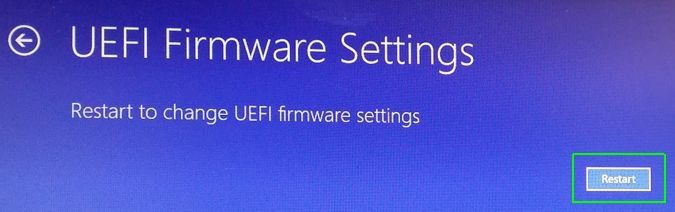
System uruchomi się ponownie i przejdzie do systemu BIOS. Przewodnik dla początkujących &użytkowników zaawansowanych
Uciążliwości i problemy z systemem Windows 10
- Poprzednia wskazówka
- Następna wskazówka
- Naprawa systemu Windows. 10
- Usuń ekran blokady
- Wyłącz lub włącz tryb skali szarości
- Ustaw tryb zgodności dla aplikacji
- Dostęp do systemu BIOS na komputerze z systemem Windows 10
- Zatrzymaj aktualizację Windows Update przed automatycznym restartem komputera
- Wyłącz powiadomienia aplikacji
- Usuń powolne
- Wyłącz spersonalizowane reklamy w witrynach i aplikacjach firmy Microsoft
- Zatrzymaj irytujące automatyczne aktualizacje Skype’a
- Usuń błąd 'Boot Configuration Data File is Missing’
- Wyczyść historię poleceń uruchamiania
- Wyłącz Cortanę
- Odinstaluj i przywróć wbudowanein Apps
- Restore a Missing Battery Icon
- Fix a Boot Configuration File Error
- Get to the Advanced Startup Options Menu
- Delete a Locked File
- Restart without Reboot
- Roll Back Windows 10 to an Earlier Version
- Disable Automatic Driver Downloads
- Disable Internet Explorer
- Pause Windows Updates
- Pause Windows Updates
- Powstrzymaj aktualizacje systemu Windows.
- Zatrzymaj aktualizacje systemu Windows na maksymalnie 35 dni
- Użyj funkcji oszczędzania baterii
- Zmniejsz aktualizację do systemu Windows 10 S
- Zapisz filmy Netflix do oglądania w trybie offline
- Wszystkie Windows 10 Tips
- Worst Windows 10 Annoyances
- Disable Password Prompt on Wake
Recent news
.