- Chris Hoffman
@chrisbhoffman
- Updated November 1, 2017, 2:48pm EDT


Istnieje kilka sposobów na zainstalowanie systemu Windows 10 na komputerze, niezależnie od tego, czy uaktualniasz z systemu Windows 7 lub 8, instalujesz nowy system operacyjny od podstaw, czy ponownie instalujesz świeżą wersję systemu Windows 10. Nadal istnieją sposoby na uzyskanie bezpłatnej licencji na uaktualnienie do systemu Windows 10, too.
How to Get a Windows 10 License
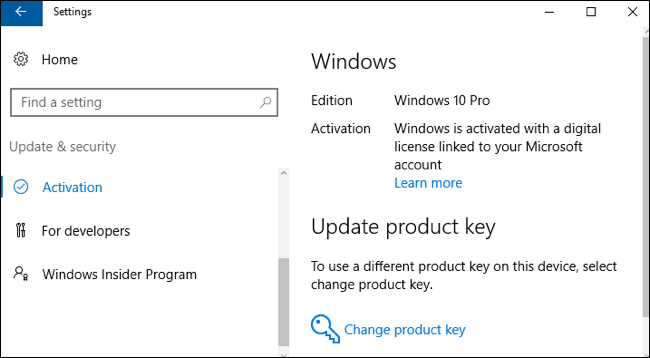
RELATED: All the Ways You Can Still Upgrade to Windows 10 for Free
Istnieją różne sposoby uzyskania licencji na system Windows 10 dla komputera, a wiele z nich jest nadal bezpłatnych.
- Uaktualnienie z systemu Windows 7 lub 8: Firma Microsoft nadal oferuje bezpłatne uaktualnienie do systemu Windows 10 użytkownikom komputerów PC, którzy korzystają z narzędzi ułatwień dostępu. Nadal można też zainstalować system Windows 10 i wprowadzić klucz systemu Windows 7 lub 8 w instalatorze, aby otrzymać bezpłatną licencję na uaktualnienie do systemu Windows 10. Po jednokrotnym przeprowadzeniu uaktualnienia komputer ma licencję na system Windows 10 na zawsze. Jeśli więc dokonano uaktualnienia w momencie premiery systemu Windows 10 i wkrótce potem zmieniono go na nowszy model, nadal można dokonać bezpłatnego uaktualnienia do systemu Windows 10. Licencja powiązana z komputerem jest przechowywana na serwerach firmy Microsoft.
- Kupno nowego komputera z systemem Windows 10: Jeśli komputer został dostarczony z zainstalowanym systemem Windows 10, prawdopodobnie posiada klucz licencyjny wbudowany w jego oprogramowanie układowe UEFI. Producent zapłacił za licencję i można ponownie zainstalować na nim system Windows 10 bez podawania klucza. Instalator systemu Windows 10 pobierze klucz z układu na płycie głównej.
- Kup licencję na system Windows 10: Jeśli budujesz własny komputer i nie masz jeszcze systemu operacyjnego, możesz kupić licencję na system Windows 10 od firmy Microsoft, podobnie jak w przypadku poprzednich wersji systemu Windows.
- Nie otrzymuj licencji: Możesz również zainstalować system Windows 10 bez wprowadzania klucza produktu. Zostaną wyświetlone komunikaty informujące, że system Windows 10 nie jest licencjonowany i wymaga aktywacji, ale będzie w pełni użyteczny. Możesz nawet zakupić licencję Windows 10 w Sklepie w systemie Windows 10, aby przekształcić go w prawidłowo licencjonowany komputer z systemem Windows 10. Jest to wygodne rozwiązanie do testowania systemu Windows 10 na komputerze bez jego wcześniejszego zakupu.
Gdy już wiesz, która metoda będzie dla Ciebie odpowiednia, przejdź do jednej z poniższych sekcji, aby zainstalować system Windows 10.
How to Upgrade to Windows 10 from Windows 7 or 8
RELATED: You Can Still Get Windows 10 for Free from Microsoft’s Accessibility Site
Możesz użyć narzędzia aktualizacji firmy Microsoft, aby zainstalować system Windows 10 na swoim komputerze, jeśli masz już zainstalowany system Windows 7 lub 8.1. Umożliwi to również obniżenie wersji systemu i powrót do Windows 7 lub 8.1 po przeprowadzeniu uaktualnienia, jeśli nie spodoba się ono użytkownikowi.
Jeśli korzystasz z oferty Assistive Technologies, wystarczy pobrać narzędzie z witryny Assistive Technologies i przejść przez kreatora. Dzięki niemu Twój komputer otrzyma darmową licencję Windows 10 i zainstaluje system Windows 10.
Oferta Assistive Technologies wygaśnie 31 grudnia 2017 roku. Jeśli jednak skorzystasz z oferty przed tym terminem, Twój komputer będzie miał na stałe oryginalną licencję na system Windows 10.

Jeśli aktualizujesz system do Windows 10 z innego powodu – być może wcześniej zaktualizowałeś system do Windows 10 na obecnym komputerze i ma on już ważną licencję – możesz skorzystać z narzędzia Pobierz Windows 10. Kliknij przycisk „Pobierz narzędzie teraz”, uruchom je i wybierz opcję „Uaktualnij ten komputer”. Postępuj zgodnie z instrukcjami wyświetlanymi na ekranie, aby zakończyć proces aktualizacji.

Narzędzie, którego używasz, pobierze pliki instalacyjne systemu Windows 10 i rozpocznie proces instalacji.
How to Get Installation Media and Do a Clean Install of Windows 10
Related: How to do a Clean Install of Windows 10 the Easy Way
Jeśli nie chcesz uaktualniać istniejącej instalacji systemu Windows, możesz pobrać oficjalny nośnik instalacyjny Windows 10 za darmo od firmy Microsoft i przeprowadzić czystą instalację. Aby to zrobić, odwiedź stronę Microsoft Download Windows 10, kliknij „Pobierz narzędzie teraz”, a następnie uruchom pobrany plik. Wybierz opcję „Utwórz nośnik instalacyjny dla innego komputera”.
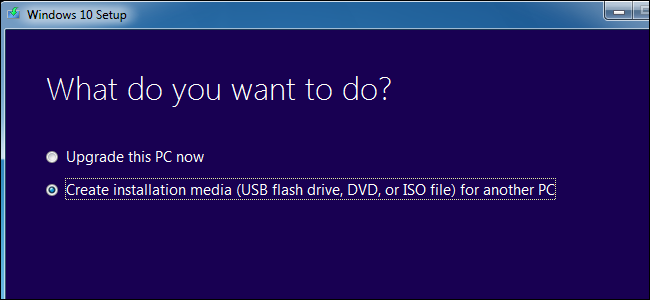
Pamiętaj, aby wybrać język, edycję i architekturę systemu Windows 10, który chcesz zainstalować. Jeśli instalujesz go na komputerze z 64-bitowym procesorem, prawdopodobnie chcesz wersję 64-bitową. Jeśli będziesz instalować system na komputerze z procesorem 32-bitowym, będziesz potrzebować wersji 32-bitowej. Możesz sprawdzić, jaki typ procesora ma Twój komputer, jeśli nie wiesz, jaki jest jego typ.
Jeśli instalujesz system Windows 10 na obecnym komputerze, wystarczy, że zaznaczysz pole „Użyj opcji zalecanych dla tego komputera”, a narzędzie automatycznie pobierze odpowiednią wersję dla obecnego komputera.
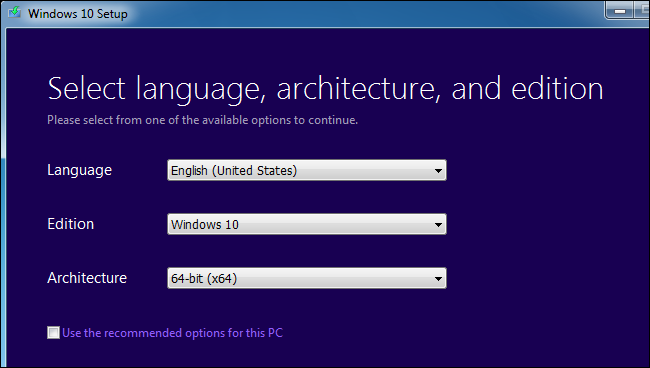
Narzędzie pozwoli Ci skopiować pliki instalacyjne systemu Windows 10 na dysk USB lub nagrać je na płytę DVD. Jeśli używasz dysku USB, musi on mieć rozmiar 4 GB lub większy. Wszystkie pliki na dysku USB zostaną wymazane w ramach tego procesu.
Jeśli chcesz zainstalować system Windows 10 w maszynie wirtualnej, wybierz tutaj opcję „Plik ISO”. Narzędzie pobierze plik ISO, a następnie możesz uruchomić pobrane ISO w maszynie wirtualnej, aby zainstalować w niej system Windows 10
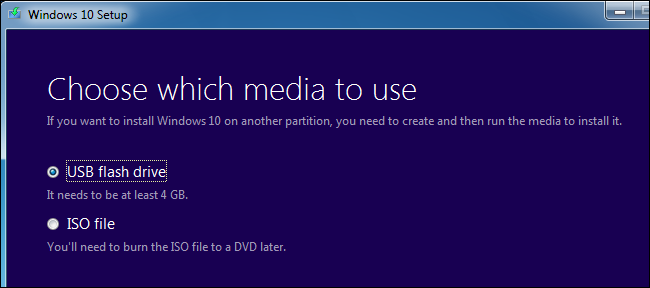
RELATED: How to Boot Your Computer From a Disc or USB Drive
Po utworzeniu nośnika instalacyjnego należy go włożyć do komputera, na którym chcemy zainstalować system Windows 10. Następnie należy uruchomić komputer z nośnika instalacyjnego. Może to wymagać zmodyfikowania kolejności uruchamiania w systemie BIOS lub oprogramowaniu układowym UEFI komputera.

Na ekranie Konfiguracja systemu Windows wybierz język, format czasu i waluty oraz układ klawiatury. Kliknij przycisk „Dalej”, aby kontynuować.
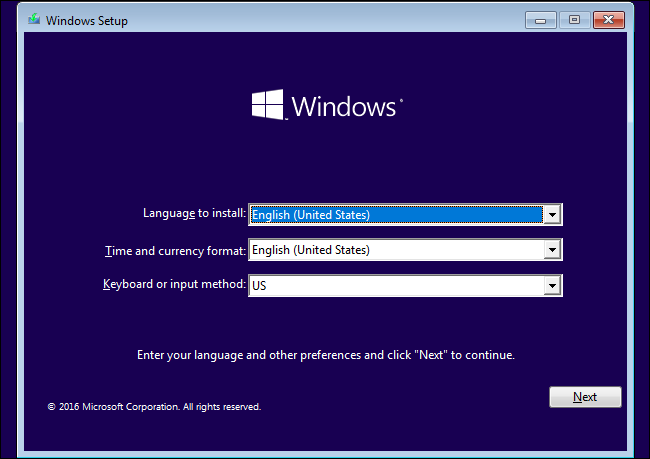
Po przejściu do ekranu instalatora wybierz opcję „Zainstaluj teraz” i postępuj zgodnie z instrukcjami, aby zainstalować system Windows 10 na komputerze.
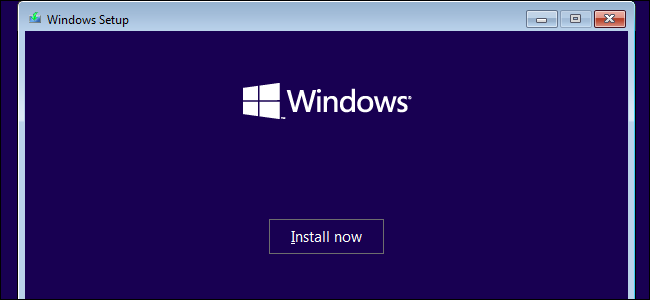
Kiedy zobaczysz ekran Aktywuj system Windows, będziesz musiał wprowadzić klucz lub go pominąć. Ten ekran może nie być widoczny, jeśli system Windows 10 automatycznie wykryje klucz powiązany ze sprzętem komputera.
- Jeśli nigdy wcześniej nie instalowano i nie aktywowano systemu Windows 10 na tym komputerze, wprowadź tutaj klucz systemu Windows 10. Jeśli go nie masz, ale masz ważny klucz systemu Windows 7, 8 lub 8.1, wprowadź go tutaj.
- Jeśli wcześniej skorzystałeś z oferty bezpłatnego uaktualnienia do systemu Windows 10 na tym komputerze, kliknij przycisk „Nie mam klucza produktu”. Po zainstalowaniu system Windows zostanie automatycznie aktywowany za pomocą „licencji cyfrowej” powiązanej ze sprzętem komputera na serwerach firmy Microsoft.

Po przejściu do ekranu „Jaki typ instalacji chcesz wybrać?” kliknij „Niestandardowy”, aby przeprowadzić czystą instalację i usunąć wszystko, co znajduje się na komputerze. (Jeśli zmieniłeś zdanie i chcesz uaktualnić istniejącą instalację, możesz kliknąć „Uaktualnij”.)

Na następnym ekranie wybierz dysk twardy, na którym chcesz zainstalować system Windows, i wymaż go. Jeśli masz wiele partycji na tym dysku, możesz chcieć je również usunąć.
Ostrzeżenie: Po usunięciu partycji, jesteś również usunięcie wszystkich plików na tej partycji. Upewnij się, że masz kopie zapasowe wszystkich ważnych plików przed zrobieniem tego!
Gdy skończysz usuwanie partycji, powinieneś mieć duży blok „Unallocated Space”. Wybierz go, kliknij „Nowy”, a po sformatowaniu dysku kliknij Dalej.

Windows 10 zainstaluje się i może uruchomić się ponownie kilka razy podczas tego procesu. Kiedy to się skończy, zobaczysz normalny interfejs konfiguracji, który widzisz podczas konfigurowania systemu Windows 10 na każdym nowym komputerze, gdzie możesz dodać konta użytkowników i dostosować różne ustawienia.

How to Reinstall Windows 10 on a PC That Already Has Windows 10
RELATED: How to Easily Reinstall Windows 10 Without the Bloatware
Jeśli masz już Windows 10 na swoim komputerze i chcesz przeprowadzić świeżą instalację, możesz również to zrobić.
Aktualizacja Creators Update systemu Windows 10 znacznie ułatwia instalację Windows 10 od podstaw. Możesz użyć opcji „Świeży start” w programie Windows Defender, aby uzyskać całkowicie świeży od Microsoftu system Windows 10. W przeciwieństwie do standardowych opcji Odśwież i Resetuj, które zachowują wszelkie bloatware zainstalowane przez producenta komputera, ta opcja wymaże wszystkie rzeczy zainstalowane przez producenta i pozostawi świeży system Windows 10.

Jeśli nie masz obecnie zainstalowanego systemu Windows 10 lub wolisz robić rzeczy w staroświecki sposób, możesz również użyć aplikacji Pobierz Windows 10, aby utworzyć nośnik instalacyjny Windows 10 i ponownie zainstalować system od zera, jeśli wolisz. Niezależnie od tego, czy komputer został dostarczony z licencją na system Windows 10, czy też wcześniej skorzystano z oferty bezpłatnego uaktualnienia, podczas tego procesu nie trzeba wprowadzać klucza licencyjnego. Licencja systemu Windows 10 zostanie automatycznie pobrana ze sprzętu komputera lub za pośrednictwem serwerów firmy Microsoft.
Chris Hoffman jest redaktorem naczelnym How-To Geek. Pisze o technologii od ponad dekady, a przez dwa lata był felietonistą PCWorld. Chris pisał dla The New York Times, udzielał wywiadów jako ekspert technologiczny w stacjach telewizyjnych takich jak NBC 6 w Miami, a jego prace były relacjonowane przez takie stacje jak BBC. Od 2011 roku Chris napisał ponad 2,000 artykułów, które zostały przeczytane prawie miliard razy–i to tylko tutaj, w How-To Geek.Read Full Bio ”