Na pierwszy rzut oka, MSI Afterburner jest narzędziem graficznym opracowanym przez producenta kart graficznych MSI, które zapewnia funkcje wspomagające podkręcanie, aby pomóc użytkownikom w pełni wykorzystać możliwości ich kart graficznych.
W rzeczywistości, ten sprytny, mały program oferuje zestaw przydatnych funkcji monitorowania, rozwiązywania problemów i podkręcania. Co dokładnie oferuje MSI Afterburner i jak dokładnie można go pobrać i w pełni wykorzystać jego możliwości? We’ve got you covered.
Table of ContentsShow
What Does MSI Afterburner Do?
Aby zrozumieć, co MSI Afterburner pakuje pod maskę, musimy podzielić jego funkcjonalność na kategorie: podkręcanie, monitorowanie, benchmarking i przechwytywanie wideo.
Funkcje podkręcania
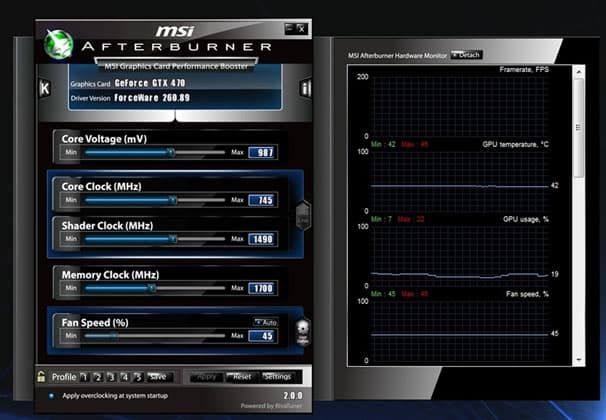
Dla osób niezorientowanych, podkręcanie może wydawać się zadaniem nie do pokonania i potencjalnie katastrofalnym w skutkach. Mimo to, MSI Afterburner upraszcza ten proces, oferując precyzyjne ustawienia, dzięki którym Twój procesor graficzny osiągnie maksimum swoich możliwości, a jednocześnie nie dopuści do trwałego uszkodzenia sprzętu.
Narzędzie to umożliwia dostosowanie wielu ustawień procesora graficznego, w tym napięcia rdzenia, limitu mocy, limitu temperatury, prędkości taktowania rdzenia, prędkości taktowania pamięci i prędkości wentylatora. Z takim wachlarzem opcji, celem jest znalezienie równowagi pomiędzy wydajnością i możliwościami.
Aby ułatwić to zadanie, najnowsza wersja MSI Afterburner zawiera OC Scanner. Narzędzie to wykorzystuje algorytm opracowany przez Nvidię, aby przeskanować dowolny model z najnowszej serii RTX 20 i określić najwyższe i najbardziej stabilne ustawienia podkręcania, a następnie zastosować je w celu natychmiastowego zwiększenia wydajności w grze.
Podobnie, Afterburner zawiera również profil wentylatora, czyli zdefiniowaną przez użytkownika krzywą prędkości wentylatora, która zwiększy lub zmniejszy prędkość wentylatora w zależności od temperatury GPU.
Dzięki tej funkcji, użytkownicy mogą bezpiecznie obciążać swój procesor graficzny, wiedząc, że jeśli osiągnie on niekomfortowo wysoką temperaturę, wentylatory zwiększą swoją prędkość, by odprowadzić ciepło.
Oprócz profili wentylatorów, możesz także zapisać profile przetaktowywania ze zdefiniowanym zestawem parametrów dla łatwego przełączania w zależności od gry lub potrzeb wydajności.
Monitorowanie
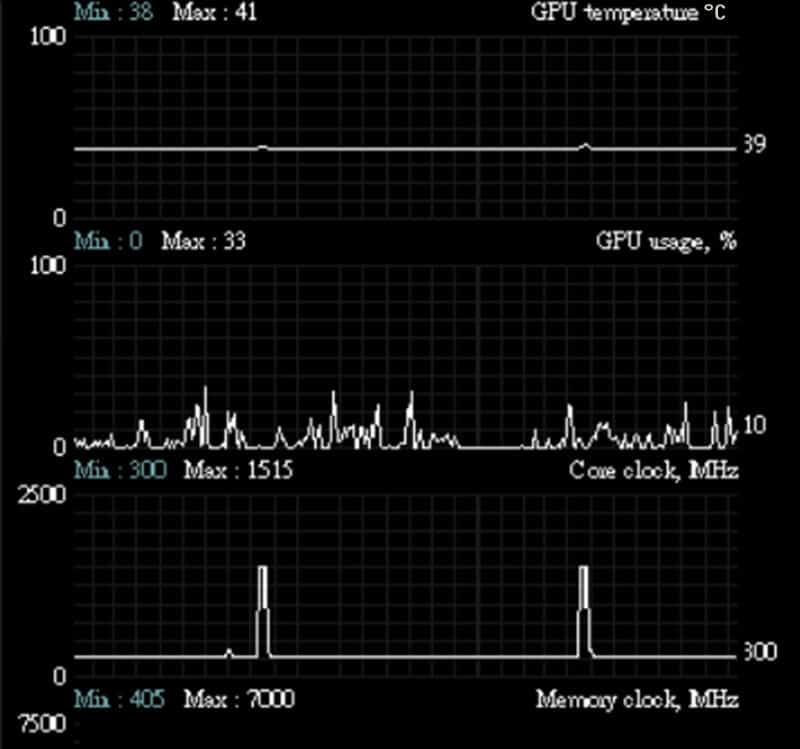
Podczas gdy powyższe funkcje przetaktowywania pozwalają na dostosowanie parametrów, narzędzie wyświetla szczegóły wydajności sprzętu w czasie rzeczywistym.
Przechodzi między temperaturą GPU, prędkością taktowania rdzenia i pamięci, napięciem, liczbą FPS i procentem użycia poprzez serię wykresów, jak również obszerny wyświetlacz ekranowy, dzięki któremu możesz monitorować efekty podkręcania tam, gdzie ma to znaczenie: w grze.
Wyświetlacz ekranowy wykorzystuje dodatkowe narzędzie o nazwie RivaTuner Statistics Server, które może być także użyte do ustawienia limitu klatek dla konkretnej gry i jest szczególnie przydatne dla osób posiadających procesory graficzne z niskiej i średniej półki cenowej.
Benchmarking
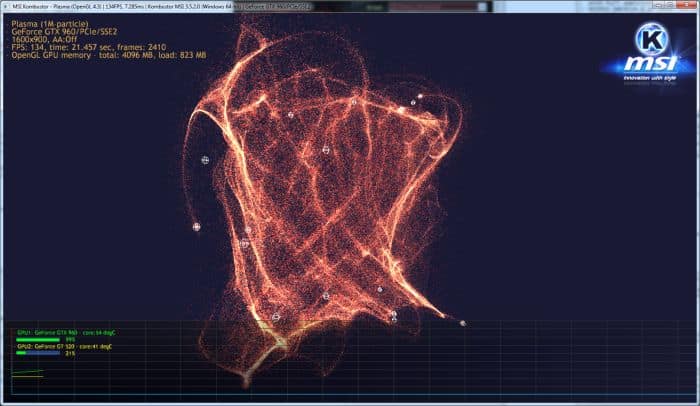
MSI Afterburner zawiera narzędzie do benchmarkingu o nazwie MSI Kombustor, które jest dość standardowym narzędziem do testowania wytrzymałości GPU, które bada zarówno stabilność, jak i wydajność termiczną.
W połączeniu z funkcjami podkręcania, może ono dostarczyć szczegółowych informacji o wszelkich dokonanych zmianach i ich wpływie na ogólną wydajność. Obsługuje zarówno OpenGL, jak i DirectX.
Video Capture

MSI Afterburner używa dodatkowej aplikacji o nazwie Predator do przechwytywania wideo w różnych formatach, w tym WMV i AVI przy użyciu kodeka H.264. z wieloma opcjami, takimi jak różne typy kompresji, limit klatek, jakość i rozdzielczość do 1080p.
Kompatybilność

MSI Afterburner jest kompatybilny ze wszystkimi procesorami graficznymi, niezależnie od producenta chipsetu, czy to Nvidia czy AMD i producenta karty (MSI, EVGA, Gigabyte, itp.), co czyni go wszechstronnym narzędziem do podrasowywania grafiki. Program może być używany z kartą ASUS GeForce RTX 2080 lub Gigabyte AORUS Radeon RX 580.
Obsługa różnych marek jest odejściem od podobnych narzędzi do podkręcania – takich jak EVGA Precision X1 lub AMD Overdrive – które oferują kompatybilność tylko z serią kart graficznych RTX/GTX i odpowiednio z kartami AMD.
Dodatkowo, MSI Afterburner jest w 100% darmowy do pobrania i użytkowania, co ugruntowuje jego pozycję jako wiodącego narzędzia graficznego.
Jak pobrać MSI Afterburner
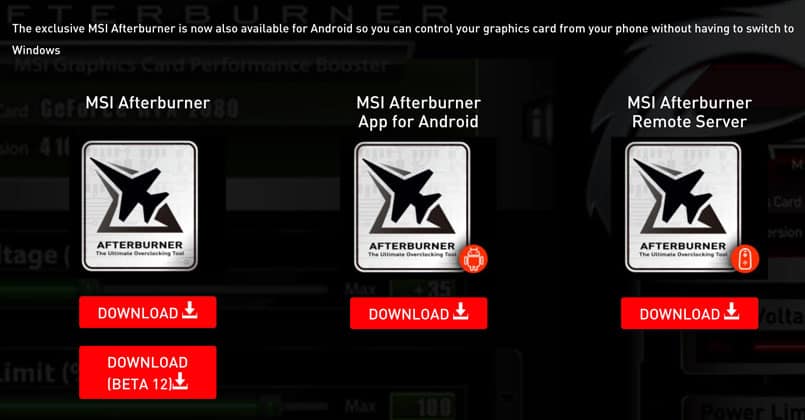
- Odwiedź dedykowaną stronę MSI poświęconą programowi Afterburner.
- Przejdź na sam dół strony i kliknij na ”Download” pod opcją ”MSI Afterburner”. Możesz również pobrać aplikację Afterburner App, jeśli chcesz korzystać z narzędzia za pomocą telefonu zamiast wciskać klawisz alt podczas gry.
- Po zakończeniu pobierania rozpakuj plik MSIAfterburnerSetup.zip.
- Kliknij dwukrotnie plik wykonywalny i postępuj zgodnie z procesem instalacji. Gdy pojawi się monit, upewnij się, że zainstalowałeś Kombustor.
- Uruchom MSI Afterburner, a gdy się załaduje, kliknij na przycisk ”Ustawienia”.
- Pod zakładką „Interfejs użytkownika” zmień skórkę na „Domyślną skórkę MSI Afterburner”, ponieważ zapewnia ona bardziej bezpośredni, przejrzysty wygląd, który pomoże Ci w nawigacji, gdy będziesz się do niej przyzwyczajać. Dodatkowo, inne skórki usuwają suwaki losowo, czyniąc je niedostępnymi do regulacji.
- Pod zakładką ”Ogólne”, kliknij na „Odblokuj kontrolę napięcia,” jak również „Odblokuj monitorowanie napięcia.”
- Jeśli korzystasz z wielu układów GPU, przejdź do zakładki „Ogólne” i wybierz układ GPU, który chcesz podkręcić lub monitorować z menu rozwijanego „Wybór głównego procesora graficznego”.
- W tym miejscu możesz również dostosować wybrane ustawienia, począwszy od funkcji uruchamiania, opcji kompatybilności, właściwości specyficznych dla AMD i tak dalej. W większości przypadków, ustawienia domyślne powinny odpowiadać większości użytkowników.
How To Run Benchmarks In MSI Kombustor

Pierwszym krokiem przed rozpoczęciem procesu przetaktowywania jest uruchomienie benchmarków w celu określenia górnych granic twojego systemu. Pozwoli to określić, jak bardzo możesz liczyć na podkręcenie systemu w bezpiecznych granicach.
- Kliknij ikonę K znajdującą się w lewym górnym rogu okna Afterburnera, zwykle obok nazwy GPU i wersji sterownika, jeśli używasz domyślnej skórki.
- MSI Kombustor natychmiast rozpoczyna test warunków skrajnych.
- Monitoruj temperaturę GPU, liczbę FPS i obciążenie GPU, aby zorientować się, jak Twoja karta radzi sobie w domyślnych ustawieniach fabrycznych bez podkręcania.
- Oprócz przeprowadzenia tego podstawowego testu, zalecamy przeczesanie Internetu w poszukiwaniu informacji o tym, co inni użytkownicy osiągnęli dzięki podkręcaniu. Powinno to dać ci pojęcie o tym, jak daleko możesz posunąć swój konkretny procesor graficzny i dać ci maksymalny pułap, którego nie powinieneś przekraczać, aby zapewnić, że karta i system pozostaną bezpieczne.
How To Overclock Using MSI Afterburner

Zanim zaczniemy, pamiętaj, że podkręcanie nie jest wolne od ryzyka, a dostosowując swój procesor graficzny, istnieje ryzyko spowodowania trwałych uszkodzeń. MSI Afterburner sprawia, że podkręcanie jest łatwe, ale zalecane jest zachowanie zdrowego rozsądku.
Jeśli masz wątpliwości, czy nie podkręcasz GPU zbyt mocno, natychmiast przestań i przed kontynuacją poszukaj porady w kompetentnych źródłach.
Podkręcanie w MSI Afterburner odbywa się zgodnie ze standardową techniką podkręcania i testowania, w celu znalezienia możliwie najwyższych i najbardziej stabilnych ustawień. W MSI Afterburner zawsze pamiętaj, aby po wprowadzeniu jakichkolwiek zmian nacisnąć ”Apply”.
- Aby rozpocząć, ustaw suwaki „Power Limit” i „Temp Limit” na maksimum. Dzięki tym ustawieniom, procesor graficzny będzie bardziej energooszczędny i będzie osiągał wyższe temperatury niż po wyjęciu z pudełka. Procesor graficzny nigdy nie osiągnie górnej granicy, chyba że wystąpi poważna awaria sprzętu, więc nie bądź zszokowany, jeśli maksymalna temperatura na suwaku wydaje się niebezpiecznie wysoka. Producenci kart definiują te parametry i jako takie są one uważane za mieszczące się w bezpiecznych granicach i nie ma ryzyka uszkodzenia GPU.
- Zwiększ suwak szybkości taktowania rdzenia o niewielki przyrost. Każda jednostka odpowiada jednemu MHz powyżej lub poniżej standardowej prędkości zegara, w zależności od tego, czy przesuwasz w górę, czy w dół. Zalecamy skoki o około 20 do 30 MHz. Pamiętaj, aby po zwiększeniu szybkości zegara nacisnąć przycisk Zastosuj.
- Dla każdego przyrostu uruchom Kombustor w tle i sprawdź, czy nie występują artefakty, migotanie, czarne błyski lub awarie. Pozwól na kilka minut monitorowania dla każdej zmiany.
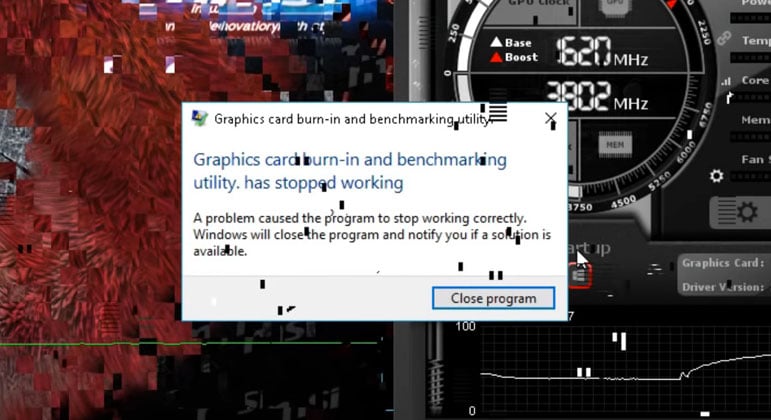
- Jeśli napotkasz stały wysyp problemów graficznych, przestań podnosić prędkość zegara. Nie przejmuj się nietypowym zachowaniem; jest ono całkowicie spodziewane i stanowi sposób, w jaki procesor graficzny informuje nas, że osiągnął swoją maksymalną wydajność. Awarie i czarne ekrany zresetują sterownik GPU, w którym to momencie będziesz mógł przywrócić prędkość zegara kilka sekund później.
- Zmniejszaj prędkość zegara rdzenia o małe przyrosty około 5 MHz, aż wszystkie artefakty/problemy graficzne znikną, a Kombustor będzie stabilny. Zalecamy również przetestowanie wszelkich zmian w kontekście wymagającej gry. Podkręć ustawienia do poziomu ultra, aby uwolnić procesor graficzny i zmusić go do wytężonej pracy w celu przetestowania zmian parametrów. Jeśli napotkasz problemy, obniż prędkość zegara.
- Następnie zastosujemy ten sam test warunków skrajnych do prędkości zegara pamięci, ale z większymi przyrostami. Zalecamy od 50 do 100 MHz.
- Jeśli napotkasz stałe problemy z grafiką w Kombustorze, zmniejsz prędkość zegara pamięci w małych krokach, aż znajdziesz stabilny poziom. Przetestuj je również w grze.
- Od tego momentu chcemy przetestować nowe prędkości zegara rdzenia i pamięci w dłuższym okresie czasu. Uruchom Kombustor i pozwól mu działać przez dobre 10 minut, sprawdzając, czy nie występują artefakty, zacinanie się i awarie. Zmniejszaj prędkości w małych krokach, aż uzyskasz stabilną kombinację obu tych parametrów.
- Gdy będziesz zadowolony z ogólnej stabilności, pamiętaj, aby zapisać ustawienia jako profil, klikając na ikonę dyskietki, a następnie jeden z przycisków 1-5 profili.
How To Enable The On-Screen Display In MSI Afterburner
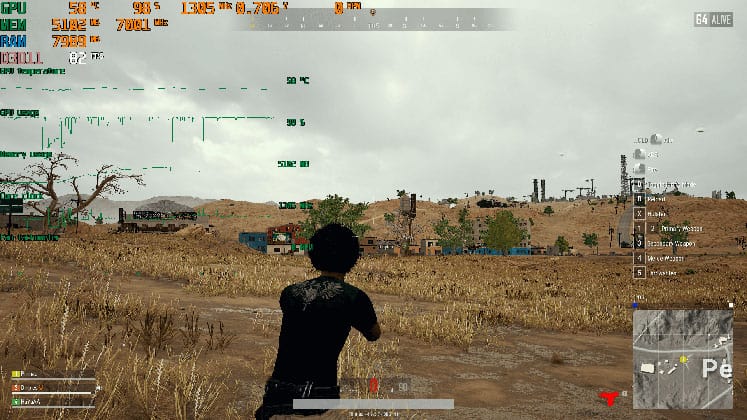
- Powracamy do okna ustawień i klikamy na zakładkę „Monitoring”.
- W zakładce „Active hardware monitoring graphs” wybieramy informacje, które mają się pojawiać w OSD, klikając na nazwę opisową, a następnie ustawiamy ”Properties” na „in OSD”. Na początek warto uruchomić takie podstawowe informacje, jak framerate, temperatura GPU i pamięci, wykorzystanie GPU, napięcie GPU oraz prędkość wentylatora.
- Gdy załadujesz grę, OSD dostarczy w czasie rzeczywistym szczegółowych informacji na temat wydajności GPU.
- W zakładce „Wyświetlacz ekranowy” w ustawieniach możesz także przypisać klawisz skrótu, który będzie włączał i wyłączał OSD. Zalecamy zrobienie tego i skonfigurowanie go do nieużywanego klawisza, takiego jak ”Insert” lub podobnego, aby uzyskać łatwy dostęp.
- Jeśli chcesz się zająć techniką i spersonalizować OSD do swoich upodobań, kliknij na „Więcej” na dole zakładki ”Wyświetlacz ekranowy”, aby załadować serwer statystyk RivaTuner.
Jak ustawić profil wentylatora
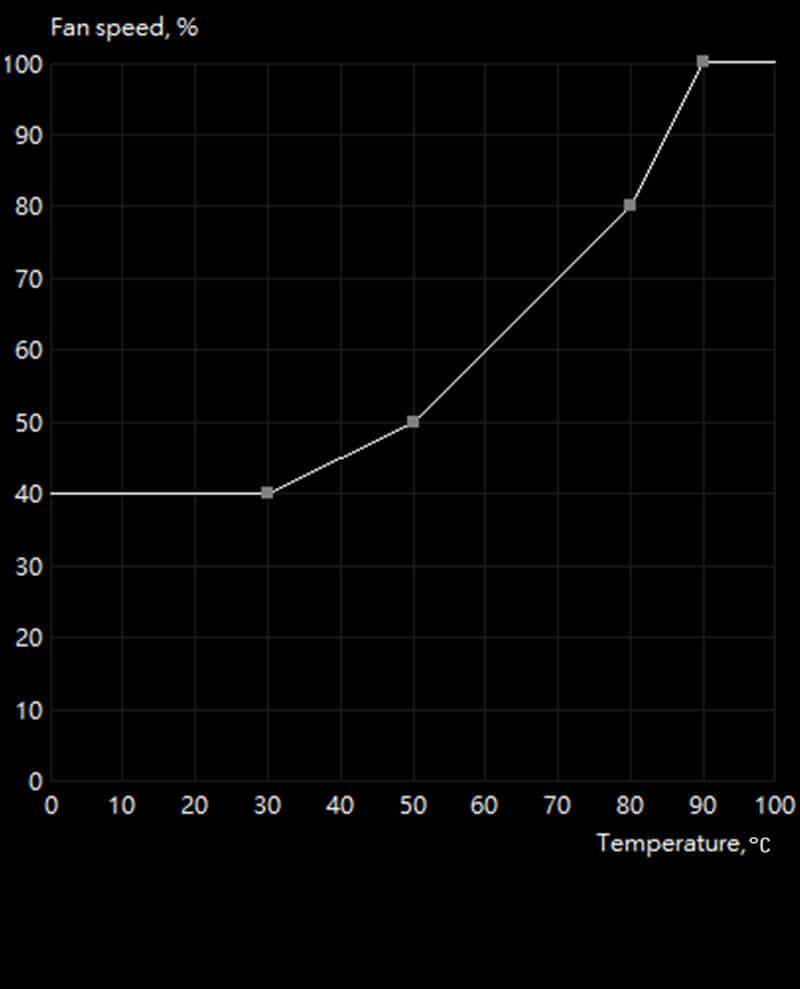
- Kliknij na ”Ustawienia” w dolnym rogu i kliknij na ”Wentylator” na górze okna ustawień.
- Zaznacz opcję „Enable user-defined software automatic fan control” w górnej części menu, co pozwoli Ci na dostosowanie krzywej wentylatora poniżej.
- Z tego miejsca, kliknij gdziekolwiek na krzywej, aby zdefiniować nowy punkt, a następnie przesuń go w oparciu o swoje potrzeby. Aby usunąć punkt krzywej, kliknij na niego i naciśnij klawisz „Delete” na klawiaturze.
- Możesz zignorować inne opcje i mogą one pozostać nietknięte.
Od tego miejsca, ustawienie krzywej jest kwestią osobistych preferencji. Nie zalecamy niczego innego niż 100% prędkości wentylatora dla temperatur powyżej 70-80 stopni Celsjusza, ponieważ ryzyko trwałego uszkodzenia wzrasta wraz z temperaturą powyżej tego progu.
Jeśli twoje wentylatory stale pracują głośno nawet w niskich temperaturach, profil jest świetnym sposobem na pozbycie się części niepotrzebnego hałasu. Jako zasada, ostrożność jest drogą do zrobienia.
.