- 06/29/2020
- 8 minut do read
-
-
 c
c -
 M
M -
 M
M -
 V
V -
 m
m -
+2
-
Applies to: ![]() SQL Server (wszystkie obsługiwane wersje)
SQL Server (wszystkie obsługiwane wersje) ![]() SSIS Integration Runtime w Azure Data Factory
SSIS Integration Runtime w Azure Data Factory
Ten temat pokazuje, jak połączyć się ze źródłem danych ODBC ze strony Wybierz źródło danych lub Wybierz miejsce docelowe w Kreatorze importu i eksportu SQL Server.
Może być konieczne pobranie potrzebnego sterownika ODBC ze strony firmy Microsoft lub strony trzeciej.
Może być również konieczne wyszukanie wymaganych informacji o połączeniu, które należy podać. Ta witryna innej firmy – The Connection Strings Reference – zawiera przykładowe ciągi połączeń oraz więcej informacji o dostawcach danych i wymaganych przez nich informacjach o połączeniach.
Upewnij się, że żądany sterownik jest zainstalowany
-
Wyszukaj lub przejdź do apletu ODBC Data Sources (64-bit) w menu Start lub Panelu sterowania. Jeśli masz tylko sterownik 32-bitowy lub wiesz, że musisz użyć sterownika 32-bitowego, wyszukaj lub przejdź do apletu Źródła danych ODBC (32-bitowe).
-
Uruchom aplet. Zostanie otwarte okno Administrator źródeł danych ODBC.
-
Na karcie Sterowniki znajduje się lista wszystkich sterowników ODBC zainstalowanych na komputerze. (Nazwy niektórych sterowników mogą być wyświetlane w wielu językach.)
Tutaj znajduje się przykład listy zainstalowanych sterowników 64-bitowych.
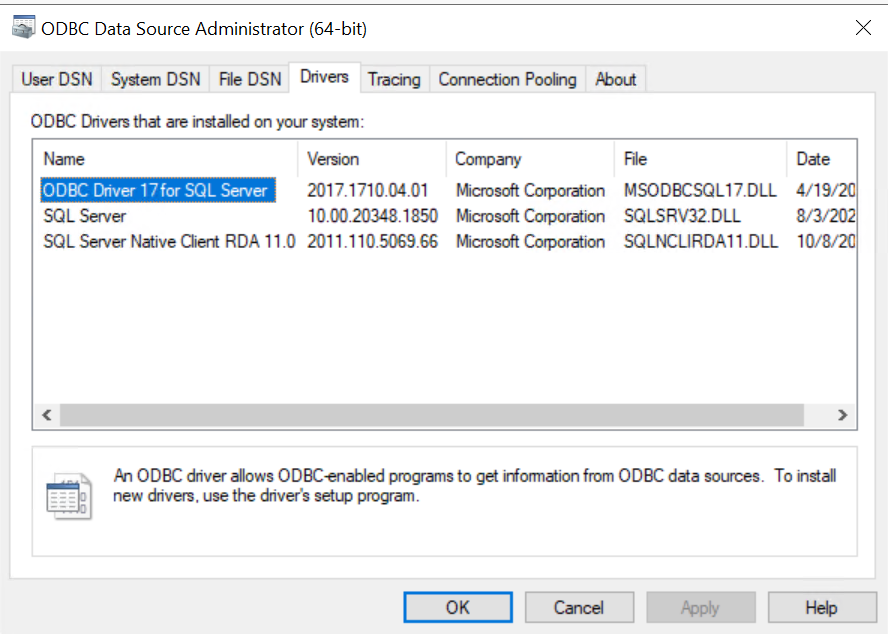
Wskazówka
Jeśli wiesz, że sterownik jest zainstalowany, a nie widzisz go w aplecie 64-bitowym, poszukaj go w aplecie 32-bitowym. To również mówi, czy musisz uruchomić 64-bitowy czy 32-bitowy Kreator importu i eksportu SQL Server.
Aby użyć 64-bitowej wersji Kreatora importu i eksportu SQL Server, musisz zainstalować SQL Server. SQL Server Data Tools (SSDT) i SQL Server Management Studio (SSMS) są aplikacjami 32-bitowymi i instalują tylko pliki 32-bitowe, w tym 32-bitową wersję kreatora.
Krok 1 – Wybierz źródło danych
Zainstalowane na komputerze sterowniki ODBC nie są wymienione na rozwijanej liście źródeł danych. Aby połączyć się za pomocą sterownika ODBC, zacznij od wybrania dostawcy danych .NET Framework dla ODBC jako źródła danych na stronie Choose a Data Source or Choose a Destination kreatora. Ten dostawca działa jako opakowanie wokół sterownika ODBC.
Tutaj jest ogólny ekran, który widzisz natychmiast po wybraniu .NET Framework Data Provider for ODBC.
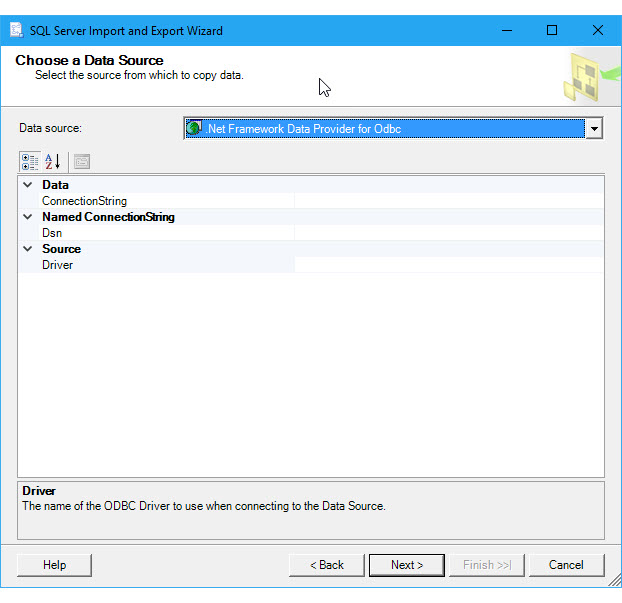
Krok 2 – Podaj informacje o połączeniu
Kolejnym krokiem jest podanie informacji o połączeniu dla twojego sterownika ODBC i twojego źródła danych. Masz dwie opcje.
-
Podaj DSN (nazwę źródła danych), które już istnieje lub które tworzysz za pomocą apletu Administrator źródła danych ODBC. DSN to zapisany zbiór ustawień wymaganych do połączenia ze źródłem danych ODBC.
Jeśli znasz już nazwę DSN lub wiesz, jak teraz utworzyć nową DSN, możesz pominąć resztę tej strony. Wprowadź nazwę DSN w polu Dsn na stronie Wybierz źródło danych lub Wybierz miejsce docelowe, a następnie przejdź do następnego kroku kreatora.
Podaj DSN
-
Podaj ciąg połączenia, który można sprawdzić w Internecie lub utworzyć i przetestować na komputerze za pomocą apletu Administrator źródła danych ODBC.
Jeśli masz już ciąg połączenia lub wiesz, jak go utworzyć, możesz pominąć resztę tej strony. Wprowadź ciąg połączenia w polu ConnectionString na stronie Choose a Data Source or Choose a Destination, a następnie przejdź do następnego kroku kreatora.
Provide a connection string
Jeśli podasz ciąg połączenia, strona Choose a Data Source or Choose a Destination wyświetli wszystkie informacje o połączeniu, których kreator użyje do połączenia ze źródłem danych, takie jak nazwa serwera i bazy danych oraz metoda uwierzytelniania. Jeśli podasz numer DSN, te informacje nie są widoczne.
Opcja 1 – Podaj numer DSN
Jeśli chcesz podać informacje o połączeniu za pomocą numeru DSN (nazwa źródła danych), użyj apletu Administrator źródła danych ODBC, aby znaleźć nazwę istniejącego numeru DSN lub utworzyć nowy numer DSN.
-
Wyszukaj lub przejdź do apletu Źródła danych ODBC (64-bitowe) w menu Start lub Panelu sterowania. Jeśli masz tylko sterownik 32-bitowy lub musisz używać sterownika 32-bitowego, wyszukaj lub przejdź do apletu Źródła danych ODBC (32-bitowe).
-
Uruchom aplet. Otworzy się okno Administrator źródeł danych ODBC. Oto wygląd apletu.
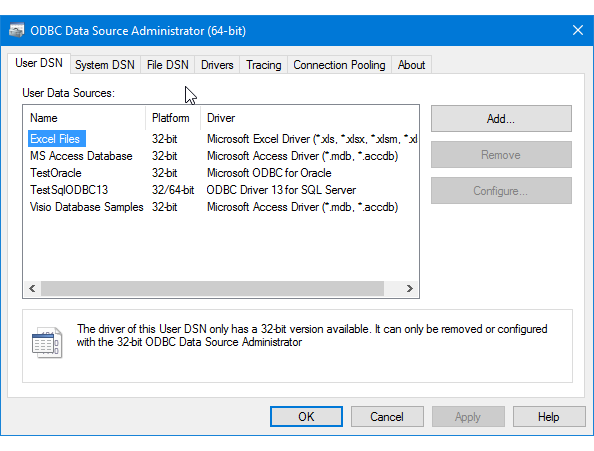
-
Jeśli chcesz użyć istniejącego numeru DSN dla swojego źródła danych, możesz użyć dowolnego numeru DSN, który widzisz na karcie User DSN, System DSN lub File DSN. Zaznacz nazwę, a następnie wróć do kreatora i wprowadź ją w polu Dsn na stronie Wybierz źródło danych lub Wybierz miejsce docelowe. Pomiń pozostałą część tej strony i przejdź do następnego kroku kreatora.
-
Jeśli chcesz utworzyć nowy identyfikator DSN, zdecyduj, czy ma on być widoczny tylko dla Ciebie (User DSN), widoczny dla wszystkich użytkowników komputera, w tym usług systemu Windows (System DSN), czy zapisany w pliku (File DSN). W tym przykładzie utworzono nową systemową sieć DSN.
-
Na karcie System DSN kliknij przycisk Dodaj.

-
W oknie dialogowym Utwórz nowe źródło danych wybierz sterownik dla źródła danych, a następnie kliknij przycisk Zakończ.

-
Sterownik wyświetli teraz jeden lub więcej ekranów specyficznych dla sterownika, na których można wprowadzić informacje potrzebne do połączenia ze źródłem danych. (Na przykład w przypadku sterownika SQL Server dostępne są cztery strony ustawień niestandardowych). Po zakończeniu na liście pojawi się nowy systemowy numer DSN.
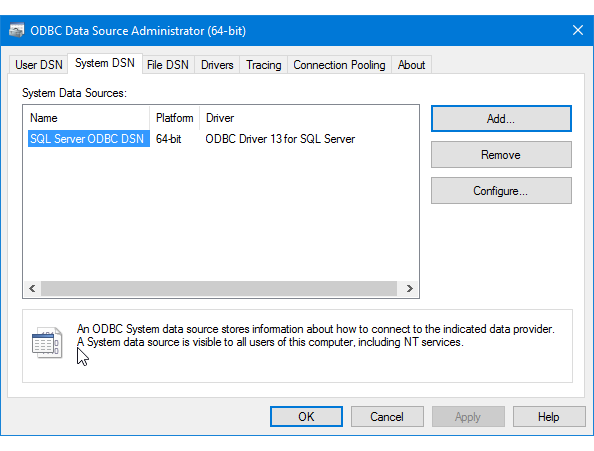
-
Wróć do kreatora i wprowadź nazwę DSN w polu Dsn na stronie Wybierz źródło danych lub Wybierz miejsce docelowe. Przejdź do następnego kroku kreatora.
Opcja 2 – Podaj ciąg połączenia
Jeśli chcesz podać informacje o połączeniu za pomocą ciągu połączenia, dalsza część tego tematu pomoże Ci uzyskać potrzebny ciąg połączenia.
W tym przykładzie zostanie użyty następujący ciąg połączenia, który łączy się z Microsoft SQL Server. Przykładowa baza danych to WideWorldImporters, a my łączymy się z serwerem SQL na komputerze lokalnym.
Driver={ODBC Driver 13 for SQL Server};server=localhost;database=WideWorldImporters;trusted_connection=Yes;Wprowadź ciąg połączenia w polu ConnectionString na stronie Wybierz źródło danych lub Wybierz miejsce docelowe. Po wprowadzeniu ciągu połączenia, kreator przetwarza ciąg i wyświetla poszczególne właściwości i ich wartości na liście.
Tutaj jest ekran, który widać po wprowadzeniu ciągu połączenia.

Uwaga
Opcje połączenia dla sterownika ODBC są takie same niezależnie od tego, czy konfigurujesz źródło czy miejsce docelowe. To znaczy, opcje, które widzisz są takie same zarówno na stronach Wybierz źródło danych i Wybierz miejsce docelowe kreatora.
Uzyskaj łańcuch połączenia online
Aby znaleźć łańcuchy połączenia dla twojego sterownika ODBC online, zobacz The Connection Strings Reference. Ta witryna innej firmy zawiera przykładowe ciągi połączeń oraz więcej informacji o dostawcach danych i wymaganych przez nich informacjach o połączeniach.
Uzyskaj ciąg połączenia za pomocą aplikacji
Aby zbudować i przetestować ciąg połączenia dla sterownika ODBC na własnym komputerze, można użyć apletu Administrator źródła danych ODBC w Panelu sterowania. Utwórz File DSN dla swojego połączenia, a następnie skopiuj ustawienia z File DSN, aby zmontować ciąg połączenia. Wymaga to kilku kroków, ale pomaga upewnić się, że masz prawidłowy ciąg połączenia.
-
Wyszukaj lub przejdź do apletu Źródła danych ODBC (64-bitowe) w menu Start lub Panelu sterowania. Jeśli masz tylko sterownik 32-bitowy lub musisz używać sterownika 32-bitowego, wyszukaj lub przejdź do apletu Źródła danych ODBC (32-bitowe).
-
Uruchom aplet. Otworzy się okno Administrator źródeł danych ODBC.
-
Następnie przejdź do zakładki Plik DSN w aplecie. Kliknij przycisk Dodaj.
W tym przykładzie należy utworzyć File DSN zamiast User DSN lub System DSN, ponieważ File DSN zapisuje pary nazwa-wartość w określonym formacie wymaganym dla łańcucha połączenia.

-
W oknie dialogowym Utwórz nowe źródło danych wybierz sterownik z listy, a następnie kliknij przycisk Dalej. W tym przykładzie zostanie utworzony numer DSN, który będzie zawierał argumenty ciągu połączenia potrzebne do połączenia z Microsoft SQL Server.
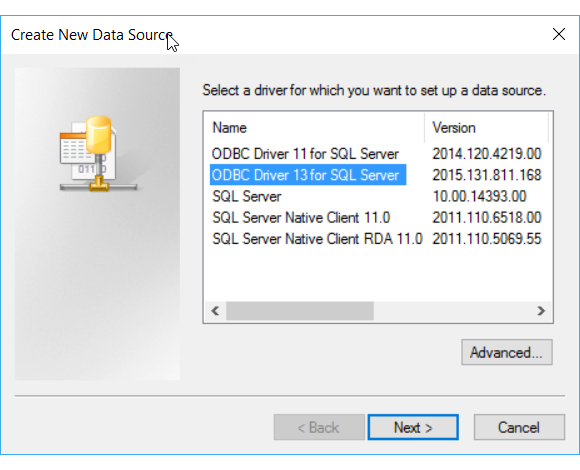
-
Wybierz lokalizację i wpisz nazwę pliku dla nowego pliku DSN, a następnie kliknij przycisk Dalej. Zapamiętaj miejsce zapisania pliku, aby można go było znaleźć i otworzyć w kolejnym kroku.

-
Przeglądaj podsumowanie swoich wyborów, a następnie kliknij przycisk Zakończ.
-
Po kliknięciu przycisku Zakończ wybrany sterownik wyświetla jeden lub więcej zastrzeżonych ekranów w celu zebrania informacji potrzebnych do połączenia. Zazwyczaj te informacje obejmują serwer, dane logowania i bazę danych dla źródeł danych opartych na serwerze oraz plik, format i wersję dla źródeł danych opartych na pliku.
-
Po skonfigurowaniu źródła danych i kliknięciu przycisku Zakończ zazwyczaj wyświetlane jest podsumowanie wybranych opcji i istnieje możliwość ich przetestowania.

-
Po przetestowaniu źródła danych i zamknięciu okien dialogowych znajdź plik DSN w miejscu, w którym został zapisany w systemie plików. Jeśli nie zmieniłeś rozszerzenia pliku, domyślnym rozszerzeniem jest .DSN.
-
Otwórz zapisany plik za pomocą Notatnika lub innego edytora tekstu. Oto zawartość naszego przykładowego pliku SQL Server.
-
Kopiuj i wklej niezbędne wartości do łańcucha połączenia, w którym pary nazwa-wartość są oddzielone średnikami.
Po zmontowaniu niezbędnych wartości z przykładowego pliku DSN masz następujący łańcuch połączenia.
DRIVER=ODBC Driver 13 for SQL Server;SERVER=localhost;DATABASE=WideWorldImporters;Trusted_Connection=YesZazwyczaj nie potrzebujesz wszystkich ustawień w DSN utworzonym przez Administratora źródła danych ODBC, aby utworzyć działający ciąg połączenia.
- Zawsze musisz określić sterownik ODBC.
- W przypadku źródła danych opartego na serwerze, takiego jak SQL Server, zazwyczaj potrzebujesz informacji o serwerze, bazie danych i loginie. W przykładowym DSN nie są wymagane TrustServerCertificate, WSID ani APP.
- Dla źródła danych opartego na plikach wymagane są co najmniej nazwa pliku i lokalizacja.
-
Wklej ten ciąg połączenia do pola ConnectionString na stronie Choose a Data Source lub Choose a Destination kreatora. Kreator przetwarza łańcuch i można kontynuować pracę!

Zobacz także
.