Umieszczenie skrótu do trybu uśpienia systemu Windows 10 na pulpicie lub pasku zadań może pomóc wycisnąć więcej godzin pracy na baterii z laptopa. Lub, jeśli pracujesz z komputerem stacjonarnym, możesz go użyć, aby przełączyć komputer w stan czuwania jednym kliknięciem myszy, gdy robisz sobie przerwę. Tryb uśpienia systemu Windows 10 ma tę zaletę, że komputer może szybciej wznowić pracę do ostatniego stanu roboczego w porównaniu z całkowitym wyłączeniem systemu.
Tryb uśpienia wprowadza komputer w stan oszczędzania energii, zachowując jednocześnie bieżące środowisko pracy, wraz z otwartymi dokumentami i aktywnymi oknami programów. Pozwala to szybko wznowić pracę tam, gdzie ją przerwałeś, gdy „obudzisz” swój komputer.
Skrót do trybu uśpienia Windows 10
Windows 10 ma już „ikonę” trybu uśpienia w menu start, więc możesz się zastanawiać, dlaczego potrzebujesz dodatkowego skrótu na pulpicie (lub pasku zadań). Prawda jest taka, że nie *potrzebujesz* innego skrótu do trybu uśpienia Windows 10, ale możliwość wywołania trybu uśpienia jednym kliknięciem ikony na pasku zadań, która zawsze siedzi tam w zasięgu ręki, po prostu „wygładza” proces.
Na poniższym obrazku widać, jak normalnie musiałbyś kliknąć przycisk startowy Windows (1), następnie kliknąć element zasilania (2), a następnie wybrać „uśpienie” z menu (3), aby komputer przeszedł w stan uśpienia. Będąc w stanie zrobić to samo za pomocą jednego kliknięcia jest tylko trochę przyjemniejsze plus unikasz przypadkowego kliknięcia niewłaściwego elementu menu („wyłączenie” jest tuż poniżej „uśpienia” w menu start) i frustracji, która z tym związana.
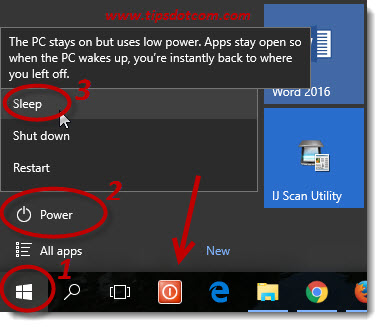
Obrazek pokazuje również mój skrót do „wyłączenia” (wskazany strzałką), którego również zawsze używam, jeśli chcę całkowitego wyłączenia, a nie trybu uśpienia. (Możesz przeczytać, jak utworzyć skrót do wyłączania, jak również w moim artykule o skrótach do wyłączania systemu Windows w artykułach o poradach i sztuczkach komputerowych.)
Ok więc spójrzmy, jak można utworzyć własny skrót do trybu uśpienia. Aby rozpocząć, kliknij prawym przyciskiem myszy na pustym miejscu na pulpicie i wybierz „nowy”, a następnie „skrót”.
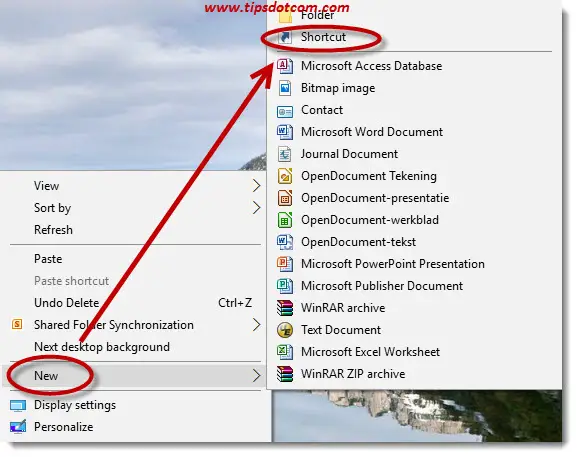
Windows następnie przyjdzie z okna dialogowego „Utwórz skrót”, w którym należy wprowadzić następującą linię, dokładnie tak, jak pokazano na obrazku (można skopiować tekst poniżej obrazu i wkleić go w oknie dialogowym).
C:\Windows \System32 \System32.exe powrprof.dll,SetSuspendState
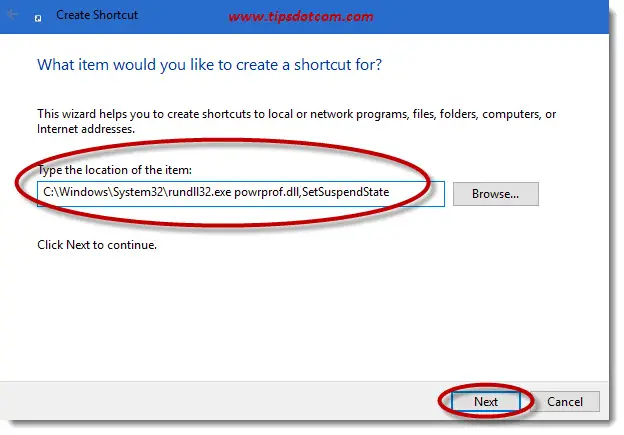
Następnie kliknij next.
Teraz system Windows będzie chciał wprowadzić nazwę skrótu.
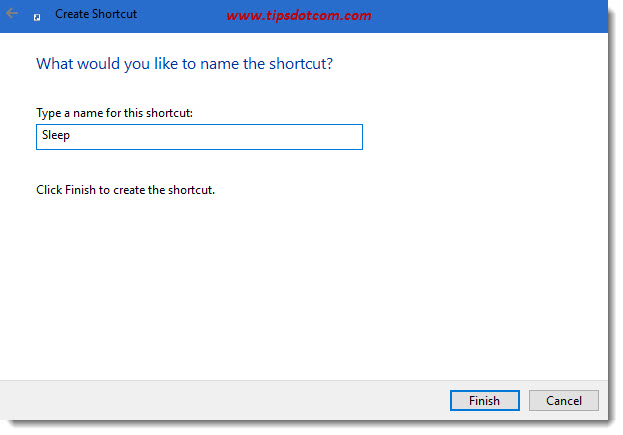
Wprowadź „Sleep” lub cokolwiek, co według Ciebie najlepiej opisuje Twój nowy skrót i kliknij Zakończ.
Będziesz teraz miał nową ikonę skrótu do trybu uśpienia siedzącą na pulpicie, ale może wyglądać trochę nudno.
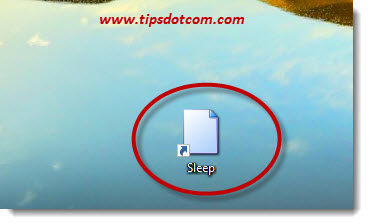
Postarajmy się znaleźć bardziej odpowiednią ikonę dla nowego skrótu do trybu uśpienia w systemie Windows 10. Kliknij prawym przyciskiem myszy na ikonie i wybierz „Właściwości” z menu.
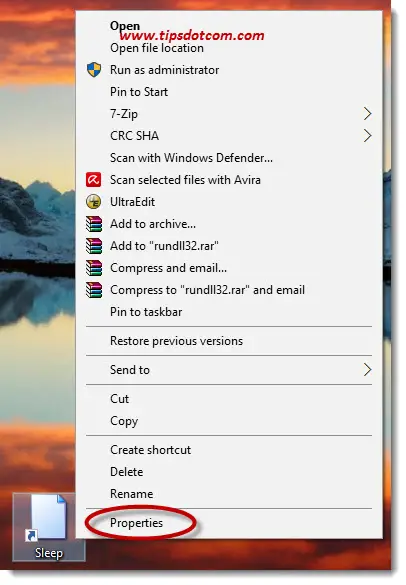
W oknie dialogowym właściwości skrótu trybu uśpienia, kliknij przycisk „Zmień ikonę”, aby przejść do właściwości ikony.
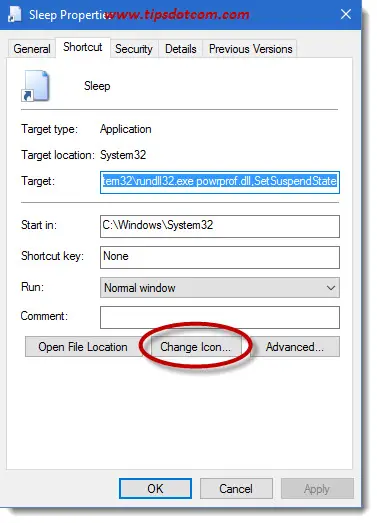
W oknie dialogowym właściwości ikony, kliknij przycisk przeglądania, aby kontynuować.
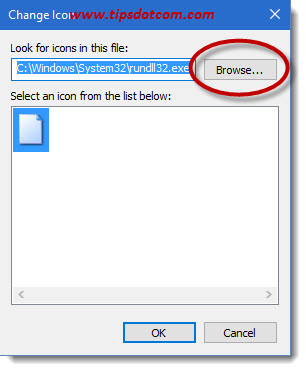
Następnie, w otwartym oknie dialogowym „Zmień ikonę”, wprowadź następujące dane w polu nazwy pliku:
%SystemRoot%System32shell32.dll
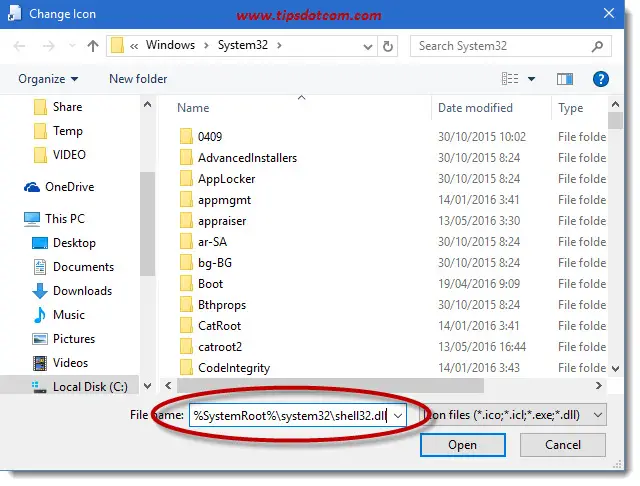
… i kliknij przycisk otwórz
Wybierz z listy ikonę reprezentującą skrót trybu uśpienia systemu Windows 10 i kliknij ok. Kliknij ok po raz drugi, aby zamknąć okno właściwości ikony.
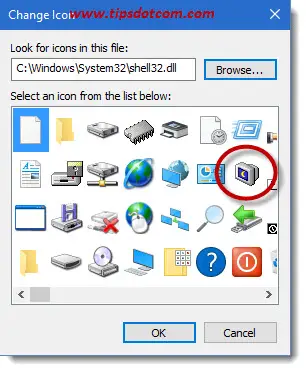
Twoja ikona będzie teraz wyglądać lepiej niż domyślny, pusty obraz nowej ikony, który został pierwotnie wybrany.

Możesz zakończyć pracę, klikając prawym przyciskiem myszy nową ikonę trybu uśpienia i wybierając „Przypnij do paska zadań” z menu.
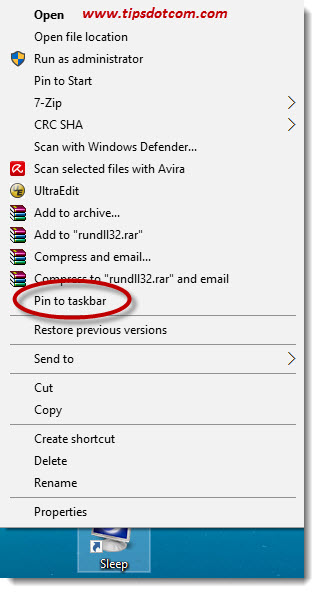
Teraz będziesz miał swój własny skrót trybu uśpienia Windows 10 na pasku zadań, którego możesz użyć, aby przełączyć komputer w tryb uśpienia jednym kliknięciem myszy.
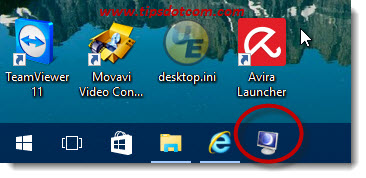
Komputer w stanie hibernacji?
Zależnie od ustawień może się okazać, że skrót do trybu uśpienia powoduje przejście komputera w tryb hibernacji, a nie w tryb uśpienia.
Aby zmienić to zachowanie, otwórz wyniesiony wiersz poleceń (kliknij ten link, jeśli nie wiesz, jak otworzyć wyniesiony wiersz poleceń) i wpisz następujące polecenie w wierszu poleceń:
powercfg -hibernate off
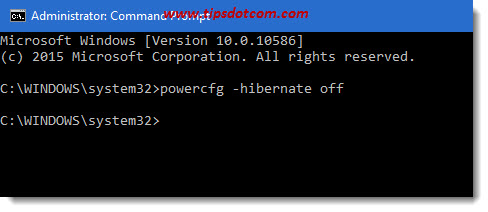
i naciśnij ENTER.
To powinno załatwić sprawę i teraz twój skrót uśpienia powinien działać poprawnie!
Edit: Otrzymałem kilka komentarzy poniżej od ludzi, którzy zgłosili, że ich skrót nie działa. Istnieje również alternatywne podejście z narzędziem psshutdown firmy Sysinternal, które możesz wypróbować. Napisałem teraz osobny artykuł na temat skrótu uśpienia w Windows 10, który również można sprawdzić (oczywiście za darmo).