Processa o seu sistema e lista todos os drivers existentes e possivelmente ausentes. A ferramenta também detecta se já existe uma nova versão para os registros atuais. Se necessário, estes podem ser actualizados directamente através do DriverFix.
Para isso, carregue o ficheiro correspondente no seu PC e copie a nova versão para o seu computador com um clique.
No entanto, recomendamos-lhe que faça o download desta ferramenta de actualização de drivers (100% segura e testada por nós) para o fazer automaticamente.

DriverFix
Este excelente software irá actualizar todos os seus drivers com apenas alguns cliques, por isso não se esqueça de o experimentar.
Verifica se a tua placa gráfica está activada

- Pressiona Windows Key + X, e selecciona Device Manager.
- Localiza a tua placa gráfica, e faz duplo clique para ver as suas propriedades.
- Vai à guia Driver e clica no botão Enable.
- Se o botão estiver em falta, significa que a tua placa gráfica está activada.
Certifique-se de que a Unidade de Processamento Gráfico discreta está habilitada na BIOS

- Enquanto o seu computador continua pressionando F2 ou Del para entrar na BIOS.
- Vá para o Chipset, e procure por Configuração dGPU.
- Localize o recurso dGPU, e configure-o para Ativado.
Se você tiver gráficos integrados e discretos, seu Windows pode não ser capaz de detectá-lo a menos que você habilite-o diretamente da BIOS.
Os usuários relataram que após habilitar o dGPU na BIOS o problema foi completamente corrigido. Tenha em mente que esta opção às vezes é chamada de switchable graphics, então fique de olho nela.
Para instruções detalhadas sobre como acessar a BIOS e como ativar o dGPU / switchable graphics, recomendamos que você verifique o manual da sua placa-mãe.
Se acessar a BIOS parece ser uma tarefa muito grande, então deixe-nos tornar as coisas mais fáceis para você com nosso guia útil.
Use Command Prompt

- Pressione Windows Key + X e selecione Command Prompt (Admin).
- Type bcdedit /set pciexpress forcedisable, e pressione Enter.
- Fecha o prompt de comando e tente instalar seus drivers novamente.
Usuárioseverais relataram que o driver Nvidia não consegue detectar a placa gráfica, e você pode corrigir este problema usando o prompt de comando.
Salvando problemas ao acessar o prompt de comando como um administrador? Então verifique este guia.
Atualize sua BIOS

BIOS está a cargo do seu hardware, e ao atualizar sua BIOS você permite que sua placa mãe trabalhe com novo hardware.
Os usuários relataram que após atualizar sua BIOS o problema com a placa de vídeo Nvidia foi resolvido.
Temos que mencionar que atualizar a BIOS às vezes pode ser um procedimento potencialmente perigoso, portanto tenha cuidado extra para não causar danos permanentes.
Para instruções detalhadas sobre como atualizar sua BIOS, certifique-se de verificar o manual da sua placa-mãe.
Even se você tiver a última versão da BIOS instalada, você pode ter que executar a atualização novamente apenas para corrigir este erro.
Se atualizar a BIOS parece assustador, você pode tornar as coisas mais fáceis com a ajuda do nosso guia prático.
Desinstalar atualizações recentes
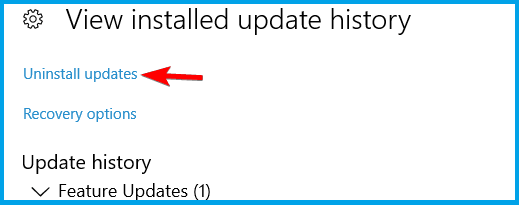
- Abrir a aplicação Configurações, e vá para Atualização & segurança.
- Click on View installed update history.
- Select Uninstall updates.
- Double-click an update to remove it.
Se a remoção das atualizações resolve o problema, você precisa bloquear essas atualizações de instalar novamente. Certifique-se de verificar nosso guia sobre como evitar que o Windows instale certas atualizações.
Como já mencionamos, sua placa gráfica é um dos componentes de hardware mais importantes, e se o Windows 10 não conseguir reconhecê-la, certifique-se de experimentar algumas de nossas soluções.