Linux kan anpassas i en vansinnig grad. Du kan ändra varje typsnittsstil, fönsterfärg, ikonbild och menystil snabbt och enkelt, till skillnad från de relativt låsta stilarna i Windows och Mac. Men det bästa sättet att anpassa Ubuntu är med skrivbordsmiljöer.
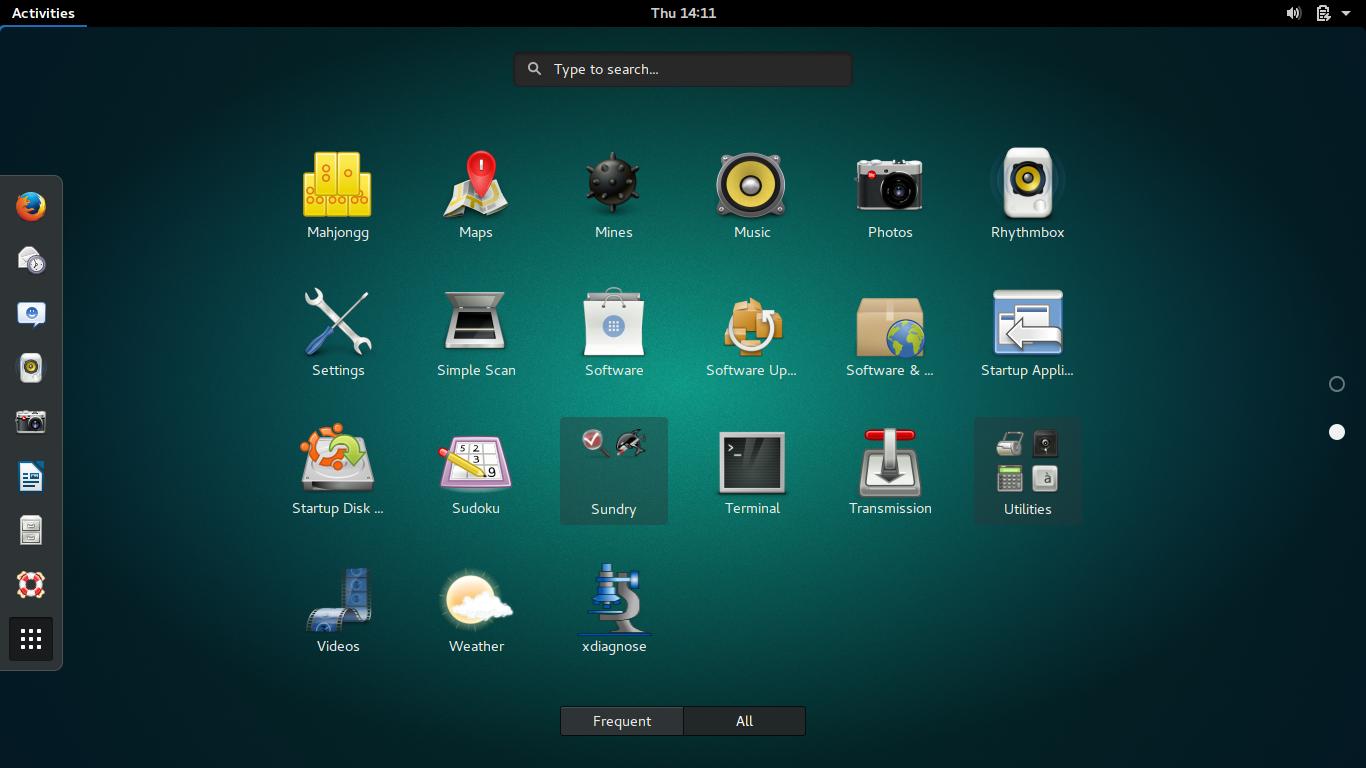
GNOME Shell är ett populärt Ubuntu-tema. Anledningen till detta är tydlig: GNOME har ett rent, platt utseende som folk älskar. Om du vill lära dig mer om GNOME kan du kolla in min samling för information om hur du installerar teman, installerar tillägg, anpassar utseendet och mycket mer.
- GNOME Shell-funktioner
- GNOME Shell Systemkrav
- Hur man installerar GNOME Shell?
- Unity
- Unity-funktioner
- Unity Systemkrav
- Hur installerar jag Unity?
- (Ingår på begäran)
- MATE-funktioner
- MATE Systemkrav
- Hur man installerar MATE?
- KDE
- KDE-funktioner
- KDE Systemkrav
- Hur man installerar KDE?
- Xfce
- Xfce-funktioner
- Xfce Systemkrav
- Hur installerar man Xfce?
- (Hedersomnämnande)
- LXDE-funktioner
- LXDE Systemkrav
- Hur installerar man LXDE?
GNOME Shell-funktioner
- Använder Mutter fönsterhanterare istället för Compiz för snabbare effekter och ett generellt bättre utseende.
- Notiseringssystemet är utformat för att hjälpa dig att snabbt reagera på varningar och ändra fliken till programmet med varningen.
- Automatisk hantering av arbetsutrymmen öppnar arbetsutrymmen när du behöver dem. Om du till exempel öppnar ett nytt fönster i ditt andra arbetsområde skapar GNOME ett tredje arbetsområde.
GNOME Shell Systemkrav
GNOME Shell är inte ett lättviktssystem. Det är inte uppblåst och tungt, men det är inte heller lätt. Det har ungefär samma krav som Unity.
Hur man installerar GNOME Shell?
Ubuntu har en variant som heter Ubuntu GNOME, som rekommenderas om du planerar att använda GNOME uteslutande.
GNOME Shell kan installeras med Ubuntu Software Center från deras officiella arkiv.
Download
Det kan också installeras från terminalen:sudo apt-get install ubuntu-gnome-desktop
När GNOME Shell är installerat, se till att kolla in mitt avsnitt om GNOME.
Unity
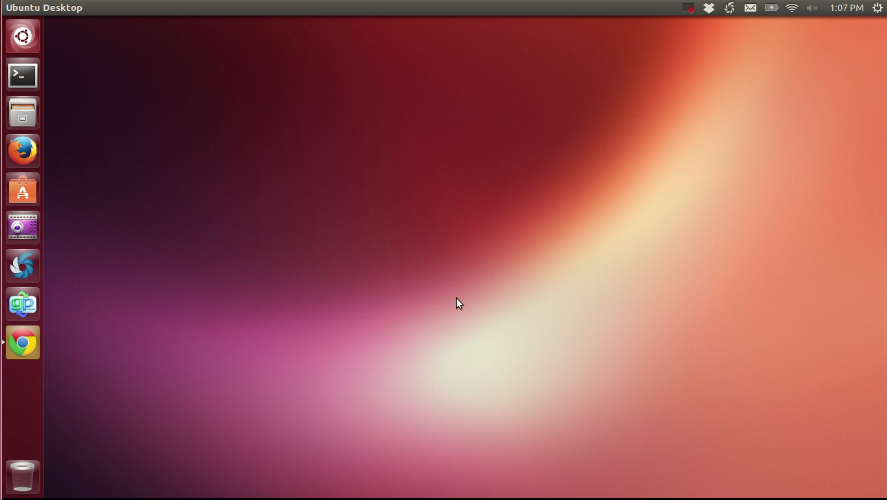
Unity (kommer installerat) startades 2013 (REDIGERA: Unity startades 2010) av Mark Shuttleworth och Canonical, och har sedan dess gått under ständig utveckling och förbättring. Unity är optimerat för touch och kan användas på alla enheter. Det har dock tunga grafiska effekter och kan vara långsamt på äldre enheter.
Om din dator har en äldre grafikdrivrutin rekommenderas inte Unity, eftersom det har många 3D-effekter som inte är helt nödvändiga.
Unity-funktioner
- Unity launcher är ett dockliknande gränssnitt för att lagra dina favoritappar. Det kan dölja sig automatiskt och har flera alternativ för utseendet, men anpassningen av lanseringen är begränsad.
- Unity dash är ett kraftfullt sökverktyg som är inbyggt i Unity och som du kan komma åt genom att trycka på Super-tangenten, som är Windows-tangenten på stationära datorer.
- Unity panel (toppfältet) är ett fält högst upp i Unity som har menyer, fönsteralternativ, en klocka, batteritid och fler indikatorer. Den innehåller titellisten och menyraden för maximerade fönster, vilket frigör utrymme på skrivbordet.
- HUD är en unik funktion i unity med kommandon och alternativ för den öppna fliken. För att öppna HUD:n trycker du på Alt-tangenten.
Unity Systemkrav
Unity är är ungefär lika tungt som GNOME och KDE. Det äldre Unity 2D har övergivits och nu använder Unity många tunga 3D-effekter. Om du kör virtuell Linux eller använder ett äldre system kan Unity vara långsam.
Hur installerar jag Unity?
Unity installeras med de normala utgåvorna av Ubuntu, men om du använder en annan installation, till exempel Kubuntu, kan det installeras från Ubuntus programvarucenter. Unity använder mycket 3D-grafik, så om du har en långsam dator rekommenderas en annan miljö.
Download
Det kan också installeras från terminalen:sudo apt install ubuntu-desktop
När Unity är installerat, se till att kolla in vårt avsnitt om Unity.
(Ingår på begäran)
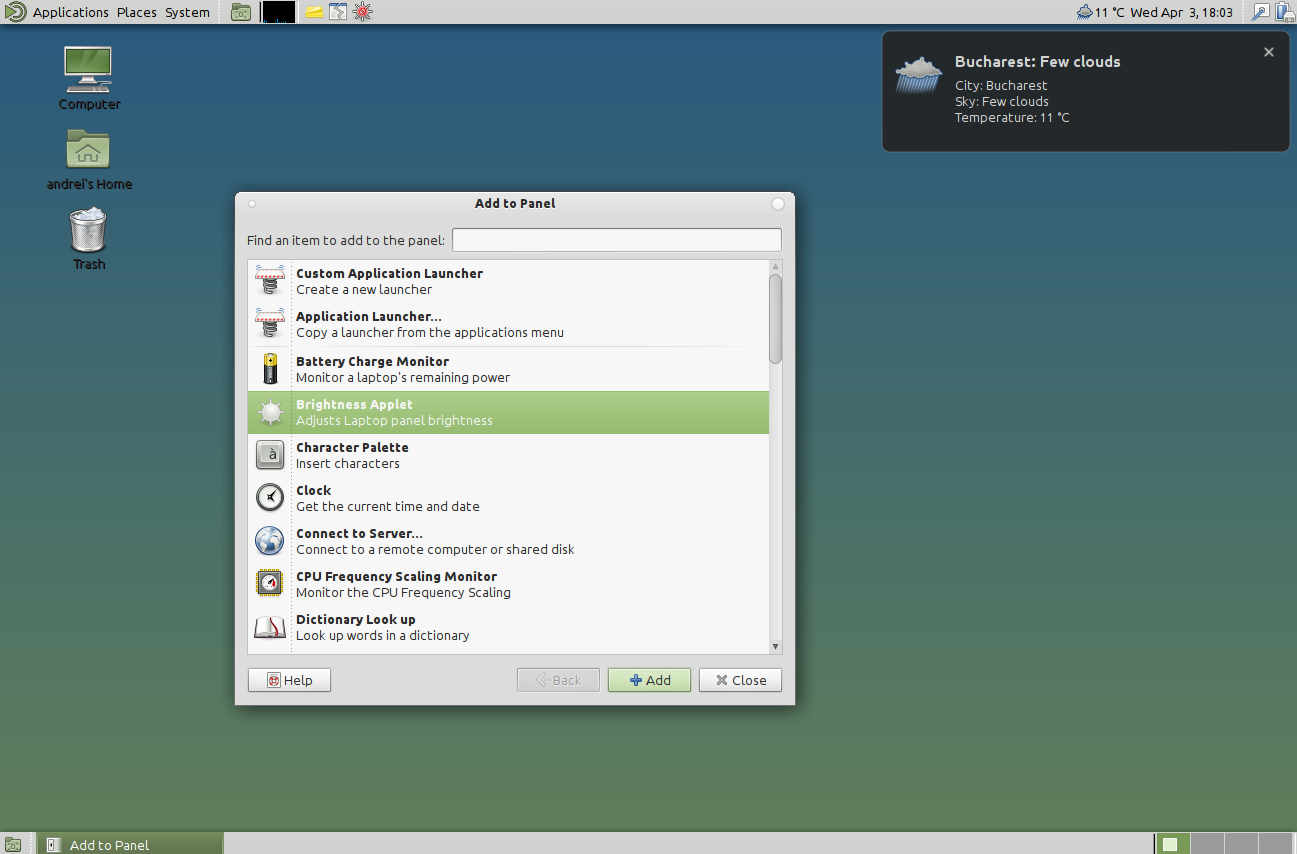
MATE är den officiella fortsättningen på GNOME 2. Det är tillräckligt lätt för att köras på en Raspberry Pi och tillräckligt snyggt för att bli ganska populärt. MATE erbjuder ett traditionellt skrivbord, samtidigt som det har stöd för moderna funktioner.
MATE-funktioner
- Lätt nog att köras på en minidator som Raspberry Pi, men med tillräckligt med funktioner för att fungera bra.
- MATE bevarar utseendet från GNOME 2, vilket många tycker bättre om än det nyare GNOME Shell.
- Alla konflikter mellan MATE och GNOME löstes från och med version 1.2, så att båda skrivbordsmiljöerna kan installeras på samma system.
MATE Systemkrav
Alla datorer med rimlig hårdvara. Om det fungerar med Raspberry Pi fungerar det förmodligen med din dator.
Hur man installerar MATE?
Ubuntu har en variant som heter Ubuntu MATE, vilket rekommenderas om du planerar att använda MATE uteslutande.
Om du däremot vill ha det vid sidan av andra skrivbordsmiljöer hänvisar vi till följande sida, med flera olika installationsmetoder för olika datorer för att försäkra en säker installation. (Hur man installerar skrivbordsmiljön Mate)
KDE
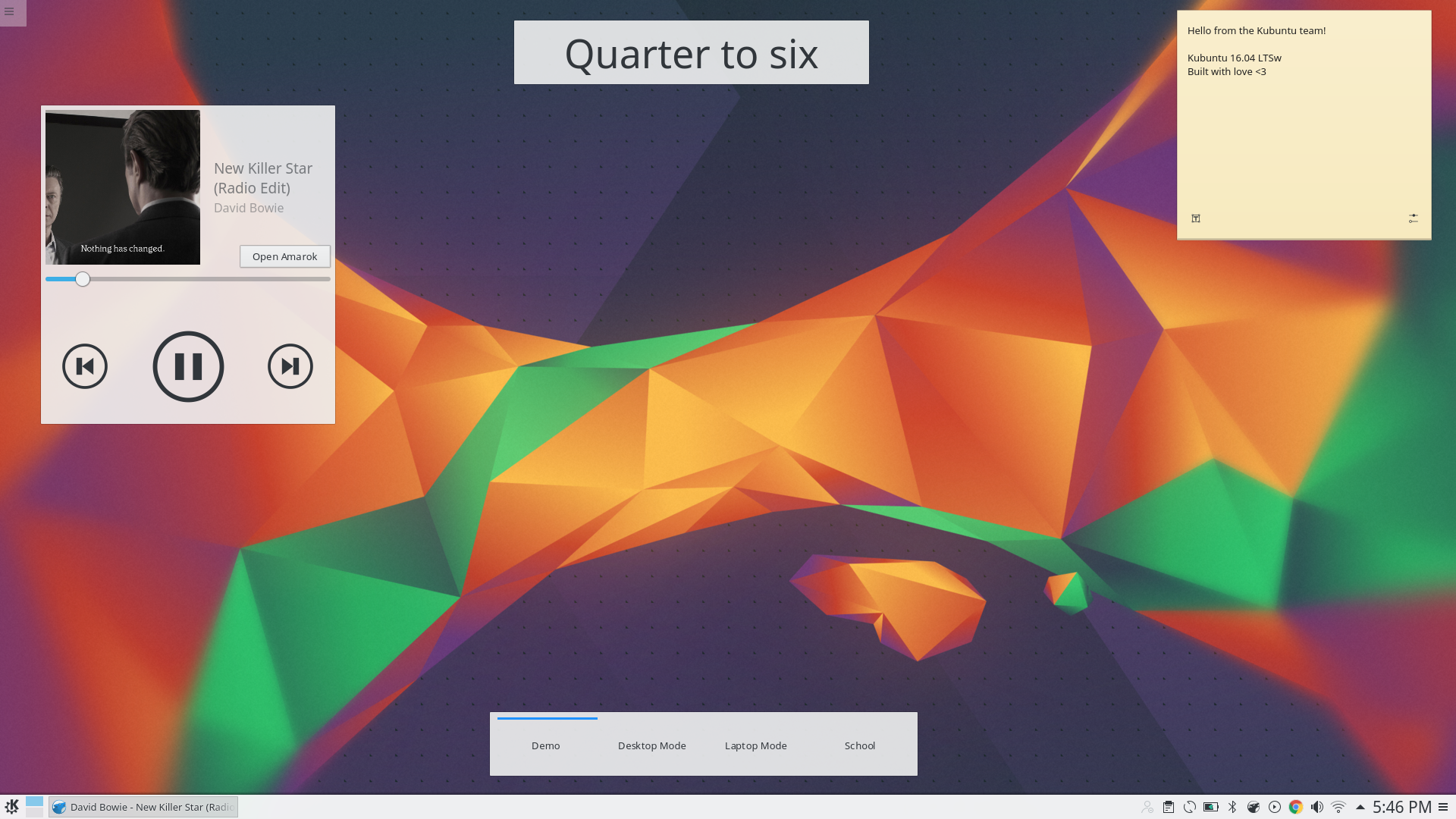
KDE är en av de mest kända skrivbordsmiljöerna, och är den skrivbordsmiljö som har störst anpassningsmöjligheter. Det kommer som standardskrivbord i Kubuntu.
KDE-funktioner
- Galna mängder av anpassningsmöjligheter. Till skillnad från GNOME och Unity kan varje centimeter av KDE anpassas.
- Lansera appar med stil med KDE Application Launcher.
- Paneler är som aktivitetsfält eller dockor.
- KDE-widgets kan läggas till på skrivbordet och anpassa KDE:s funktion.
KDE Systemkrav
Likt GNOME Shell och Unity är KDE inte ett lättviktssystem. Dess krav liknar Unity, men det har ett ”low fat mode” för äldre datorer.
Hur man installerar KDE?
Ubuntu har en variant som heter Kubuntu, som rekommenderas om du planerar att använda KDE uteslutande.
Om du däremot vill ha det vid sidan av andra skrivbordsprogram kan det installeras från Ubuntus programvarucenter.
Download
Det kan också installeras från terminalen:sudo apt install kubuntu-desktop
När KDE är installerat, se till att kolla in vårt avsnitt om KDE.
Xfce
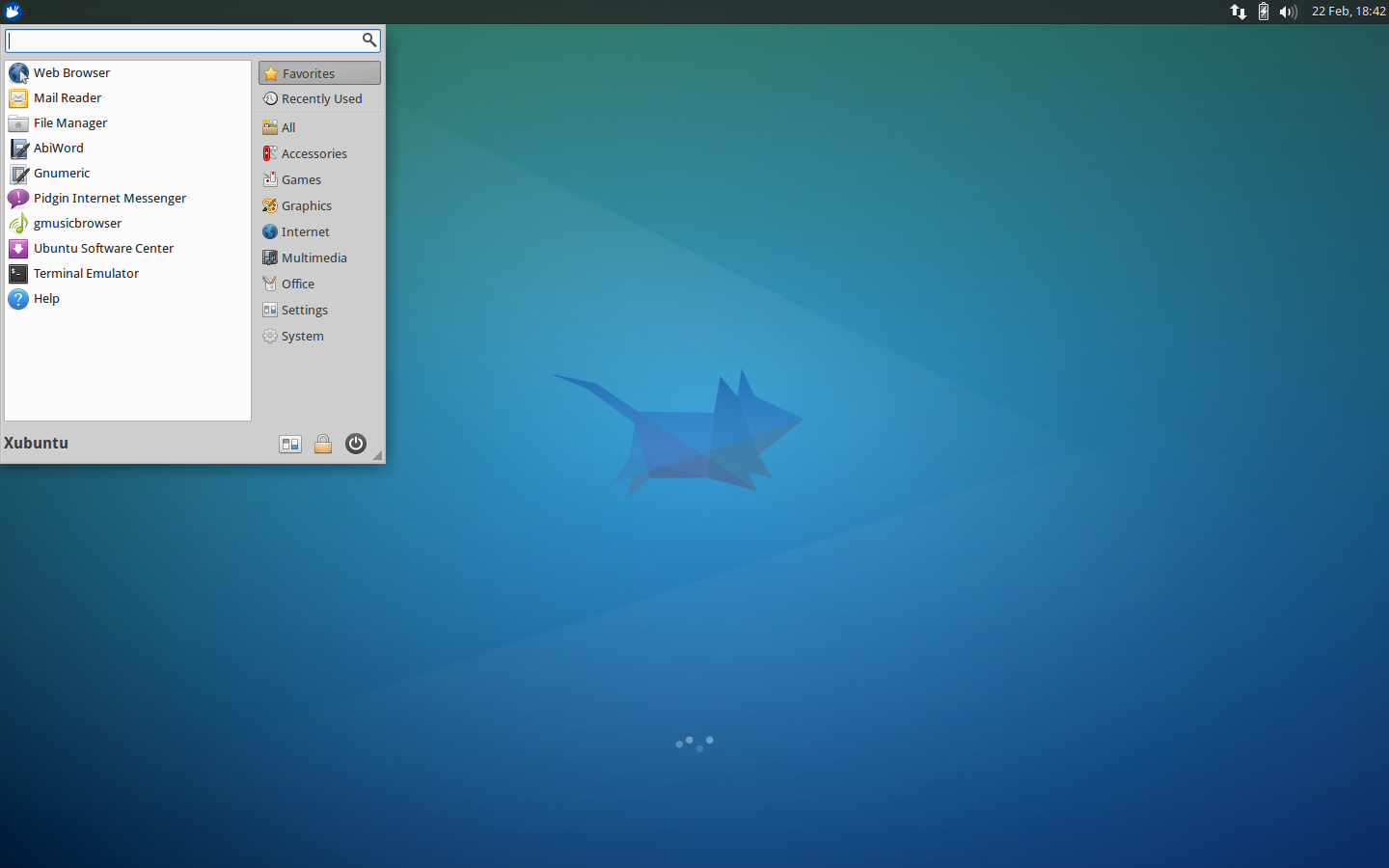
Xfce är ett lättviktigt skrivbord som ser snyggt ut, laddar snabbt och kan anpassas enkelt. Det kommer som standardskrivbord i Xubuntu.
Xfce-funktioner
- Xfce är mycket balanserat, med precis rätt mängd utseende och funktion. Det är lätt, men är också fullt av användbara funktioner.
Xfce Systemkrav
Xfce är mycket snabbt och lätt, och kan användas på alla system snabbt.
Hur installerar man Xfce?
Ubuntu har en variant som heter Xubuntu, som rekommenderas om du planerar att enbart använda Xfce.
Om du däremot vill ha det vid sidan av andra skrivbord kan det installeras från Ubuntus programvarucenter.
Download
Det kan också installeras från terminalen:sudo apt install xubuntu-desktop
(Hedersomnämnande)
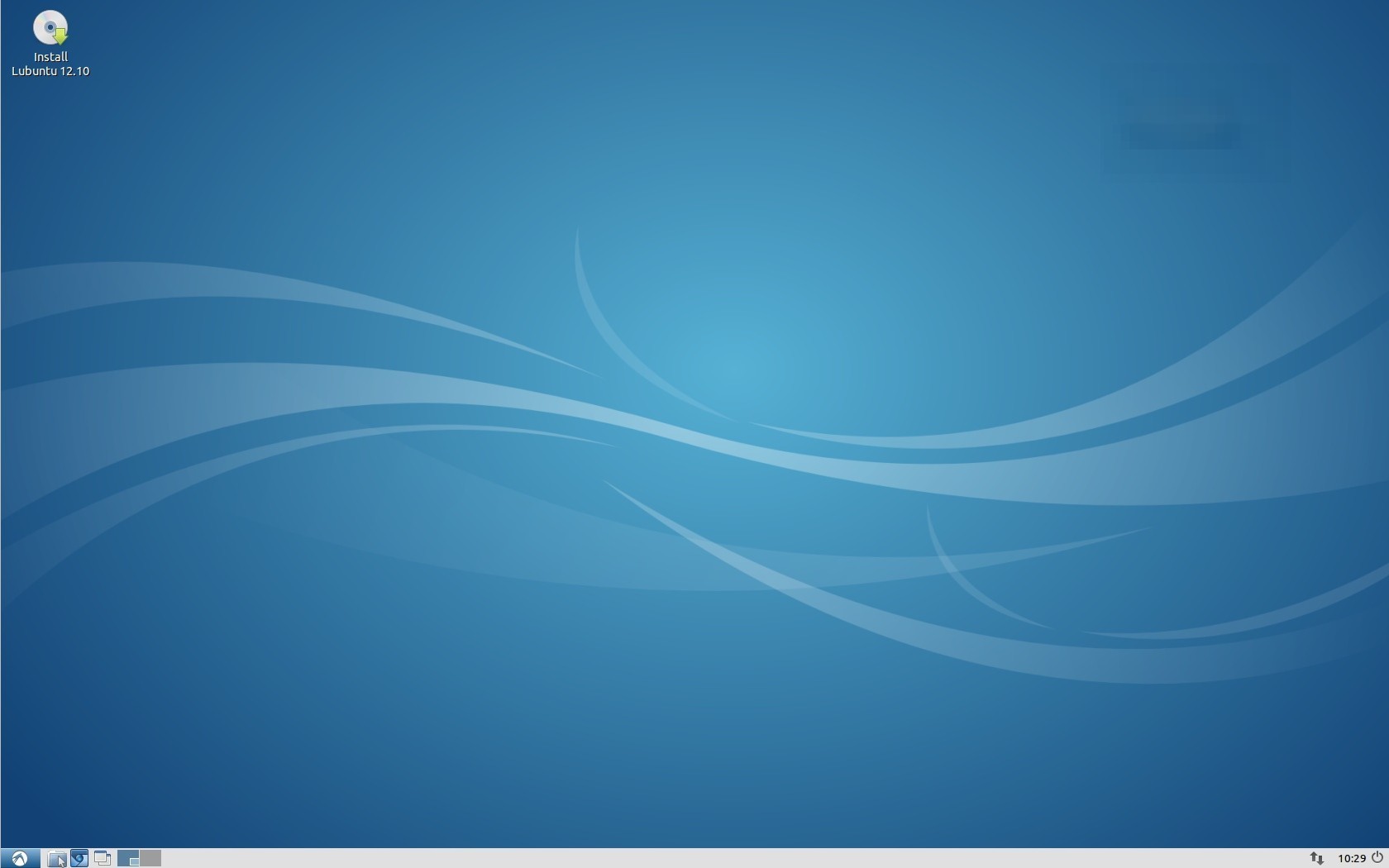
Anledningen till att jag tog med LXDE som hedersomnämnande är för att det är väldigt minimalistiskt, och populärt på lätta datorer som Raspberry Pi. Det är det nuvarande standardprogrammet för Ubuntu-smaken Lubuntu..
LXDE-funktioner
- LXDE är skapat för att vara lättviktigt och är verkligen snabbt.
- LXDE är vackert. LXDE drivs av GTK2+ och är snygg utan tunga effekter som Ubuntu och GNOME.
- Lätt på CPU:n.
- LXDE är mycket lätt att använda.
LXDE Systemkrav
LXDE kan köras på vilken rimlig dator som helst.
Hur installerar man LXDE?
Ubuntu har en variant som heter Lubuntu, som rekommenderas om du planerar att använda LXDE uteslutande.
Och om du vill ha det vid sidan av andra skrivbord kan det installeras från Ubuntus programvarucenter.
Download
Det kan också installeras från terminalen:sudo apt install lubuntu-desktop