- 06/29/2020
- 8 minuter till Läs
-
-
 c
c -
 M
M -
 M
M -
 V
V -
 m
m -
+2
-
Gäller för: ![]() SQL Server (alla versioner som stöds)
SQL Server (alla versioner som stöds) ![]() SSIS Integration Runtime i Azure Data Factory
SSIS Integration Runtime i Azure Data Factory
Det här avsnittet visar hur du ansluter till en ODBC-datakälla från sidan Välj en datakälla eller Välj en destination i guiden Importera och exportera från SQL Server.
Det kan hända att du måste hämta ODBC-drivrutinen som du behöver från Microsoft eller en tredje part.
Det kan också hända att du måste leta upp de nödvändiga anslutningsuppgifterna som du måste tillhandahålla. Den här webbplatsen från tredje part – The Connection Strings Reference – innehåller exempel på anslutningssträngar och mer information om dataleverantörer och den anslutningsinformation de kräver.
Säkerställ att drivrutinen du vill ha är installerad
-
Sök efter eller bläddra till appleten ODBC Data Sources (64-bitars) i Start-menyn eller Kontrollpanelen. Om du bara har en 32-bitars drivrutin, eller om du vet att du måste använda en 32-bitars drivrutin, sök efter eller bläddra till ODBC Data Sources (32-bitars) i stället.
-
Lansera appleten. Fönstret ODBC Data Source Administrator öppnas.
-
På fliken Drivrutiner hittar du en lista över alla ODBC-drivrutiner som är installerade på din dator. (Namnen på vissa drivrutiner kan vara listade på flera språk.)
Här är ett exempel på listan över installerade 64-bitars drivrutiner.
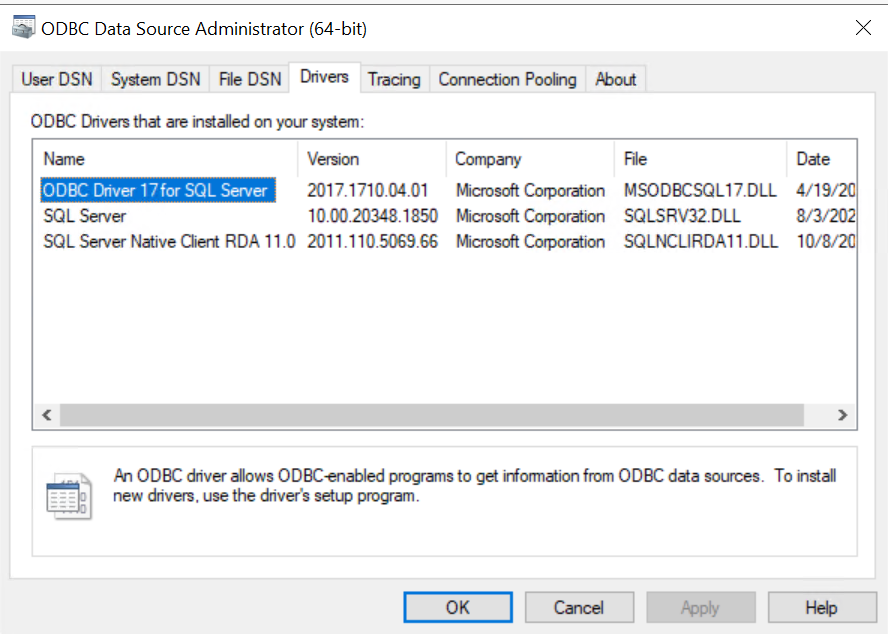
Tip
Om du vet att drivrutinen är installerad och du inte ser den i appleten för 64-bitar, titta i appleten för 32-bitar istället. Här kan du också se om du måste köra guiden 64-bitars eller 32-bitars SQL Server Import and Export Wizard.
Om du vill använda 64-bitarsversionen av guiden SQL Server Import and Export Wizard måste du installera SQL Server. SQL Server Data Tools (SSDT) och SQL Server Management Studio (SSMS) är 32-bitars program och installerar endast 32-bitarsfiler, inklusive 32-bitarsversionen av guiden.
Steg 1 – Välj datakälla
De ODBC-drivrutiner som är installerade på din dator finns inte med i rullgardinslistan över datakällor. Om du vill ansluta med en ODBC-drivrutin börjar du med att välja .NET Framework Data Provider for ODBC som datakälla på sidan Välj en datakälla eller Välj en destination i guiden. Den här providern fungerar som en omslagsform runt ODBC-drivrutinen.
Här är den generiska skärmen som visas omedelbart efter att du har valt .NET Framework Data Provider for ODBC.
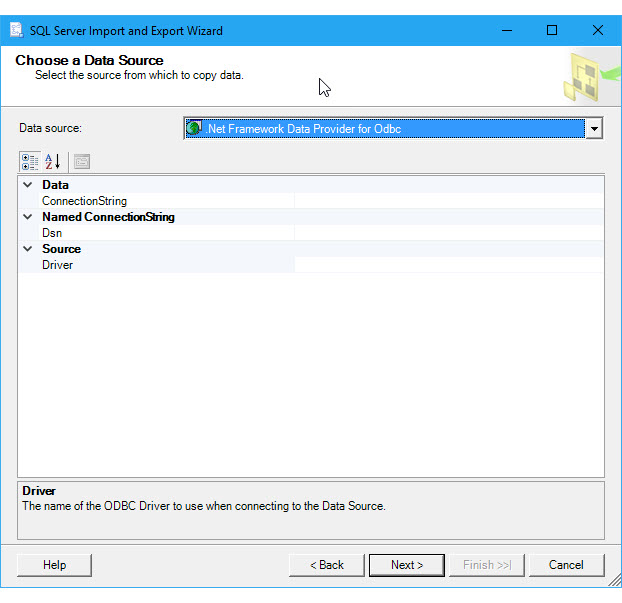
Steg 2 – Ange anslutningsinformation
Nästa steg är att ange anslutningsinformation för ODBC-drivrutinen och datakällan. Du har två alternativ.
-
Ange ett DSN (datakällanamn) som redan finns eller som du skapar med appleten ODBC Data Source Administrator. En DSN är den sparade samling inställningar som krävs för att ansluta till en ODBC-datakälla.
Om du redan känner till DSN-namnet eller vet hur du skapar en ny DSN nu kan du hoppa över resten av den här sidan. Ange DSN-namnet i fältet Dsn på sidan Välj en datakälla eller Välj en destination och fortsätt sedan till nästa steg i guiden.
Ange en DSN
-
Ange en anslutningssträng, som du kan leta upp på nätet eller skapa och testa på din dator med appleten ODBC Data Source Administrator.
Om du redan har anslutningssträngen eller vet hur du skapar den, kan du hoppa över resten av denna sida. Ange anslutningssträngen i fältet ConnectionString på sidan Välj en datakälla eller Välj en destination och fortsätt sedan till nästa steg i guiden.
Ange en anslutningssträng
Om du anger en anslutningssträng visas på sidan Välj en datakälla eller Välj en destination all anslutningsinformation som guiden kommer att använda för att ansluta till datakällan, t.ex. server- och databasnamn och autentiseringsmetod. Om du anger en DSN är den här informationen inte synlig.
Alternativ 1 – Ange en DSN
Om du vill ange anslutningsinformationen med en DSN (namn på datakällan) använder du appleten ODBC Data Source Administrator för att hitta namnet på den befintliga DSN:n eller för att skapa en ny DSN.
-
Sök efter eller bläddra till appleten ODBC Data Sources (64-bitars) i Start-menyn eller Kontrollpanelen. Om du bara har en 32-bitars drivrutin, eller om du måste använda en 32-bitars drivrutin, ska du istället söka efter eller bläddra till ODBC Data Sources (32-bitars).
-
Lansera appleten. Fönstret ODBC Data Source Administrator öppnas. Så här ser appleten ut.
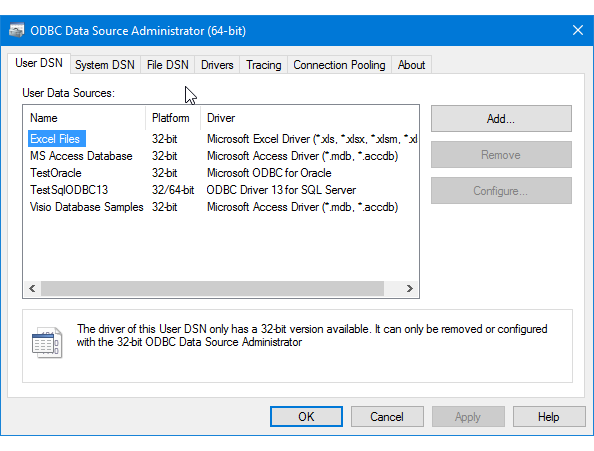
-
Om du vill använda en befintlig DSN för din datakälla kan du använda vilken DSN som helst som du ser på fliken User DSN, System DSN eller File DSN. Markera namnet och gå sedan tillbaka till guiden och ange det i fältet Dsn på sidan Välj en datakälla eller Välj en destination. Hoppa över resten av den här sidan och fortsätt till nästa steg i guiden.
-
Om du vill skapa en ny DSN bestämmer du om den bara ska vara synlig för dig (User DSN), synlig för alla användare på datorn inklusive Windows-tjänster (System DSN) eller sparas i en fil (File DSN). Det här exemplet skapar en ny System DSN.
-
Klicka på Lägg till på fliken System DSN.

-
I dialogrutan Skapa en ny datakälla väljer du drivrutin för datakällan och klickar sedan på Slutför.

-
Drivrutinen visar nu en eller flera drivrutinsspecifika skärmar där du anger den information som behövs för att ansluta till din datakälla. (För SQL Server-drivrutinen finns det till exempel fyra sidor med anpassade inställningar.) När du är klar visas den nya system-DSN i listan.
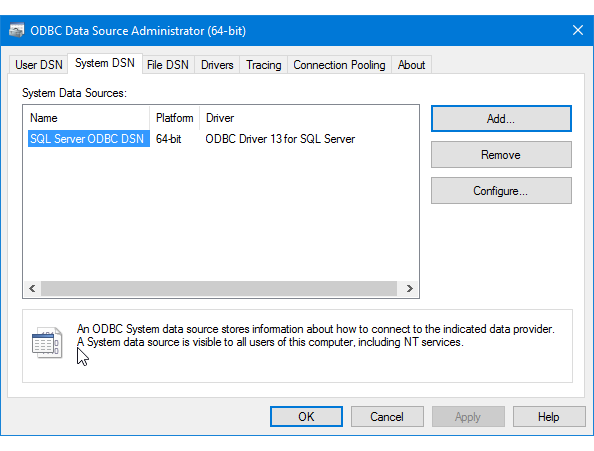
-
Gå tillbaka till guiden och ange DSN-namnet i fältet Dsn på sidan Välj en datakälla eller Välj en destination. Fortsätt till nästa steg i guiden.
Alternativ 2 – Ange en anslutningssträng
Om du vill ange anslutningsinformationen med en anslutningssträng hjälper resten av det här avsnittet dig att få fram den anslutningssträng du behöver.
Det här exemplet kommer att använda följande anslutningssträng, som ansluter till Microsoft SQL Server. Databasexemplet som används är WideWorldImporters och vi ansluter till SQL Server på den lokala datorn.
Driver={ODBC Driver 13 for SQL Server};server=localhost;database=WideWorldImporters;trusted_connection=Yes;Inför anslutningssträngen i fältet ConnectionString på sidan Choose a Data Source eller Choose a Destination. När du har angett anslutningssträngen analyserar guiden strängen och visar de enskilda egenskaperna och deras värden i listan.
Här är skärmen som du ser efter att du har angett anslutningssträngen.

Notera
Anslutningsalternativen för en ODBC-drivrutin är desamma oavsett om du konfigurerar källan eller destinationen. Det vill säga, alternativen du ser är desamma på sidorna Välj en datakälla och Välj en destination i guiden.
Hämta anslutningssträngen online
Om du vill hitta anslutningssträngar för din ODBC-drivrutin online, se Referens för anslutningssträngar. Den här webbplatsen från en tredje part innehåller exempel på anslutningssträngar och mer information om dataleverantörer och den anslutningsinformation de kräver.
Hämta anslutningssträngen med en app
Om du vill bygga och testa anslutningssträngen för ODBC-drivrutinen på din egen dator kan du använda appleten ODBC Data Source Administrator i Kontrollpanelen. Skapa en File DSN för din anslutning och kopiera sedan inställningar från File DSN för att sätta ihop anslutningssträngen. Detta kräver flera steg, men hjälper dig att se till att du har en giltig anslutningssträng.
-
Sök efter eller bläddra till appleten ODBC Data Sources (64-bit) i Start-menyn eller Kontrollpanelen. Om du bara har en 32-bitars drivrutin, eller måste använda en 32-bitars drivrutin, söker du efter eller bläddrar till ODBC Data Sources (32-bitars) i stället.
-
Lansera appleten. Fönstret ODBC Data Source Administrator öppnas.
-
Gå nu till fliken File DSN i appleten. Klicka på Lägg till.
För det här exemplet skapar du en File DSN snarare än en User DSN eller System DSN, eftersom File DSN sparar namn-värdeparen i det specifika format som krävs för anslutningssträngen.

-
I dialogrutan Skapa ny datakälla väljer du drivrutinen i listan och klickar sedan på Nästa. Det här exemplet kommer att skapa en DSN som innehåller de argument för anslutningssträngen som vi behöver för att ansluta till Microsoft SQL Server.
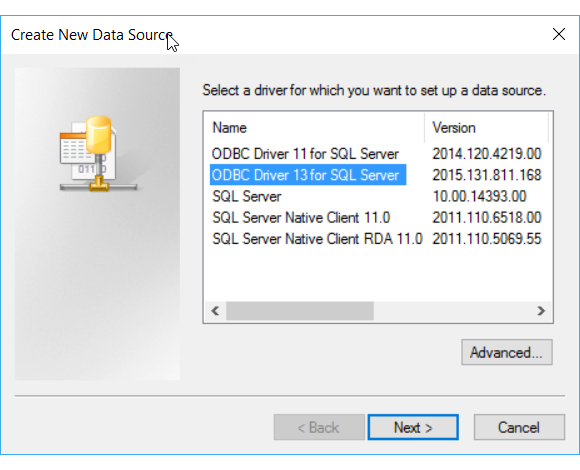
-
Välj en plats och ange ett filnamn för den nya File DSN och klicka sedan på Nästa. Kom ihåg var du sparar filen så att du kan hitta den och öppna den i ett senare steg.

-
Se sammanfattningen av dina val och klicka sedan på Slutför.
-
När du har klickat på Slutför visar drivrutinen som du har valt en eller flera proprietära skärmar för att samla in den information som behövs för att ansluta. Den här informationen omfattar vanligtvis server, inloggningsuppgifter och databas för serverbaserade datakällor och fil, format och version för filbaserade datakällor.
-
När du har konfigurerat datakällan och klickat på Slutför visas vanligtvis en sammanfattning av dina val och du har möjlighet att testa dem.

-
När du har testat datakällan och stängt dialogrutorna letar du upp File DSN där du har sparat den i filsystemet. Om du inte ändrade filtillägget är standardtillägget .DSN.
-
Öppna den sparade filen med Anteckningsblock eller en annan textredigerare. Här är innehållet i vårt SQL Server-exempel.
DRIVER=ODBC Driver 13 for SQL Server TrustServerCertificate=No DATABASE=WideWorldImporters WSID=<local computer name> APP=Microsoft® Windows® Operating System Trusted_Connection=Yes SERVER=localhost -
Kopiera och klistra in de nödvändiga värdena i en anslutningssträng där namn-värdeparen är separerade med semikolon.
När du har samlat de nödvändiga värdena från exempelfilen DSN har du följande anslutningssträng.
DRIVER=ODBC Driver 13 for SQL Server;SERVER=localhost;DATABASE=WideWorldImporters;Trusted_Connection=YesDu behöver vanligtvis inte alla inställningar i en DSN som skapats av ODBC Data Source Administrator för att skapa en anslutningssträng som fungerar.
- Du måste alltid ange ODBC-drivrutinen.
- För en serverbaserad datakälla som SQL Server behöver du vanligtvis information om Server, Database och inloggning. I exemplet DSN behöver du inte TrustServerCertificate, WSID eller APP.
- För en filbaserad datakälla behöver du åtminstone filnamn och plats.
-
Plasta in den här anslutningssträngen i fältet ConnectionString på sidan Välj en datakälla eller Välj en destination i guiden. Guiden analyserar strängen och du är redo att fortsätta!
