Sist uppdaterad mar 19, 2021
Skriv fyrkantig symbol på Mac Pages, Mail: Använd olika geografiska former och matematiska symboler i Pages, Numbers, Mail eller Message på Mac är en irriterande uppgift. Förra gången ställdes jag inför ett problem med en typisk fyrkantig inline-text när jag förberedde sidodokument. De flesta studenter och yrkesverksamma har problem med att skriva några av de vanligaste symbolerna i appen Pages, Mail. Följ guiden nedan om hur du skriver ett fyrkantigt nummer mac eller en fyrkantig rotsymbol på macOS Big Sur, macOS Catalina, Mojave, High Sierra, Mavericks, EI Capitan, Yosemite.
Vi hjälper dig gärna, skicka in det här formuläret, om din lösning inte täcks i den här artikeln.
Varje anledning behöver du skriva kvadraten på MacBook, Mac, den här handledningen hjälper dig att lägga till kvadraten i Pages-appen och Mail-appen. Kom igång med det.
Sidans innehåll
- Guide Hur skriver man exponenter på en Mac? Läs hur du skriver en kvadrat i Pages, Number och Mail
- Hur man gör kvadratsymbol på Pages, Numbers Mac
- Hur gör man Kvadratsymbol på Mac Word?
- Hur gör man kvadratsymbolen i Mac Excel?
- Hur skriver man Exponenter på Mac Google Docs?
- Så här skriver du exponenter på Mac Google Slides
- Hur får du fram specialtecken på ett Mac-tangentbord?
- Använd kvadratsymbol på Mac i Mail-appen
- Kortkommando för Typ:
- Hur man skriver kvadratrotsymbol på Mac eller MacBook eller Cube Root
- jaysukh patel
Guide Hur skriver man exponenter på en Mac? Läs hur du skriver en kvadrat i Pages, Number och Mail
här i den här artikeln har jag försökt ge lösningar för specifika dokumenttyper och de vanligaste sätten att använda exponenter eller kvadratformer med hjälp av tangentbordet. Först ska vi titta på, skriva kvadrat med hjälp av tangentbordsgenvägar på Alla dokument eller fält utom Google Docs och Google Slides.
- Använd Emoji och tangentbord

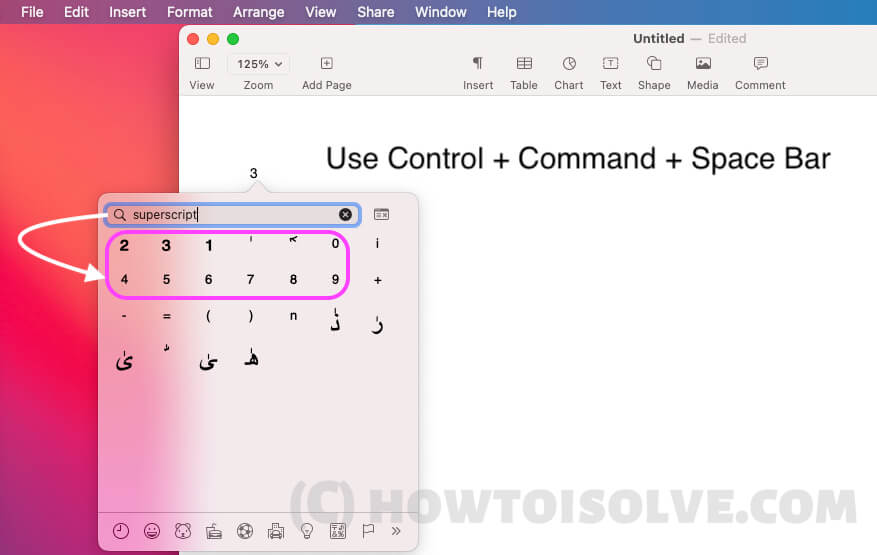

Hur man gör kvadratsymbol på Pages, Numbers Mac
På tre sätt kan vi skriva kvadratsymboler eller exponenter för matematisk presentation eller ekvationer på Pages och Numbers dokument. Låt oss kontrollera en efter en.
Det finns inte Kvadratrotssymbol tillgänglig på ett tangentbord, Apple-användare kan använda tangenter
Metod 1:
Typ hela beloppssträngen på en sida och välj den sista siffran som du vill omvandla till superskript och subscript. Antag att du vill skriva kvadrat på 3,
- Typ 32 på sidor eller nummerdokument.
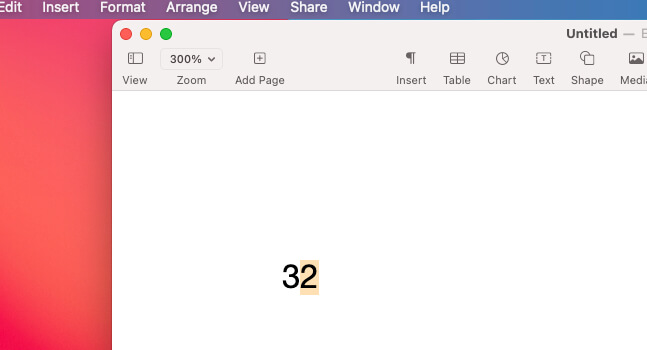


Det är allt.
Metod 2:
- Öppna Sidor eller Nummer på Mac.
- Typ till Nummer med kvadratisk symbol – 2. och välj 2.
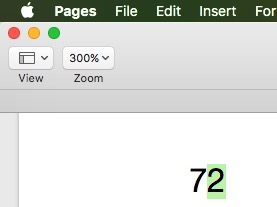
- Därefter går du till Format > Font > Baslinje > Superscript.
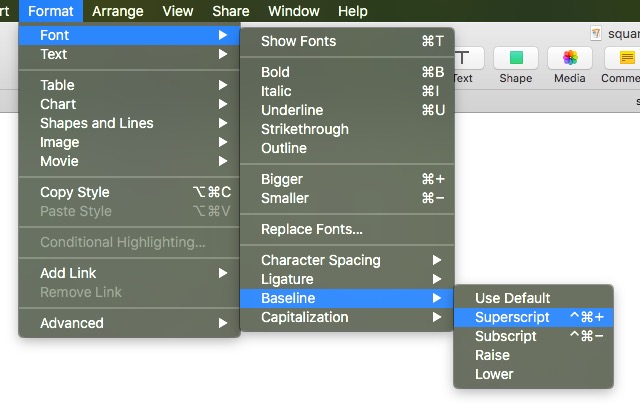
- Nu omvandlas den markerade texten till en fyrkantig symbol.
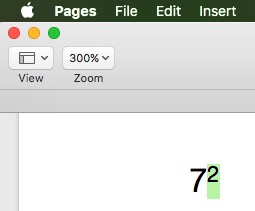
- Så är det. Nu metod 2 är, Använd Emoji och tangentbord popup.
Nu fortsätter nästa serie att gå i Superscript, inaktivera det eller avmarkera från Superscript.
Metod 3:
- Klicka på dokumentet där du vill skriva fyrkantssymbol, använd sedan tangentbordsgenväg för Emoji och tangentbord för att öppna Emoji & Symboler popup som visar i nedanstående skärm. eller Från Mac-menyn högst upp, Redigera > Emoji & Symbol.
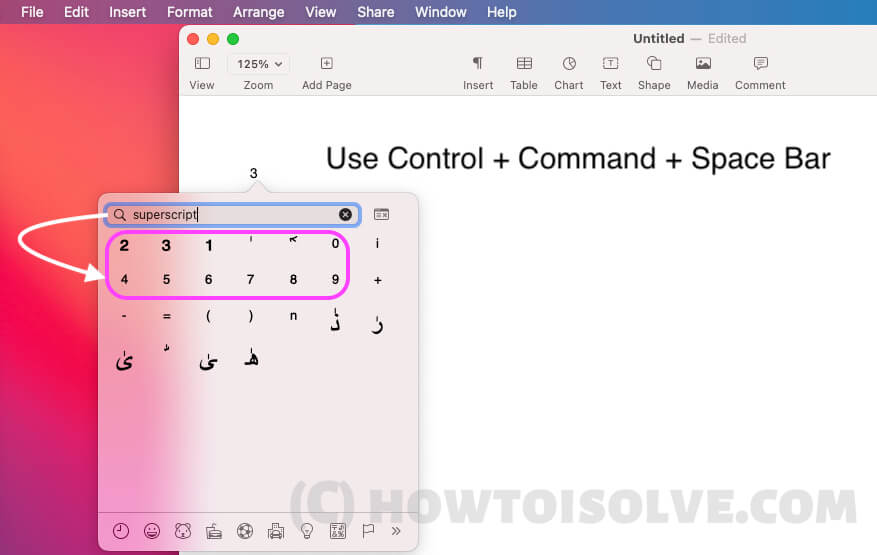

Hur gör man Kvadratsymbol på Mac Word?
Vi kan skriva fyrkantig symbol på Mac Word på tre sätt. det första sättet är att använda tangentbordsgenväg endast för Word, det andra sättet är vanligt förekommande för alla dokument på Mac genom att använda tangentbordet för Emoji och symboler, och det tredje sättet är från dialogrutan för teckensnitt.
Metod 1:
- Öppna Word-dokumentet på Mac, och skriv sedan in hela talet, t.ex. 32 .
- Välj nu ”2” numret endast med hjälp av en styrplatta eller mus.

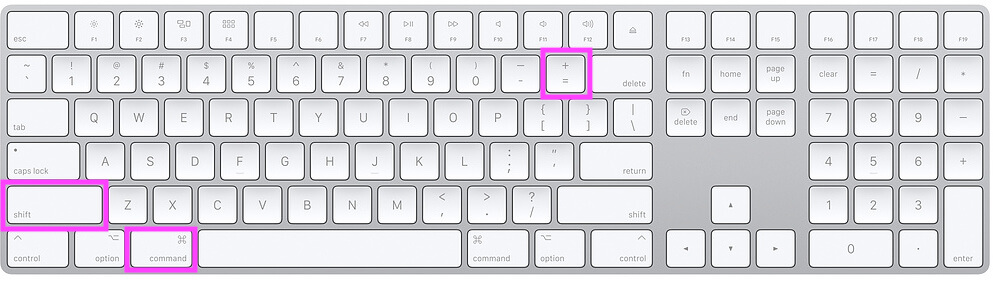

Metod 2:
- Öppna Word-dokument på Mac. Sätt skrivpilen på dokumentet och använd sedan Emoji och tangentbord för att öppna dialogrutan Emoji.


Metod 3:
- Öppna Word-dokumentet på Mac, skriv in ett helt nummer med 2 för att konvertera det till en fyrkantig symbol.
- Välj 2 med hjälp av styrplattan eller musen och välj sedan Format > Font > Baseline > Superscript.
- 2 talet konverteras till kvadratsymbolen.
- Så är det.
Hur gör man kvadratsymbolen i Mac Excel?
Med hjälp av nedanstående tre tekniker kan vi skriva kvadratsymbolen i Mac Excel-dokumentet.
Metod 1:
- Öppna Excel-dokumentet på Mac. Använd sedan Emoji och tangentbord för att öppna dialogrutan Emoji.

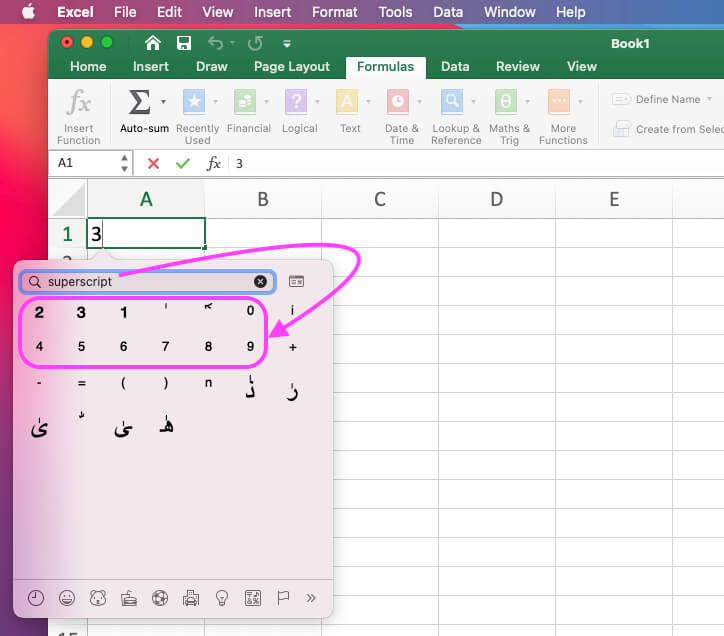

Hur skriver man Exponenter på Mac Google Docs?
Vi kan skriva kvadratsymbol på Mac Google Docs med hjälp av tangentbordsgenväg eller från Doc Font Format toolbar option.
- Öppna Google Dock på Mac Browser.
- Typ numret med 2, för att konvertera det till en kvadrat. Här skriver jag 32, välj 2 med Trakcpage eller musen.

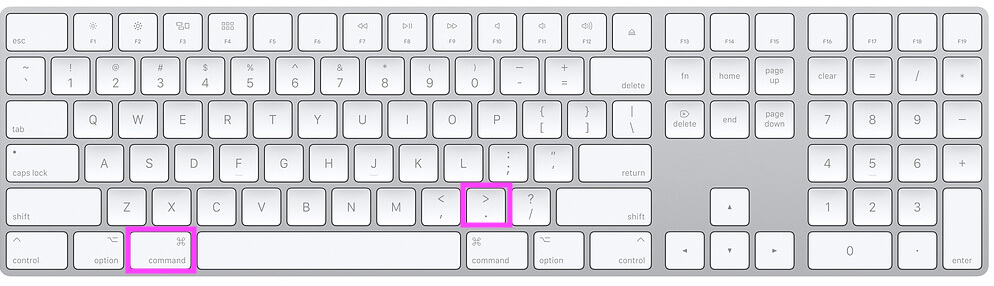
- eller
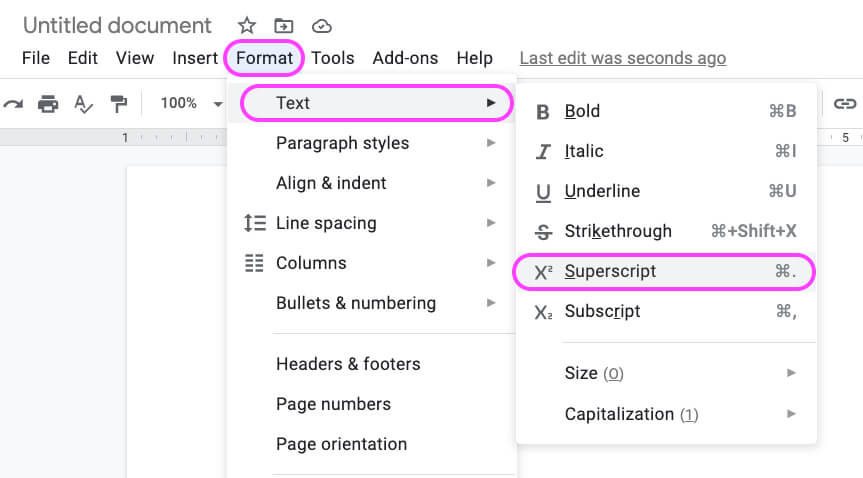

Notera: för Subscript, använd tangentbordsgenväg, Command +,
Så här skriver du exponenter på Mac Google Slides
- Öppna Google Slides i Mac Browser.
- Ta in talet med 2, för att konvertera det till en kvadrat. Här skriver jag 32, välj 2 med Trakcpage eller musen.

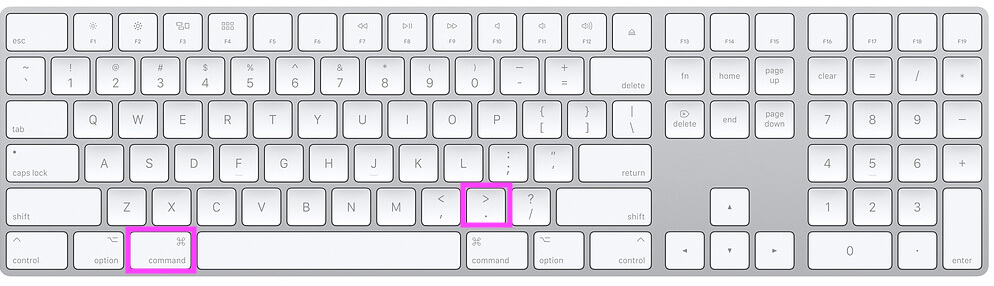
- eller


Anmärkningar: för subscript, använd tangentbordsgenväg, Command +,
Hur får du fram specialtecken på ett Mac-tangentbord?
För att använda specialtecken med ”Shift + Special Keys” som utropstecken, vid Symbol, Procent, Caret, Octothorpe och fler vanliga symboler som finns på alla internationella tangentbord. Men fyrkants- och rot-symbolerna finns inte med i specialkaraktärstangenterna på Apple-tangentbordet.
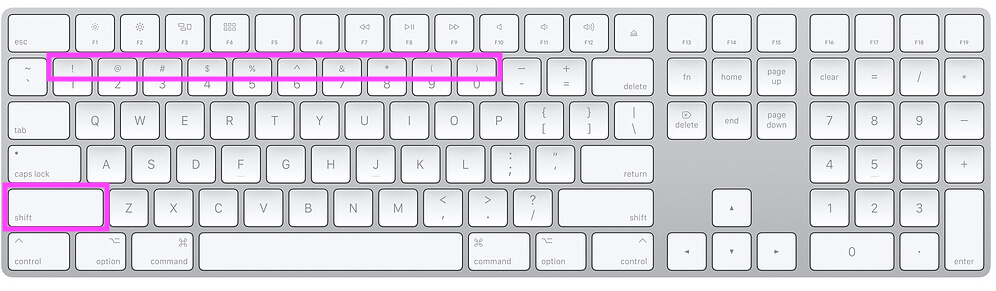
Och använd Emoji-tangentbordet, öppna Emoji-popupen med hjälp av tangentbordsgenvägar.

eller Från övre Mac-menyn, Redigera > Emoji & Symboler.
Använd kvadratsymbol på Mac i Mail-appen
Det enklaste sättet att använda kvadratsymbolen i Mail-appen är att hänvisa till stegen ovan och skriva kvadratroten med hjälp av popup-rutan Emoji & Symboler.
- Skriv, nummer och använd sedan det virtuella Mac-symboltangentbordet för att skriva in kvadratsymbolen.
- Använd tangentbordsgenväg för popup-fönstret ”Emoji & Symboler”, Kontroll + Kommando + mellanslagstangent för att se förhandsgranskning av popup-fönstret Emoji och symboler.

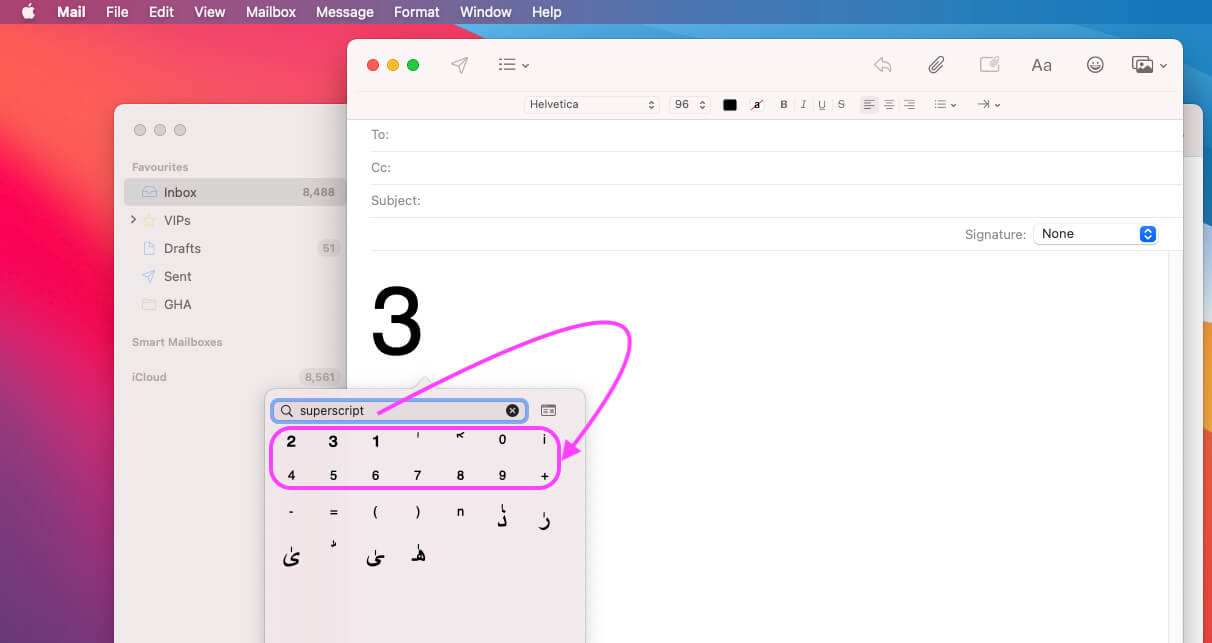

Kortkommando för Typ:
Det finns ingen kvadratrotsymbol på tangentbordet, Apple-användare kan använda tangenterna
Typ hela strängen på en sida och välj den sista siffran som du vill konvertera till superskript och subscript.
- Superscript: Skriv in en kvadratrotsymbol på en sida och välj den sista siffran som du vill konvertera till superskript och subscript: Kontroll + Kommando + ’+’ Tecken
- Subscript: Control + Command + ’-’ Sign
Hur man skriver kvadratrotsymbol på Mac eller MacBook eller Cube Root
Ovanstående tekniker fungerar för att skriva kvadratsymbol på Mac, men Root matematiskt uttryck fungerar inte, Här är de vanliga teknikerna för att skriva kvadratrotsymbol på Mac. Vet hur man skriver kvadratrotsymbol på Mac eller Quube root Symbole på Mac.
- Använd Control + Command + Space för att öppna Emoji & Symboler Popup. Eller från den översta Mac-menyn, Redigera > Emoji & Symboler.

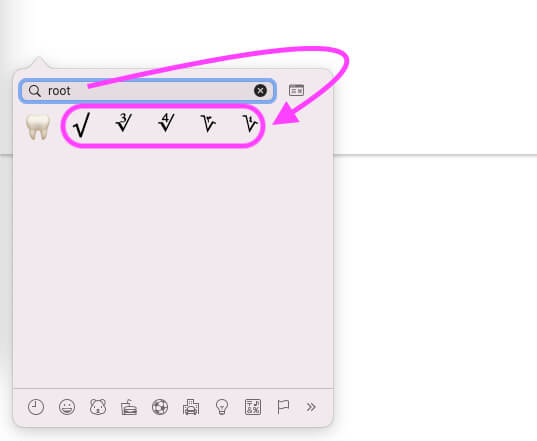
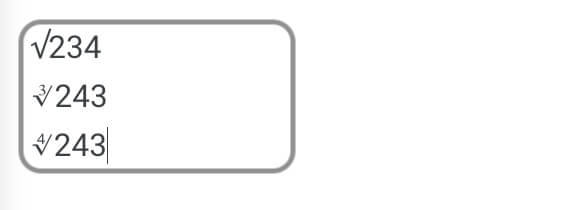
Följ samma steg för att skriva rot på Pages Mac, skriva rot på Numbers Mac, skriva rot på Word Mac, skriva rot på Excel Mac eller MacBook.
Njut av, kvadratrotsymbol på mac. Missa inte att ansluta och Touch med oss på sociala för fler uppdateringar och felsökningstips för macOS.
Genius Bar Reservation Get Free Apple Support. 🙏
jaysukh patel
Jaysukh Patel är grundare av howtoisolve. Jaysukh är också själv professionell utvecklare, teknikälskare främst för iPhone, iPad, iPod Touch och iOS, och är en av de ansvariga personerna i sin familj.Kontakt: