Google Drive är inte bara en plats att lagra filer på, utan en kraftfull webbaserad produktivitetssvit. Den här handledningen kommer att fokusera på att använda Google Sheets, Googles webbaserade kalkylprogram, för att arbeta med aktiedata.
Aktier representerar en bråkdel av ägandet av ett företag. Aktier handlas på en börs som New York Stock Exchange (NYSE), NASDAQ, London Stock Exchange (LSE) med flera. Du kan köpa och sälja aktier via mäklare.

Google erbjuder också Google Finance som ett sätt att visa aktiedata, inklusive diagram för att visa företagets resultat över tid. Det bästa är att Google erbjuder ett sätt att sömlöst hämta data från sin Google Finance-tjänst till Sheets.
I den här handledningen lär du dig hur du använder GOOGLEFINANCE-funktionen i Google Sheets för att hämta data från Google Finance och infoga den i ett kalkylblad.
För att komma igång med den här handledningen ska du se till att du har ett Google-konto och gå över till Google Drive. Skapa ett nytt ark och läs vidare för att lära dig mer.
Varför spåra aktiedata?
För många är det en hobby att spåra aktiedata. Aktiekursen anses allmänt vara en indikator på hur företagen presterar. Om du är intresserad av ett företags framgång kan du hålla ett öga på deras aktiekurs för att mäta resultatet.
För andra är investering i aktier ett sätt att planera för pensionen. Många köper aktier, obligationer och värdepappersfonder och förväntar sig att de ska öka i värde med tiden och finansiera de år de inte arbetar.
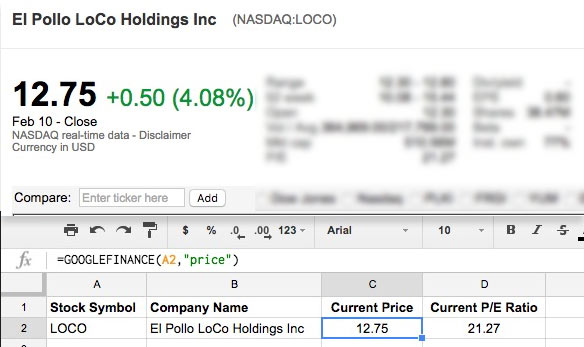
Det viktigaste: aktiekurserna förändras alltid. Om du vill övervaka aktiekurser behöver du ett enkelt sätt att hålla dina data uppdaterade.
Oavsett varför du följer aktiedata är Google Sheets-anslutningen till Google Finance det enklaste sättet jag har hittat att få in data om aktier i ett kalkylblad. Låt oss lära oss hur.
Hur man spårar aktier med GOOGLEFINANCE-funktionen (snabb videohandledning)
Kolla på skärmdumpen nedan för att lära dig hur du bygger ett dynamiskt kalkylblad för aktiespårning i Google Sheets.
För att lära dig mer om hur du använder GOOGLEFINANCE-funktionen kan du kolla in min steg-för-steg-guide nedan.
Hämtning av aktiedata
Det första jag gillar att göra när jag skapar ett kalkylblad för aktieanalys är att välja de företag som jag ska titta på. Du måste identifiera deras aktiesymboler, vilket är några bokstäver som identifierar företagen på börserna. Apples aktiesymbol är till exempel AAPL, medan Microsofts symbol är MSFT.

Du kan vanligtvis hitta aktiesymboler för företag med en snabb sökning, eller så kan du använda ett verktyg som Yahoo Finance lookup tool för att hitta aktiesymboler för ett företag som du väljer.
När jag jämför företag fångar jag en lista över aktiesymboler i ett Google-ark i en kolumn:

I Google Sheets kan vi använda funktionen =GOOGLEFINANCE för att importera aktiedata. För att komma igång klickar du i en cell och börjar skriva in funktionen.
Det är inte nödvändigt att skriva in företagets fullständiga namn för varje aktiesymbol. Låt oss skriva vår första =GOOGLEFINANCE-funktion för att titta på aktiesymbolen och infoga ett företagsnamn. Här är formeln som vi ska använda:
=GOOGLEFINANCE(stock symbol,"name")
I exemplet nedan använder jag formeln i cell A2 för att matcha ”Volkswagen AG” med aktiesymbolen VLKAY. Sedan drar jag bara formeln nedåt för att få fram företagsnamnet för varje aktiesymbol.

Nu när vi har fångat de aktiesymboler och företag som vi bevakar, ska vi få fram lite finansiell information om dem.
Aktuell aktiekurs
För att få fram en aktiekurs använder du formeln GOOGLEFINANCE enligt följande:
=GOOGLEFINANCE(stock symbol,"price")
Du kan skriva in en aktiesymbol i parentesen eller ge formeln en cell med aktiesymbolen för att få fram priset. I skärmbilden nedan ser du hur jag använder formeln och drar ner den för att få fram aktiekursen för varje företag.

Priset som Google Sheets drar in är den aktuella aktiekursen och uppdateras när kalkylbladet öppnas.
Aktiekurs från ett visst datum
Hur är det om du vill låsa in aktiekursen för en viss dag, eller titta på vad en aktie var värd tidigare? Det kan vi göra i vårt kalkylblad.
Låt oss använda den här formeln för att få fram priset vid stängning för Amazons aktie den 1 februari:
=GOOGLEFINANCE("AMZN","price",date(2017,2,7))
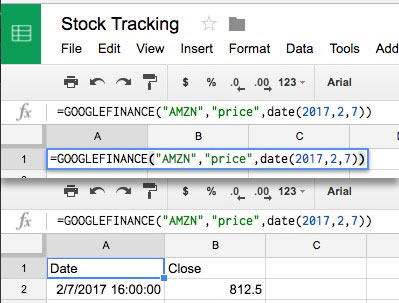
Bemärk att den här formeln skapar ett rutnät med lite extra data, inklusive en rubrik ”Date” och ”Close”, samt datum och pris vid stängning.
Om du bara vill ha priset vid stängning måste vi linda in vår formel i en INDEX och bara ta fram den nedre högra rutan (priset.) Här är en formel som du kan använda:
=INDEX(GOOGLEFINANCE("AMZN","price",date(2017,2,7)),2,2)
Jag har helt enkelt lindat in formeln med en INDEX och sedan satt ”,2,2)” i slutet av formeln för att bara hämta aktiekursen utan rubrikerna.

Prishistorik för en aktie
Tidigare nämnde jag att aktiekursen speglar företagets resultat och framtida förväntningar. Att följa aktiekursen under en tidsperiod är ett bra sätt att förstå hur investerare ser på företaget.
Här är funktionen som du kan använda för att få fram kurshistorik för en aktie:
=GOOGLEFINANCE("F", "price", DATE(2017,1,1), DATE(2017,2,11), "DAILY")
Låt oss dela upp formeln:
- Formeln öppnas med standardformatet =GOOGLEFINANCE.
- ”F” inom parentesen talar om för funktionen att den ska hämta data för Ford, vår valda aktie.
- Nästan ger vi funktionen attributet ”price” för att ange att vi vill ha priset över en tidsperiod.
- Därefter anger vi start- och slutdatumet som ska hämtas.
- Slutligt sätter jag ”DAILY” inom parentes för att tala om för Sheets att vi vill få dagliga aktieresultat.
I skärmdumpen nedan ser du att resultaten visas på rader i kalkylbladet:
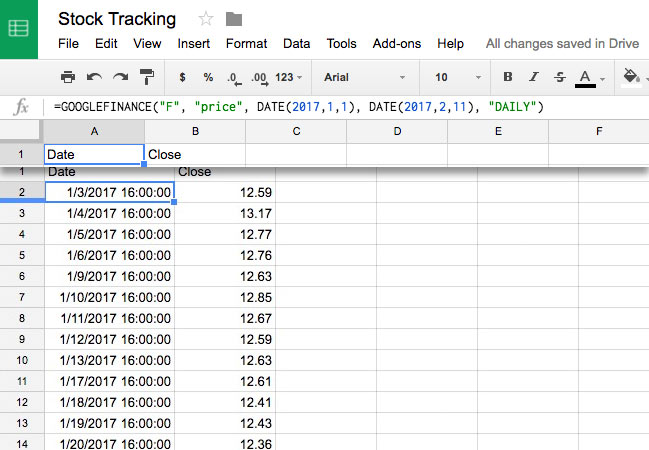
Nu har du en lista över aktiekurser över tiden. Du kan egentligen ange vilken tidslängd som helst, och Sheets hämtar automatiskt data från Google Finance. Därifrån är det enkelt att omvandla data till diagram direkt i kalkylbladet.

Vi har ett bra grepp om aktiekursen nu. Låt oss titta på några andra kraftfulla finansiella data som vi kan få tag på i Sheets.
Pris-vinstförhållande (P/E)
Pris-vinstförhållandet, eller P/E-förhållandet, är en vanlig metod för att värdera företag. Den dividerar företagets aktiekurs med dess vinst. En allmänt accepterad princip för värdering av aktier är att ett högt P/E-tal för en aktie indikerar framtida tillväxt.
För att få fram ett P/E-tal för en aktie från Google Finance använder du följande formel:
=GOOGLEFINANCE(stock symbol,"pe")
I exemplet nedan får jag fram P/E-talet för en aktie med hjälp av en cellreferens, där exempelformeln är:
=GOOGLEFINANCE(A3,"pe")
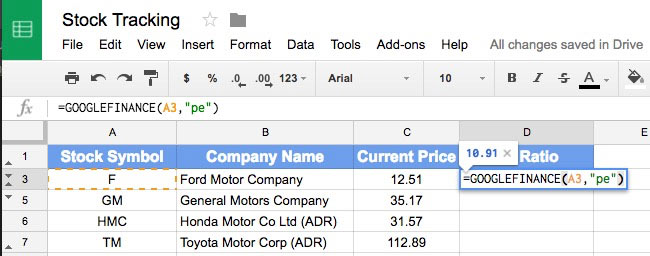
Därefter drar jag helt enkelt formeln nedåt för att hitta förhållandet för alla mina valda aktier.

Hur avläser man ett P/E-tal? Man måste undersöka liknande företag för att de ska bli meningsfulla. För aktier i branscher med högre tillväxt som teknik (tänk Google eller Facebook) kommer att ha högre P/E-tal än till exempel försörjningsföretag.
Om du är intresserad av hur P/E-tal beräknas kan du kolla in den här definitionen från Investopedia.
Senaste 52-veckors låg- och högstanivå
Vissa aktier rör sig mycket under årets lopp. Det hjälper att hålla ett öga på hur de fluktuerar.
För att få fram det högsta priset som en aktie har uppnått under de senaste 52 veckorna använder du följande formel:
=GOOGLEFINANCE(stock symbol,"high52")
Du kan också få fram det lägsta priset som en aktie har stängt till under de senaste 52 veckorna:
=GOOGLEFINANCE(stock symbol,"low52")
I skärmdumpen nedan kan du se hur jag har tillämpat dessa formler på en lista med aktier:
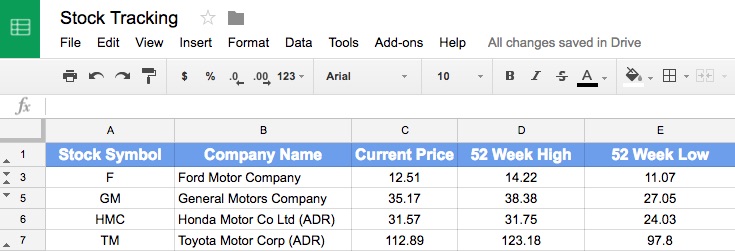
Jag håller ofta ett öga på var en aktie handlas i förhållande till sina högsta och lägsta punkter. Om jag vill ta ut vinst och sälja en aktie försöker jag se till att den inte befinner sig vid en lågpunkt.
De här formlerna är bara några av de tillgängliga attribut som Google Sheets kan hämta in från Google Finance. Genom att använda en kombination av dessa faktorer kan du övervaka de viktigaste finansiella nyckeltalen och undersöka företag – oavsett om det är för skojs skull eller för att tjäna pengar.
Rekommendera och fortsätt lära dig
I den här handledningen använde du Google Sheets för att konfigurera ett kalkylblad för aktieuppföljning. Oavsett om du ser det här som en hobby, en inlärningsövning eller en potentiell inkomstkälla har Sheets en enkel integration med Google Finance för att följa aktier som du väljer.
- Om någon av de finansiella termerna i den här handledningen var obekanta för dig har Investopedia en utmärkt ordbok över finansiella termer.
- Google har utökad dokumentation om funktionen =GOOGLEFINANCE som täcker några ytterligare funktioner som inte behandlades i den här handledningen.
- Melissa Murphy har en bra handledning om hur man importerar och exporterar dokument i Google Drive.