På ytan är MSI Afterburner ett grafiskt verktyg som utvecklats av GPU-tillverkaren MSI och som ger assisterade överklockningsfunktioner för att hjälpa användarna att få ut det mesta av sitt grafikkort.
I verkligheten erbjuder detta smarta lilla program en mängd användbara funktioner för övervakning, felsökning och justering. Vad exakt erbjuder MSI Afterburner och hur exakt laddar man ner och får ut det mesta av verktyget? Vi har koll på saken.
InnehållsförteckningVisa
- Vad gör MSI Afterburner?
- Funktioner för överklockning
- Övervakning
- Benchmarking
- Video Capture
- Kompatibilitet
- Hur man laddar ner MSI Afterburner
- Hur man kör benchmarks i MSI Kombustor
- Hur man överklockerar med hjälp av MSI Afterburner
- Hur du aktiverar skärmbildsskärmen i MSI Afterburner
- Hur man ställer in en fläktprofil
Vad gör MSI Afterburner?
För att förstå vad MSI Afterburner har med sig under huven måste vi bryta ner dess funktionalitet i kategorier: överklockning, övervakning, benchmarking och videoinspelning.
Funktioner för överklockning
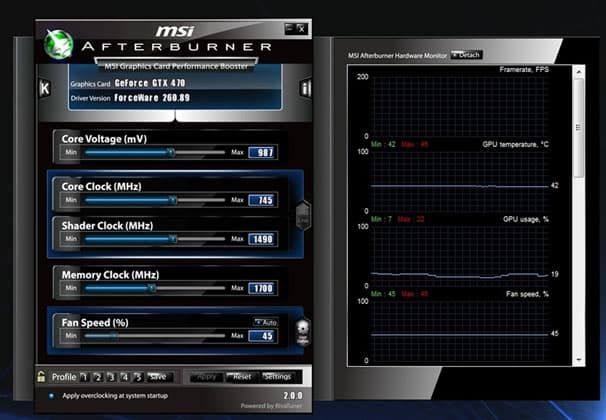
För den oerfarne kan överklockning framstå som en oöverstiglig och potentiellt katastrofal uppgift. Ändå förenklar MSI Afterburner processen genom att tillhandahålla precisionsinställningar för att driva din GPU till det maximala av dess kapacitet samtidigt som du avvärjer permanenta hårdvaruskador.
Verktyget kan justera en mängd GPU-inställningar, inklusive kärnspänning, effektgräns, temperaturgräns, kärnklockningshastighet, minnesklockningshastighet och fläkthastighet. Med denna mängd alternativ är tanken att hitta en jämvikt mellan prestanda och kapacitet.
För att underlätta uppgiften innehåller den senaste versionen av MSI Afterburner OC Scanner. Detta verktyg använder en algoritm som utvecklats av Nvidia för att skanna vilken modell som helst från den senaste RTX 20-serien och bestämma de högsta och mest stabila överklockningsinställningarna för att sedan applicera dessa för omedelbara prestandaförstärkningar i spelet.
Samma sak gäller för Afterburner, som också innehåller en skräddarsydd fläktprofil, eller med andra ord en skräddarsydd, skräddarsydd fläkthastighetskurva som antingen höjer fläkthastigheten eller sänker den beroende på GPU:ns temperatur.
Med hjälp av funktionen kan användarna tryggt trycka på sin GPU, med vetskapen om att om den når obehagligt höga temperaturer kommer fläktarna att öka sin hastighet för att avleda värmen.
Samman med fläktprofilerna kan du också spara överklockningsprofiler med en definierad uppsättning parametrar för att enkelt kunna byta beroende på spelet eller dina prestandabehov.
Övervakning
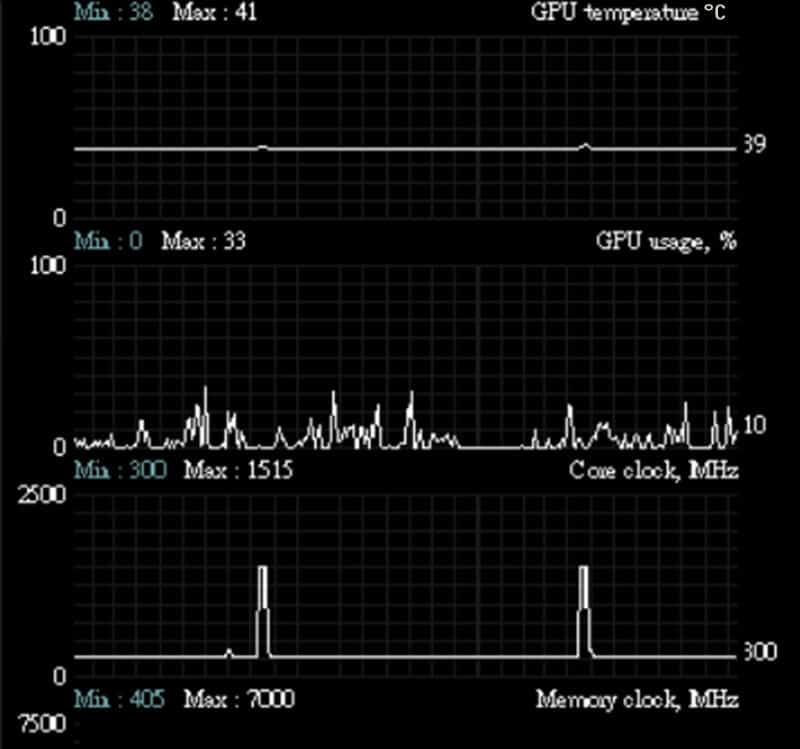
Med tanke på att de ovan nämnda överklockningsfunktionerna gör det möjligt att justera parametrar listar hjälpprogrammet detaljer om hårdvarans prestanda i realtid.
Det rör sig mellan GPU-temperatur, kärn- och minnesklockningshastighet, spänning, FPS och användningsprocent genom en serie grafer samt en omfattande skärmbild genom vilken du kan övervaka effekterna av alla överklockningsjusteringar där det spelar roll: i spelet.
On-Screen Display använder ett tilläggsverktyg som heter RivaTuner Statistics Server som också kan användas för att ställa in ett ramtak för ett specifikt spel och är särskilt användbart för dem med GPU:er i låg- och mellanklass.
Benchmarking
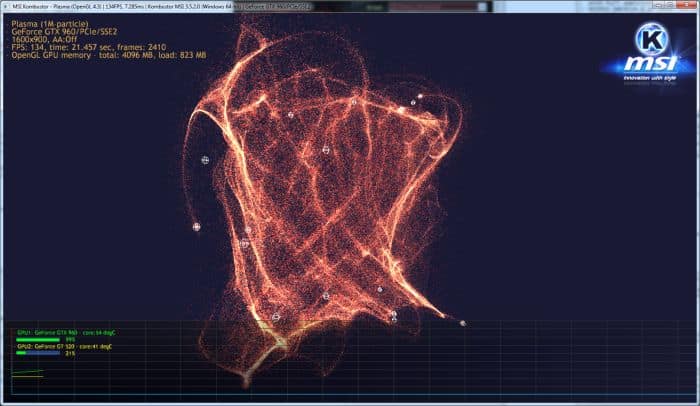
MSI Afterburner innehåller ett benchmarking-verktyg som heter MSI Kombustor och som är ett ganska standardmässigt verktyg för GPU-stress-testning med burn-in som benchmarkar både stabilitet och termisk prestanda.
I kombination med överklockningsfunktionerna kan det ge detaljerad information om alla justeringar som gjorts och hur de påverkar den totala prestandan. Den stöder både OpenGL och DirectX.
Video Capture

MSI Afterburner använder ett tilläggsprogram som heter Predator för att fånga video i olika format, bland annat WMV och AVI med hjälp av H.264 codec med en mängd olika alternativ som olika komprimeringstyper, gräns för bildfrekvens, kvalitet och upp till en upplösning på 1080p.
Kompatibilitet

MSI Afterburner är kompatibel med alla GPU:er oavsett chipsettillverkare, vare sig det är Nvidia eller AMD, och korttillverkare (MSI, EVGA, Gigabyte, etc.), vilket gör det till ett mångsidigt verktyg för att justera grafikkomponenter. Du kan använda programmet med ett ASUS GeForce RTX 2080 eller ett Gigabyte AORUS Radeon RX 580.
Det varumärkesöverskridande stödet är ett avsteg från liknande överklockningsverktyg – som EVGA Precision X1 eller AMD Overdrive – som endast erbjuder kompatibilitet med GPU:er i RTX/GTX-serien respektive AMD GPU:er.
Det är dessutom 100 % gratis att ladda ner och använda MSI Afterburner, vilket befäster dess position som det ledande grafikverktyget.
Hur man laddar ner MSI Afterburner
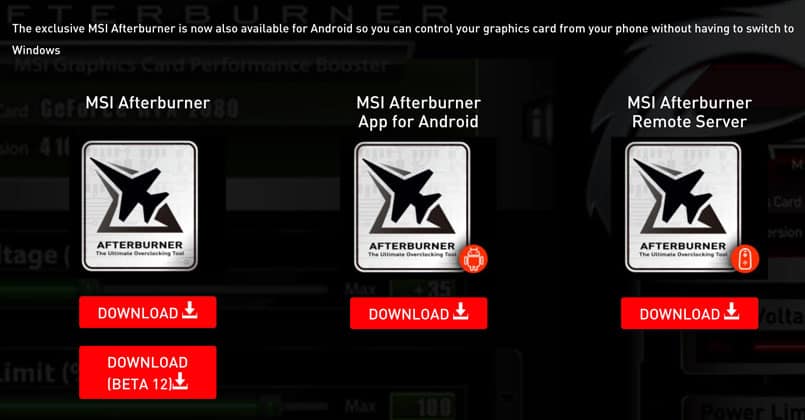
- Besök MSI:s dedikerade Afterburner-webbplats.
- Navigera till slutet av sidan och klicka på ”Ladda ner” under ”MSI Afterburner” alternativet. Du kan också hämta Afterburner-appen om du vill ta hand om verktyget från din telefon i stället för att alt-tabba under ett spel.
- När nedladdningen är klar, packa upp filen MSIAfterburnerSetup.zip.
- Dubbelklicka på den körbara filen och följ installationsprocessen. När du blir uppmanad att installera Kombustor.
- Kör MSI Afterburner och när den laddas upp klickar du på kugghjulsknappen ”Settings”.
- Under fliken ”User Interface” ändrar du skinnet till ”Default MSI Afterburner skin”, eftersom det ger ett mer direkt och överskådligt utseende som hjälper dig att navigera verktyget medan du vänjer dig vid det. Dessutom är andra skinn kända för att ta bort reglage slumpmässigt, vilket gör dem otillgängliga för justeringar.
- Under fliken ”Allmänt” klickar du på ”Lås upp spänningskontroll” samt ”Lås upp spänningsövervakning”.”
- Om du kör flera grafikprocessorer, navigerar du till fliken ”Allmänt” och väljer den grafikprocessor du vill överklocka eller övervaka från rullgardinsmenyn ”Val av huvudgrafikprocessor”.
- Medans du är här kan du också finjustera ett urval av inställningar från uppstartsfunktioner, kompatibilitetsalternativ, AMD-specifika egenskaper, och så vidare. I de flesta fall bör standardinställningen passa de flesta användare.
Hur man kör benchmarks i MSI Kombustor

Det första steget innan du ger dig in i processen med överklockning är att köra benchmarks för att bestämma systemets övre gränser. Dessa kommer att vägleda med hur mycket du kan hoppas på att driva systemet inom säkra gränser.
- Klicka på K-ikonen som finns uppe till vänster i Afterburner-fönstret, vanligtvis tillsammans med GPU-namnet och drivrutinversionen om du använder standardskinnet.
- MSI Kombustor startar genast benchmark-stresstestet.
- Monitorera GPU-temperaturen, FPS och GPU-belastningen för att få en uppfattning om hur ditt kort presterar vid standardfabriksinställningar utan överklockning.
- Förutom att köra det här bastestet rekommenderar vi att du finkammar Internet för att hitta information om vad andra användare har uppnått med överklockning. Att göra detta bör ge dig en uppfattning om hur långt du kan driva din specifika GPU och ge dig ett maximalt tak att inte överskrida för att säkerställa att kortet och systemet förblir säkert.
Hur man överklockerar med hjälp av MSI Afterburner

För att vi ska börja ska du komma ihåg att överklockning inte är riskfritt, och genom att justera din GPU finns det en risk för att du orsakar permanenta skador. MSI Afterburner gör överklockning enkelt, men att gå till väga med en rejäl portion sunt förnuft rekommenderas starkt.
Om du är osäker på om du pressar GPU:n för långt, stanna omedelbart och sök råd från kunniga källor innan du fortsätter.
Överklockning i MSI Afterburner följer den standardiserade överklocknings- och testtekniken för att hitta högsta och stabilaste inställningar möjliga. Med MSI Afterburner ska du alltid komma ihåg att trycka på ”Apply” efter alla ändringar.
- För att börja ställer du in reglagen ”Power Limit” och ”Temp Limit” till max. Med dessa inställningar kommer GPU:n att vara mer strömsnål och nå högre temperaturer än vad den skulle göra utanför lådan. GPU:n kommer aldrig att nå den övre gränsen om det inte finns ett allvarligt hårdvarufel, så bli inte chockad om maxtemperaturen på reglaget verkar farligt hög. Korttillverkarna definierar de här parametrarna och som sådana anses de vara inom säkra gränser och det finns ingen risk att GPU:n skadas.
- Höj skjutreglaget för kärnklockans hastighet med ett litet steg. Varje enhet motsvarar en MHz antingen över eller under stockklockhastigheten, beroende på om du glider uppåt eller nedåt. Vi rekommenderar hopp på cirka 20 till 30 MHz. Kom ihåg att trycka på apply när du har höjt klockfrekvensen.
- För varje steg har du Kombustor igång i bakgrunden och kontrollerar om det finns några artefakter, flimrande glapp, svarta blinkningar eller krascher. Tillåt ett par minuters övervakning för varje ändring.
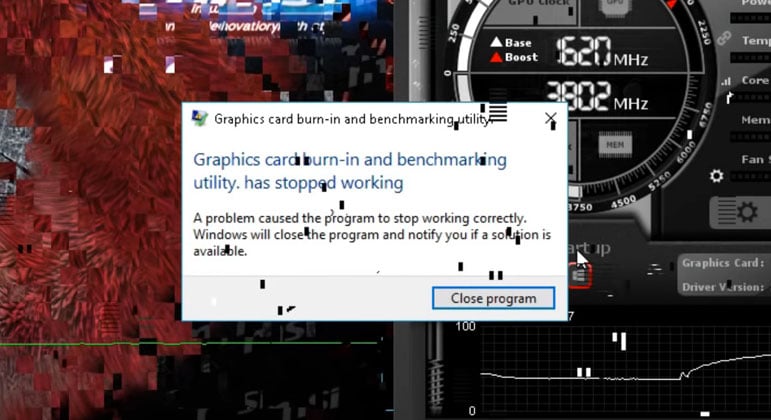
- När du stöter på en stadig ström av grafiska problem, upphör du med att höja klockfrekvensen. Oroa dig inte för ovanligt beteende; detta är helt väntat och är ett sätt för GPU:n att tala om för oss att den har nått sin maximala kapacitet. Krascher och svarta skärmar kommer att nollställa GPU-drivrutinen, och då kan du återställa klockfrekvensen några sekunder senare.
- Sänk kärnans klockfrekvens med små steg om cirka 5 MHz tills alla artefakter/grafikproblem försvinner och Kombustor är stabilt. Vi rekommenderar också att du testkör alla ändringar i samband med ett krävande spel. Öka inställningarna till ultra för att släppa loss GPU:n och få den att arbeta hårt för att stressa parameterändringarna. Om du stöter på problem kan du sänka klockfrekvensen.
- Nästan kommer vi att tillämpa samma stresstest på minnesklockfrekvensen, men med större steg. Vi rekommenderar någonstans mellan 50 och 100 MHz.
- När du stöter på konsekventa grafiska problem i Kombustor, minska minnesklockningshastigheten i små steg tills du hittar en stabil hastighet. Testa även i spelet.
- Från och med nu vill vi testa de nya kärnklock- och minnesklockhastigheterna under en längre period. Starta Kombustor och låt den köra i drygt 10 minuter och kontrollera om det finns artefakter, glapp och krascher. Sänk hastigheterna i små steg tills du får en stabil kombination av båda.
- När du är nöjd med den övergripande stabiliteten, kom ihåg att spara inställningarna som en profil genom att klicka på diskettsymbolen och sedan på en av 1-5 profilknapparna.
Hur du aktiverar skärmbildsskärmen i MSI Afterburner
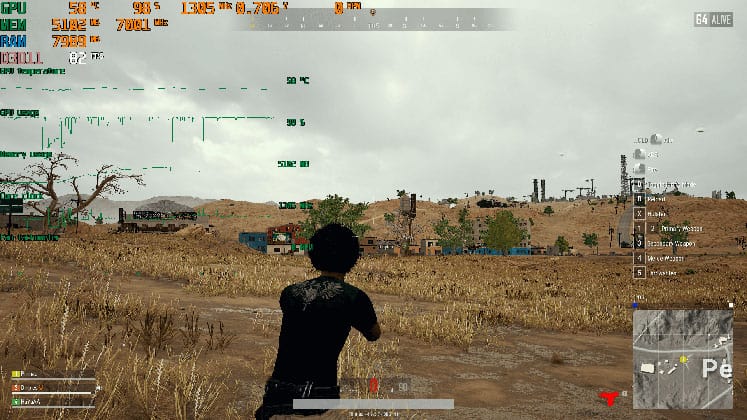
- Återvänd till inställningsfönstret och klicka på fliken ”Övervakning”.
- Under ”Aktiva hårdvaruövervakningsgrafer” väljer du den information som du vill ska visas i OSD genom att klicka på det beskrivande namnet och sedan ställa in ”Egenskaper” på ”i OSD”. Det är värt att köra grunder som framerate, GPU- och minnestemperatur, GPU-användning, GPU-spänning och fläkthastighet som en bra utgångspunkt.
- När du laddar ett spel kommer OSD att ge realtidsuppgifter om GPU:ns prestanda.
- Under fliken ”On-Screen Display” under inställningar kan du också tilldela en snabbtangent för att växla in och ut OSD. Vi rekommenderar att du gör det och konfigurerar den till en underanvänd tangent som ”Insert” eller liknande för enkel åtkomst.
- Om du vill bli teknisk och anpassa OSD efter dina önskemål klickar du på ”More” (mer) längst ner på fliken ”On-Screen Display” för att ladda upp RivaTuner Statistics Server.
Hur man ställer in en fläktprofil
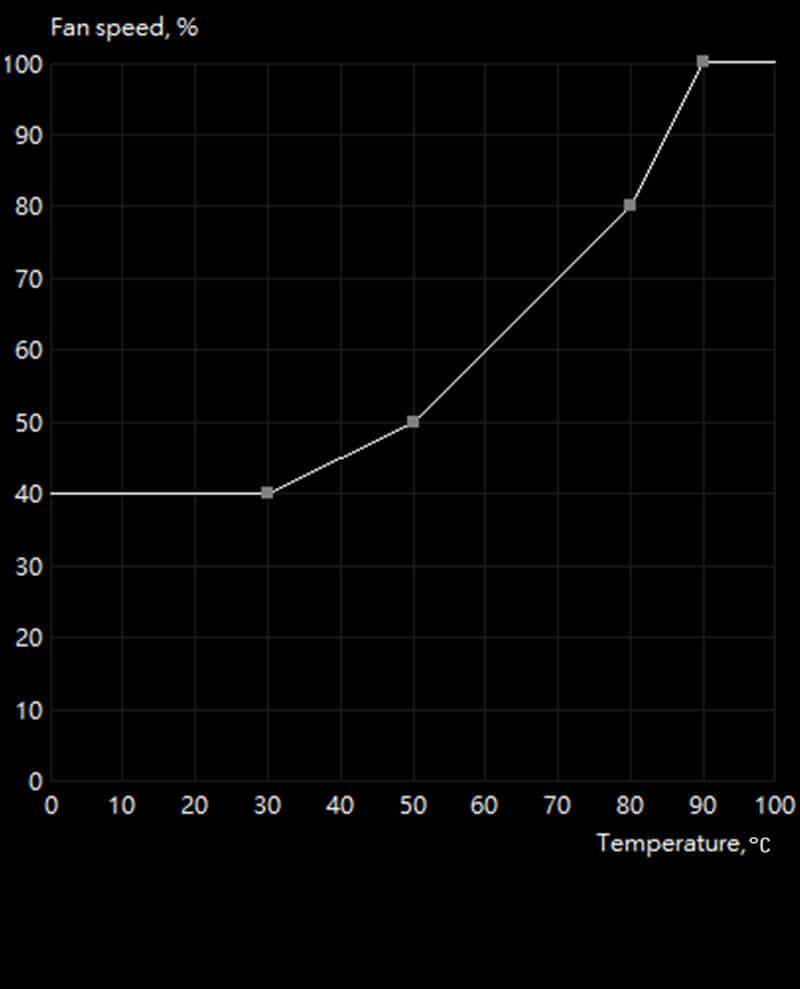
- Klicka på ”Inställningar” i det nedre hörnet och klicka på fliken ”Fläkt” längst upp i inställningsfönstret.
- Kryssa för alternativet ”Enable user-defined software automatic fan control” (Aktivera användardefinierad mjukvaruautomatisk fläktstyrning) högst upp i menyn, vilket gör det möjligt för dig att justera fläktkurvan nedan.
- Från detta kan du klicka var som helst på kurvan för att definiera en ny punkt och sedan flytta runt den utifrån dina behov. Om du vill ta bort en kurvpunkt klickar du på den och trycker på ”Delete” på tangentbordet.
- Du kan ignorera de andra alternativen och de kan förbli orörda.
Från och med här är inställningen av kurvan en fråga om personliga preferenser. Vi skulle inte rekommendera något annat än 100 % fläkthastighet för temperaturer över 70 till 80 grader Celsius eftersom risken för permanenta skador ökar stegvis med temperaturer över detta tröskelvärde.
Om dina fläktar konsekvent går högt även vid låga temperaturer är profilen ett utmärkt sätt att bli av med en del av det onödiga ljudet. Som tumregel gäller att vara försiktig.